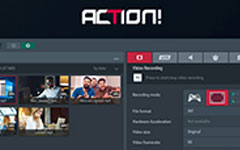Hoe GoToMeeting met hoge kwaliteit opnemen? Hier zijn de 3 ultieme oplossingen
Het is voor veel witte kragen noodzakelijk om de vaardigheid van het opnemen van GoToMeeting onder de knie te krijgen, omdat de online vergadering steeds universeler wordt, vooral wanneer COVID-19 de persoonlijke communicatie van mensen blokkeert. Moet u GoToMeetings opnemen? Hier hebben we 3 ultieme GoToMeeting-opnameoplossingen afgesloten waaruit u kunt kiezen.
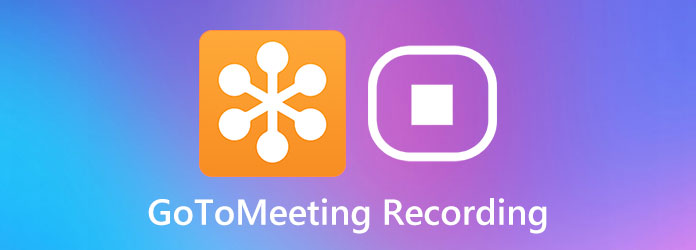
Deel 1: de meest betrouwbare GoToMeeting-opnameoplossing
De meest betrouwbare tool om GoToMeeting op te nemen is een professionele schermrecorder, Tipard Screen Capture. Het helpt je om het scherm vast te leggen en video's en audio op te nemen. Het meest opmerkelijke voordeel is dat het voorkomt dat u het lopende record verliest als GoToMeeting crasht.
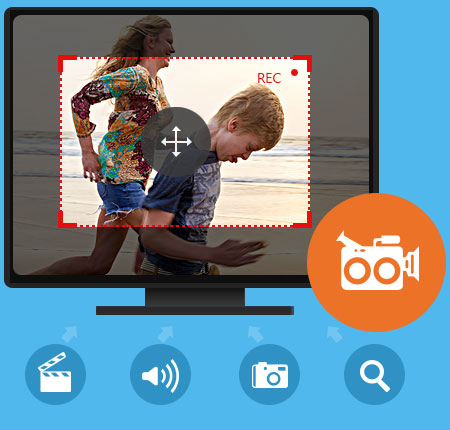
Belangrijkste kenmerken
- 1. Selecteer eenvoudig een aangepast opnamegebied
- 2. Blijft werken, zelfs als uw GoToMeeting crasht
- 3. Neem weinig systeembronnen in beslag van uw hardware
- 4. Met de gebruiksvriendelijke interface kunt u GoToMeeting gemakkelijk opnemen
- 5. Voer de opgenomen video uit in verschillende formaten, waaronder MP4, WMV, MOV, F4V, TS, AVI, enz.
GoToMeeting opnemen in originele kwaliteit:
Stap 1Laad Tipard Screen Capture
Download en installeer Tipard Screen Capture. Start het vanaf het bureaublad en u ziet vier knoppen in de hoofdinterface. Klik op de Videorecorder knop aan de linkerkant.

Stap 2Pas de instellingen aan voordat u met GoToMeeting begint
Opnamegebied (gedeelte aan de linkerkant): Kies het Vol als u GoToMeeting op volledig scherm gaat opnemen. Selecteer anders het Eigen om een specifieke regio in te stellen waar u het GoToMeeting-venster moet plaatsen. Verplaats het GoToMeeting-venster niet nadat u het opnamevenster of de regio hebt hersteld.
Webcam: uw webcams worden weergegeven in het GoToMeeting-venster. Het wordt dus automatisch vastgelegd tijdens de GoToMeeting-opname. Je houdt gewoon de Webcam knop uitgeschakeld.
Systeemgeluid: de GoToMeeting voert de geluiden van de andere deelnemers uit via uw systeemgeluid tijdens de vergadering. U moet er dus voor zorgen dat het System Sound is aan.
Microfoon: uw stem die door de microfoon wordt ontvangen, wordt niet afgespeeld in uw systeemgeluid, maar gaat rechtstreeks naar de andere deelnemers via het GoToMeeting-programma. Het wordt dus niet opgenomen in het System Sound. Zorg ervoor dat de Microfoon knop is ingeschakeld. Anders komt uw stem niet in het GoToMeeting-record.
Stap 3Start de GoToMeeting-opname
Klik op de REC cirkelknop aan de rechterkant van de hoofdinterface en wacht op het aftellen van drie seconden. Open uw GoToMeeting en neem deel aan de vergadering.

Stap 4Stop de opname van GoToMeeting en sla de video op
Tijdens het opnameproces van GoToMeeting ziet u een bedieningsinterface onder het opnamegebied. Klik op de stop knop erin om de opname te stoppen. Het voorbeeldvenster verschijnt. Klik op de Bespaar en kies het gewenste formaat om het GoToMeeting-record uit te voeren.

Deel 2: de officiële ingebouwde GoToMeeting-recorder
Alleen als u de organisator bent van de online vergadering, kunt u de ingebouwde GoToMeeting Recorder gebruiken. Kijk hoe u dit kunt realiseren.
Stap 1Ga naar uw Beheercentrum van GoToMeeting
Start GoToMeeting en log in. Klik in de hoofdinterface op het Meer in en selecteer het Beheercentrum.
Stap 2Wijzig de instellingen voor het opnemen van vergaderingen
U bent nu op het tabblad Admin Center. Klik op uw gebruikersnaam en u gaat naar het menu Gebruikersgegevens. Dan klik je gewoon op het Edit knop onder de Instellingen.
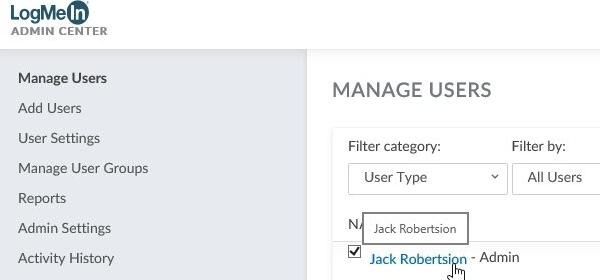
Vind de Vergaderingen opnemen op de Voordelen lijst en klik op de Status ervan. De standaardoptie is Cloudopname - Desktop- en webversies. U moet het Lokale opname - alleen desktopversie gebruiken.
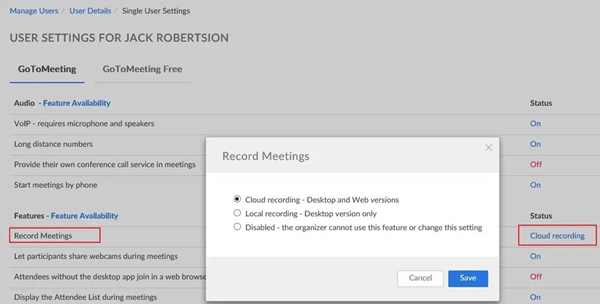
Stap 3Organiseer een vergadering en begin met het opnemen van GoToMeeting
Start een vergadering en klik op het REC knop linksboven in het vergadervenster. Op dit moment krijgen alle deelnemers aan de vergadering bericht dat deze vergadering zal worden opgenomen. Als u de GoToMeeting-opname wilt stoppen, klikt u er nogmaals op en vervolgens op het Stop met opnemen knop.
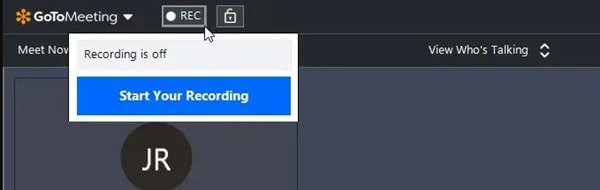
Deel 3: online tool om gratis GoToMeeting op te nemen
Als u GoToMeeting niet wilt opnemen met desktopprogramma's, kunt u Online Screen Recorder proberen. Bekijk hoe u het online kunt gebruiken:
Stap 1Ga naar de website in je browser. Klik op de Start nu knop.
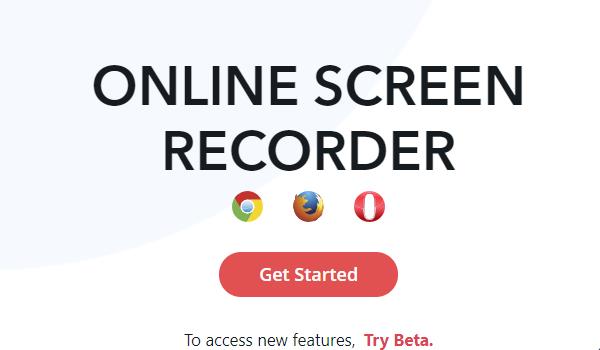
Stap 2Klik op de nieuwe pagina op het Deel je scherm knop. Selecteer vervolgens uw volledige scherm en klik op het Delen knop.
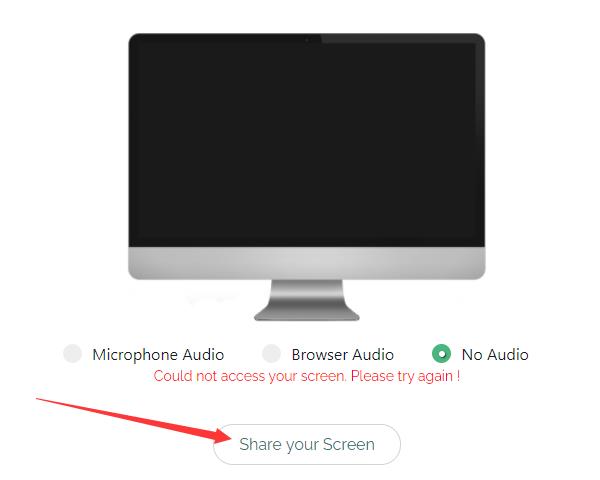
Stap 3Nu kunt u klikken op de Opname starten om het vastleggen van het scherm te starten en terug te gaan naar uw GoToMeeting-programma om een vergadering bij te wonen of te hosten.
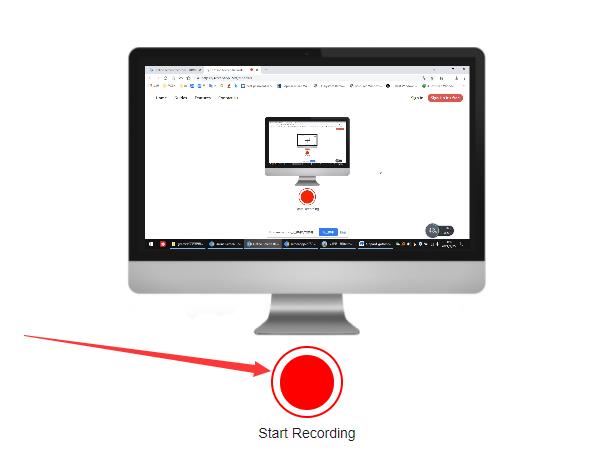
Stap 4Als u de GoToMeeting-opname wilt beëindigen, gaat u terug naar de webpagina van de recorder en klikt u op Opname stoppen knop. En nu kunt u het GoToMeeting-record downloaden door op het Download knop in de Je video is klaar pagina.
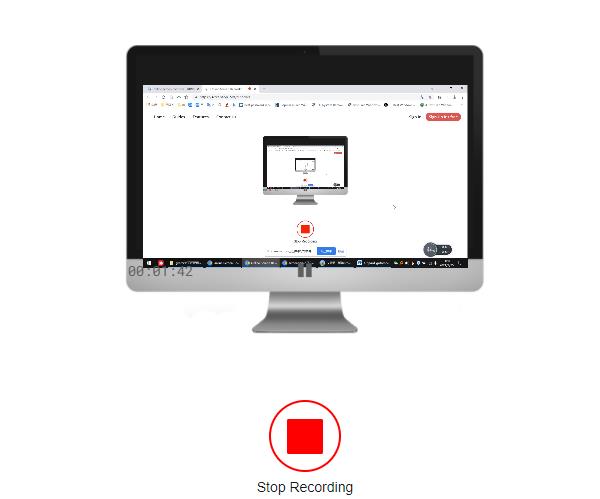
Deel 4: veelgestelde vragen over GoToMeeting-opname
Waar slaat GoToMeeting het vergaderrecord op?
Standaard worden de records opgeslagen in Deze pc - Documenten. Zorg ervoor dat u de GoToMeeting-opname hebt beëindigd. U kunt het bestand niet zien terwijl de opname bezig is.
Welke methode kan GoToMeeting in de hoogste kwaliteit opnemen?
Tipard-schermopname. Van de drie tools waar we het over hadden, is Tipard Screen Capture het enige professionele schermrecorderprogramma. De ingebouwde GoToMeeting-recorder en de gratis online tool zijn niet zo goed in beeldkwaliteit als Tipard Screen Capture.
Waarom kan ik de GoToMeeting-records niet bekijken?
De uitvoerbestanden van de ingebouwde GoToMeeting-recorder zijn in G2M-indeling. U moet ze converteren naar WMV, MP4 of andere formaten. Het GoToMeeting-programma zal u hierom vragen.
Conclusie
Dit artikel introduceert 3 efficiënte manieren om GoToMeetings op te nemen. Als u de organisator bent van de onlinevergadering, kunt u de ingebouwde GoToMeeting-recorder handig gebruiken. U kunt zich ook wenden tot Tipard Screen Capture, die u een perfecte videokwaliteit biedt. Bovendien is Online Screen Recorder ook een lichte van uw GoToMeeting-opnamekeuzes.