- Video
- Blu-ray / dvd
-
utility
- PDF-hulpprogramma's
- PDF Converter Platinum
- PDF naar Word-converter
- PDF Cutter
- PDF Joiner
- Gratis tools
- Shop
- Hulpmiddelen
De professionele MXF Converter voor Mac biedt de beste oplossing voor gebruikers om MXF-bestanden op Mac te spelen en om opgenomen MXF-video naar bewerkbare bestanden te converteren. Bovendien kan het u krachtige bewerkingsfuncties bieden om de MXF-video onderscheidend en gepersonaliseerd te maken.
Klik op de knop "Bestand toevoegen" en importeer de MXF-opnamen op de Mac die u naar deze MXF-converter wilt converteren. U kunt tegelijkertijd meerdere MXF-video's toevoegen.
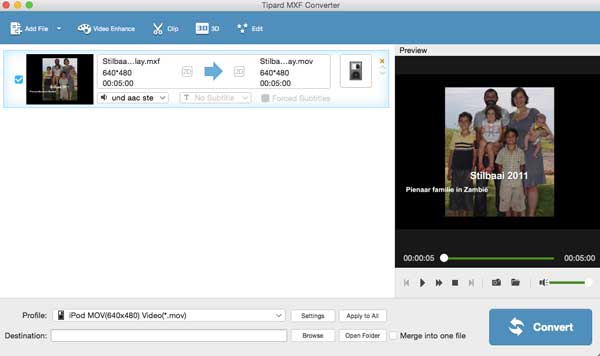
Klik op de knop "Profiel" in de onderste lijst en kies het uitvoerformaat waarnaar u wilt converteren. Als u MXF naar iPod MOV wilt converteren, kiest u dit gewoon als het uitvoerformaat. Hier zijn meer dan 200 formaten beschikbaar die u kunt selecteren.
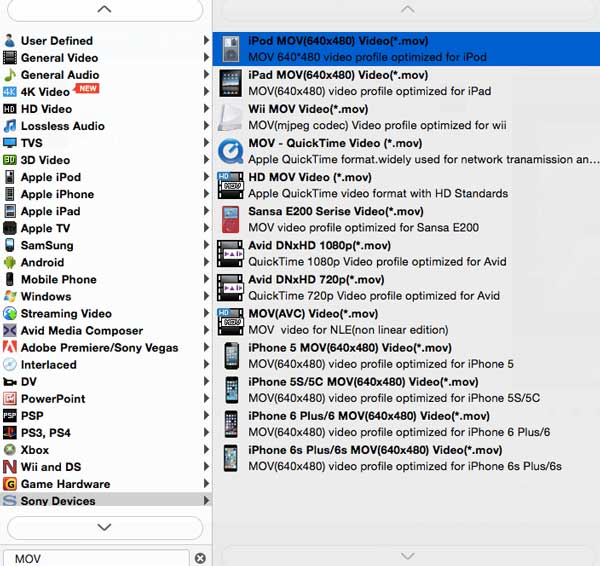
Na het voltooien van de instellingen, kunt u op "Converteren" klikken en het MXF-bestand beginnen converteren naar het door u gekozen videoformaat.
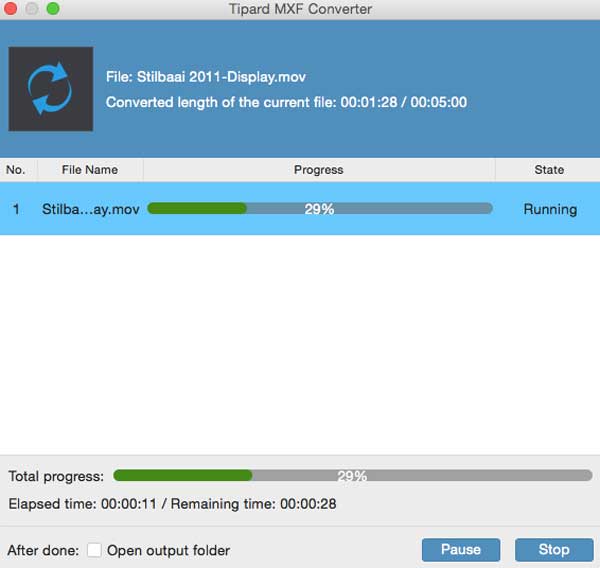
Met deze MXF-converter krijgt u meerdere functies om uw MXF-bestanden te bewerken. De stap is als volgt:
Klik op de knop "Bewerken" of "Video verbeteren" in de hoofdinterface, u kunt uw video verbeteren door de helderheid, verzadiging, contrast enzovoort van de video aan te passen. U kunt ook een tekst- of afbeeldingswatermerk aan de video toevoegen. Bovendien kun je je video in de goede richting draaien. Bovendien kunt u de aanpassingsvakken slepen en het ongewenste gebied verwijderen door op de knop "Bijsnijden" te klikken. Bovendien kan deze MXF-converter u helpen een 3D-effect te maken.
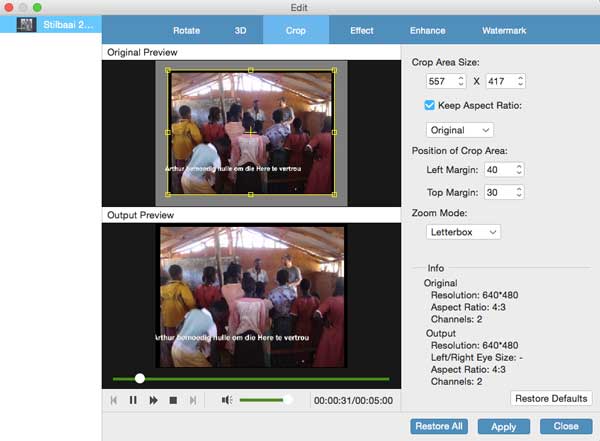
Als je het ongewenste videogedeelte hebt, kun je op de knop "Clip" klikken om dat gebied af te snijden. Bovendien kunt u de starttijd en eindtijd instellen op basis van uw behoefte. In deze stap kun je meerdere clips van een hele video krijgen.
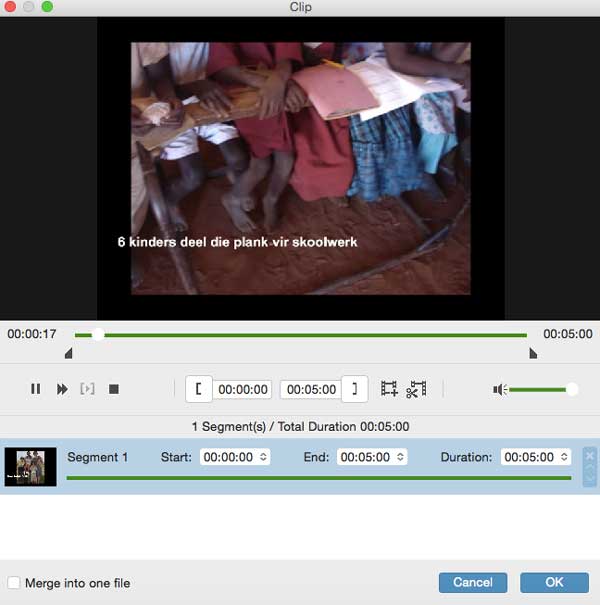
Hier kunt u op de knop "Samenvoegen" op de hoofdinterface klikken en verschillende SMF-videodelen snel tot één samenvoegen.
Deze MXF-converter kan u helpen de uitvoerinstellingen te personaliseren voor een beter video-effect. U kunt de video wijzigen in het venster "Profielinstellingen". Hier kunt u de video-encoder, resolutie, videobitsnelheid, framesnelheid en beeldverhouding aanpassen om uw video te verbeteren.