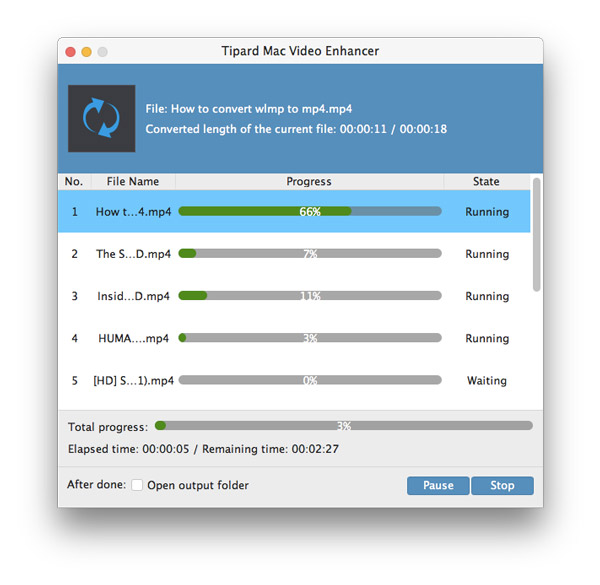- Video
- Blu-ray / dvd
-
utility
- PDF-hulpprogramma's
- PDF Converter Platinum
- PDF naar Word-converter
- PDF Cutter
- PDF Joiner
- Gratis tools
- Shop
- Hulpmiddelen
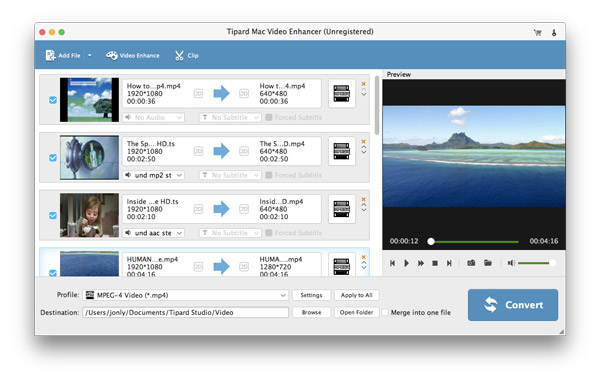
Klik op de knop Video verbeteren bovenaan de interface.
Opmerking:Kies de volgende opties om de videokwaliteit te verbeteren: Upscale resolutie, Helderheid en contrast optimaliseren, Videogeluid verwijderen.
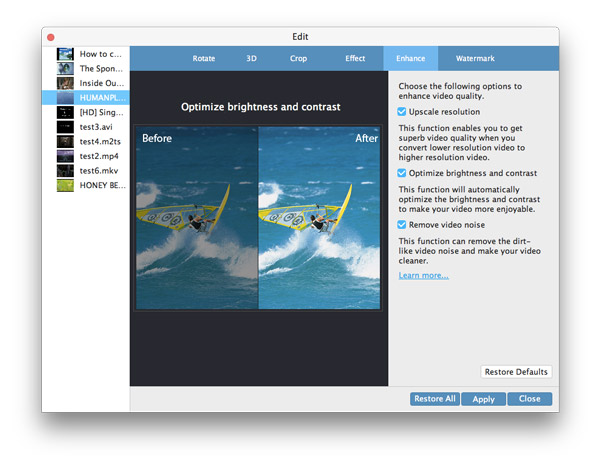
Nadat u video aan Video Enhancer hebt toegevoegd, klikt u op de kolom "Video Enhancer" en kiest u de optie "Roteren".
Draai je video met een aantal opties, zoals 90 met de klok mee roteren, 90 tegen de klok in draaien, horizontaal omdraaien, verticaal omdraaien.
Opmerking:Klik op één en vervolgens kunt u een voorbeeld van het video-effect bekijken op de hoofdinterface.
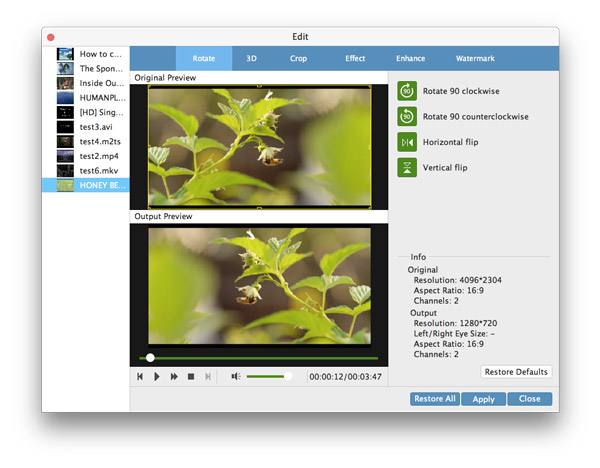
Voeg video's toe op deze Mac Video Enhancer.
Wanneer u de interface van bewerkingsfuncties binnengaat, zijn er verschillende instellingen die u kunt kiezen.
3D - U kunt de modus 3D selecteren: Anaglyph 3D, Side by Side 3D of Top en Bottom 3D.
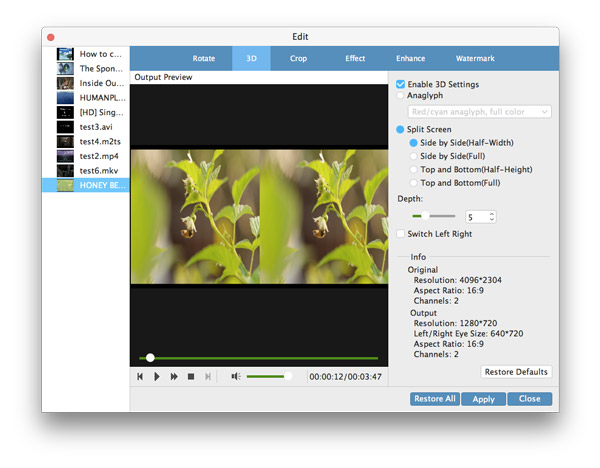
Uitsnijden - Verwijder het gedeelte dat u niet wilt en vergroot uw favoriete videovak.
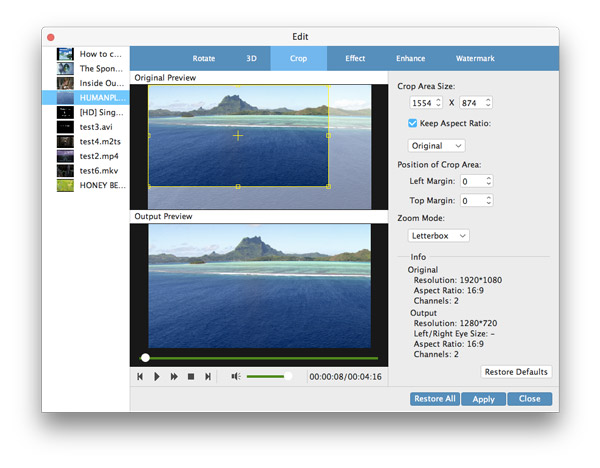
Effect aanpassen - Pas de helderheid, het contrast, de verzadiging en de tint aan door de schuifregelaar te slepen.
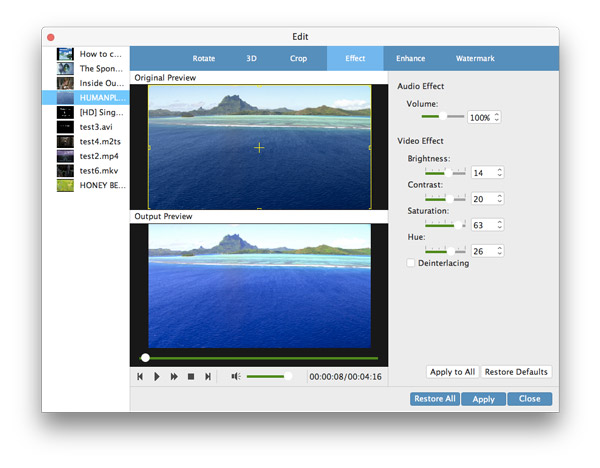
Watermerk - U kunt een tekst- of afbeeldingwatermerk toevoegen. Klik op het keuzerondje "Tekst" en voer de tekst in die u wilt toevoegen.
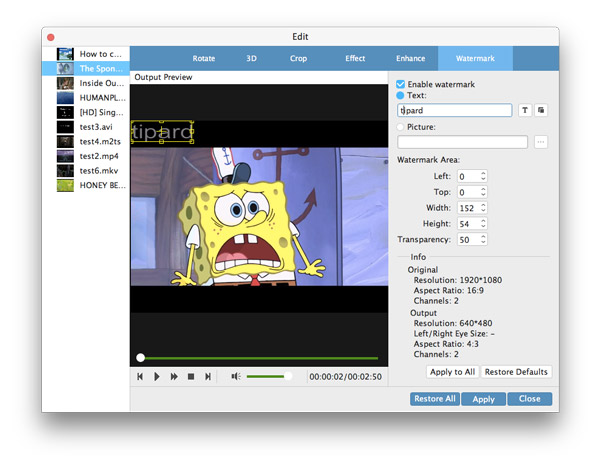
Clip - U kunt uw videolengte knippen door de tijdpijl te slepen.
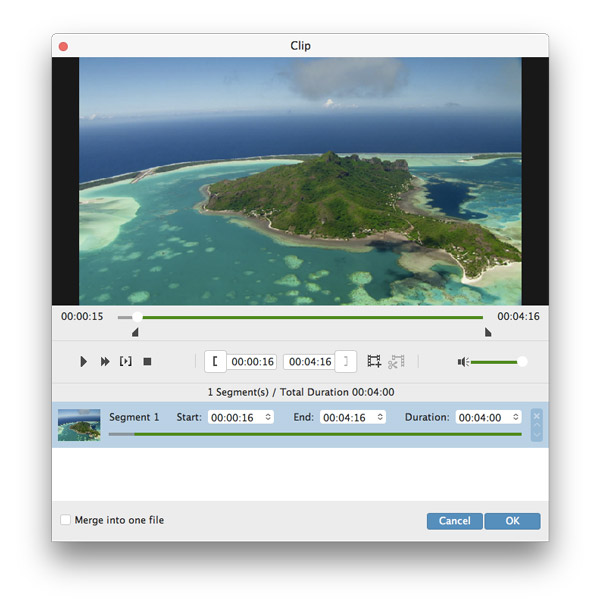
Nadat u al uw instellingen hebt bepaald, kunt u de gewenste uitvoerindelingen kiezen en op de knop "Converteren" klikken. Met Video Enhancer voor Mac kunt u alles voltooien.