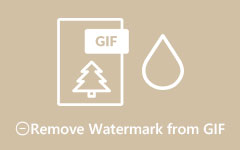Tekst toevoegen aan GIF: 4 methoden om GIF's interessanter te maken
Wil je begrijpen hoe je gratis tekst aan een GIF kunt toevoegen? Dit is de juiste wegwijzer voor jou. GIF's worden nu gebruikt om berichten te verzenden via sms en sociale mediaplatforms zoals Facebook Messenger en Instagram. Maar wist je dat je ondertitels aan je GIF's kunt toevoegen om ze interessanter te maken? Aan de andere kant, tekst toevoegen aan GIF's zal ze begrijpelijker en onderhoudender maken. In dit artikel willen we dus snel bekijken hoe u gemakkelijk online, offline en met uw mobiele telefoons tekst aan een GIF kunt toevoegen. Lees verder voor meer ontdekkingen.
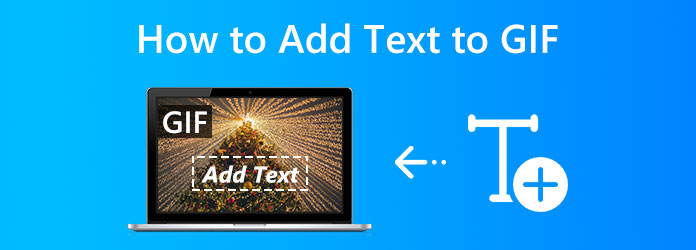
Deel 1. Beste manier om tekst aan GIF toe te voegen
We beginnen deze gids door u de meest verbazingwekkende manier te geven om het proces van het toevoegen van tekst aan een GIF te maken. Daarvoor stellen we je voor aan het ongelooflijke Tipard Video Converter Ultimate. Tipard Video Converter Ultimate is bedoeld voor conversie die GPU-versnelling van Intel, AMD, NVENC en anderen ondersteunt, waardoor u 60x hogere snelheden kunt ervaren dan andere populaire mediaconverters op de markt. Bovendien converteert het videobestanden naar volledige kwaliteit. Hiermee kunt u de originele instellingen behouden wanneer u een HD DVD naar MPG Lossless ript.
Meer dan dat, deze tool kan elke video of foto omzetten in een geanimeerde GIF-afbeelding met aanpasbare lengte, krachtige bewerkingseffecten en framesnelheden. Ook kunt u in deze tool eenvoudig tekst toevoegen. Laten we eens kijken hoe we het kunnen maken door de onderstaande stappen te volgen.
Stap 1We moeten de ongelooflijke Tipard Video Converter Ultimate installeren. Deze tool is gratis en iedereen kan het krijgen.
Stap 2Start de tools en bekijk de Plus pictogram op de interface van de tools. Van daaruit leidt het je naar je mappen, waar je alle GIF's kunt zien die je wilt verbeteren en bewerken. Kies het specifieke bestand en voeg het toe aan de tool.
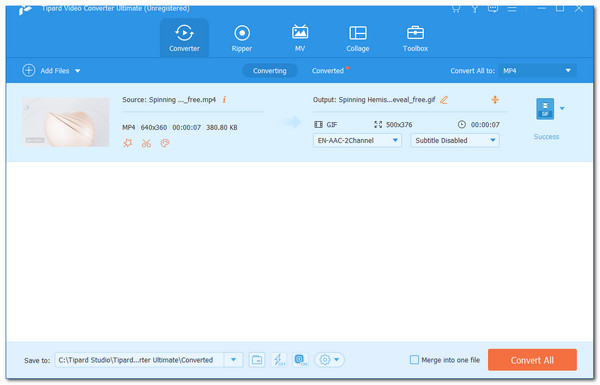
Stap 3Als we het bestand zien over de parameterinstelling van de tool, gaan we nu wat tekst toevoegen door op te klikken toverstaf pictogram onder de media. Ga vanaf daar naar de Watermerk.
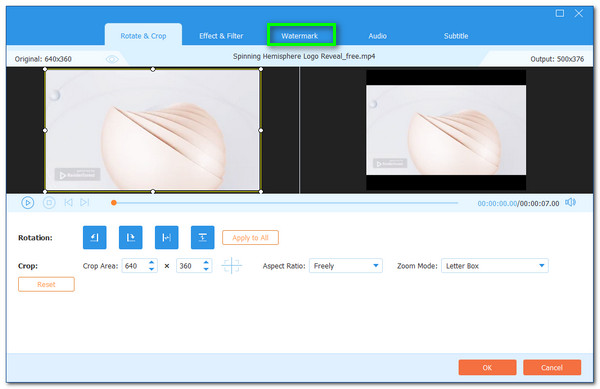
Stap 4Klik onder het tabblad Watermerk op het Toevoegen pictogram en vul het in Tekst deel. Je kunt vanaf daar de tekst invoegen die je aan je GIF wilt toevoegen. U kunt de elementen ook gebruiken om de grootte, lettertypen, kleuren en meer te wijzigen.
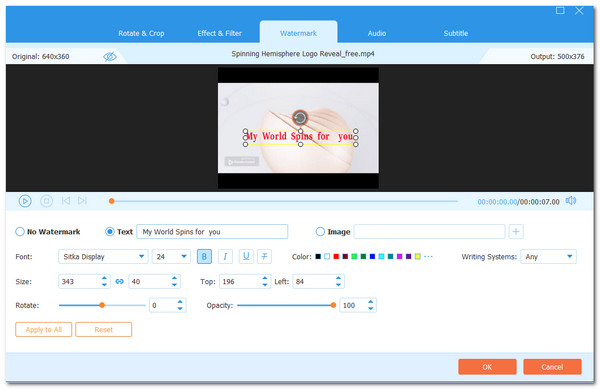
Dat is de beste manier om tekst aan je GIF toe te voegen. We kunnen zien dat het proces slechts een paar stappen verwijderd is. Een andere reden waarom het de beste manier en tool werd om te gebruiken, is de uitvoer van hoge kwaliteit waarmee het kan doorgaan. Via Tipard Video Converter Ultimate kunnen we een geweldig GIF-bestand met tekst hebben.
Deel 2. Tekst toevoegen aan GIF Offline op desktop
Als u Photoshop heeft, kunt u offline op uw bureaublad tekst toevoegen aan een geanimeerde GIF. Photoshop kan het werk doen, maar het is niet zo eenvoudig als je zou denken, vooral als je nog nooit eerder animaties in Photoshop hebt bewerkt. Hieronder volgen de stappen voor het toevoegen van tekst aan GIF's op uw bureaublad met behulp van Photoshop:
Stap 1Openen Photoshop en selecteer Dien in. Zie vanaf daar de Openen en sloeg voor de Openen met om de gewenste GIF's van uw computer te importeren. De tijdlijn geeft alle GIF-frames weer.
Stap 2Klik in het rechterdeelvenster op de Lagen knop. Zorg ervoor dat de bovenste laag is geselecteerd. Gebruik makend van Type tools, voeg tekst toe aan de GIF.
Stap 3kies Opslaan voor internet van het Dien in menu bovenaan. Wijzig instellingen, zoals herhalen, en klik vervolgens Bespaar.
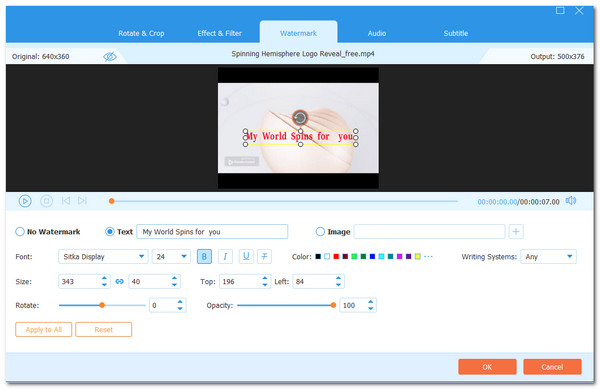
Dat zou de eenvoudigste uitleg en instructies zijn die we kunnen geven als u een bijschrift aan GIF toevoegt. Het is misschien gemakkelijk te lezen, maar het proces zal moeilijk zijn voor een beginner. Dat komt omdat Photoshop verschillende functies heeft en de kans groot is dat u erdoor overweldigd zult raken. Bovendien is het nog steeds een geweldige manier om het proces mogelijk te maken met een hoogwaardige output.
Zeker, naar tekst uit een afbeelding verwijderen in Photoshop is een ander ding dat je hier niet zult missen.
Deel 3. Tekst toevoegen aan GIF Online op desktop
Een andere manier die we kunnen volgen, is door tekst op GIF's toe te voegen met behulp van een online tool. Laat het ons daarvoor weten over Kapwing. Het is een heerlijke GIF-maker die geen speciale vaardigheden vereist om te gebruiken. Het heeft een advertentievrije interface die verschillende GIF-bewerkingsfuncties ondersteunt, waaronder teksttoevoeging. Deze online tool biedt een eenvoudig en verbazingwekkend proces. De enige vereiste hiervoor is een snelle internetverbinding en je browser. Dus, zonder verder oponthoud, hier is hoe je tekst aan een GIF kunt toevoegen met Kapwing:
Stap 1Open de online tool en sleep uw GIF bestand erin. Een andere mogelijkheid is om op te klikken Klik om te uploaden spatie knop.
Stap 2Klik vervolgens op het tabblad Tekst bovenaan het venster en typ het bijschrift dat u in de visual wilt opnemen. U kunt de kleur, het lettertype, de regelhoogte en andere ondertitelingsinstellingen wijzigen.
Stap 3Druk ten slotte op Publiceer knop om te beginnen met het toevoegen van tekst aan de GIF.
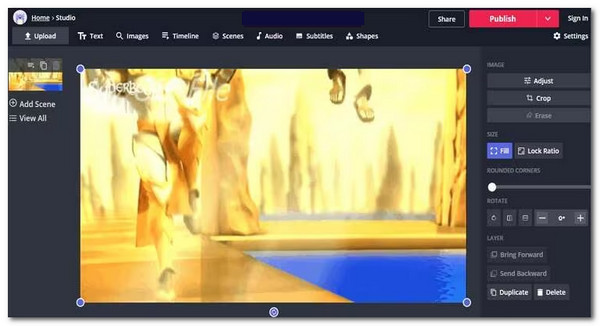
Daar heb je het, de eenvoudige manier om tekst toe te voegen aan je GIF-bestanden met behulp van een online tool. Met deze tool kunt u ook toevoegen tekst naar video wanneer u er een videobestand in laadt.
Deze methode is het beste voor gebruikers die geen hulpprogramma's op hun computer willen installeren. De enige nadelen die het heeft, zijn de vereisten voor de internetverbinding.
Deel 4. Tekst toevoegen aan GIF's op Android en iPhone
Tekst toevoegen aan GIF in Android
Hoe voeg je tekst toe aan GIFS als je een Samsung of HTC hebt? Met GIF Studio voor Android kunnen gebruikers gestileerde tekst toevoegen aan een animatie. U kunt geanimeerde teksten op een bestaande GIF maken door uitstekende controle te hebben over de timing van de tekstweergave. Ondertussen kunt u het lettertype van de toegevoegde tekst aanpassen. Volg deze zelfstudie om te weten hoe u tekst in een GIF kunt opnemen:
Stap 1Navigeer naar de GIF in de Album scherm. Om toegang te krijgen tot het GIF-configuratiescherm, klikt u op de Edit knop.
Stap 2Selecteer onderaan het scherm de tool Tekst. Toevoegen tekst, druk op de plusknop. De Plus en stop lijsten specificeren de positie van het tekstweergavevenster binnen het kader.
Stap 3Als je de voorbeeldtekst leuk vindt, klik dan Enter rechtsboven. Dan, Bespaar uw wijzigingen en klik op de Netwerk knop onderaan om ze met je vrienden te delen.
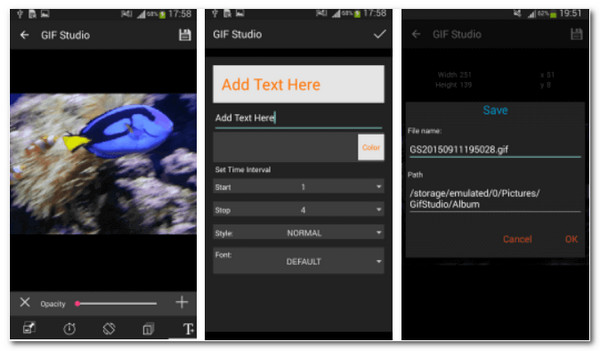
Tekst toevoegen aan GIF op iPhone
Als u op zoek bent naar de eenvoudigste manier om tekst toe te voegen aan een GIF op iPhone, dan is GIF Maker de app. GIF Maker is een gratis alles-in-één GIF-app. Op je iPhone kun je geanimeerde GIF's gratis bewerken. U kunt de onderstaande gids volgen. Gebruik deze iOS-app om de tekst om te zetten in een GIF:
Stap 1Openen GIF Maker en importeer GIF vanaf je iPhone.
Stap 2Tekst kan worden toegevoegd aan de gewenste GIF's en klik op Effecten en tekst het maken. Labels met tekststijl, kleur, schaduw, spatiëring, enzovoort kunnen ook worden toegevoegd.
Stap 3Laat ons vervolgens uw GIF's exporteren of delen met iedereen op WhatsApp, Facebook, Messenger, Twitter en Skype.
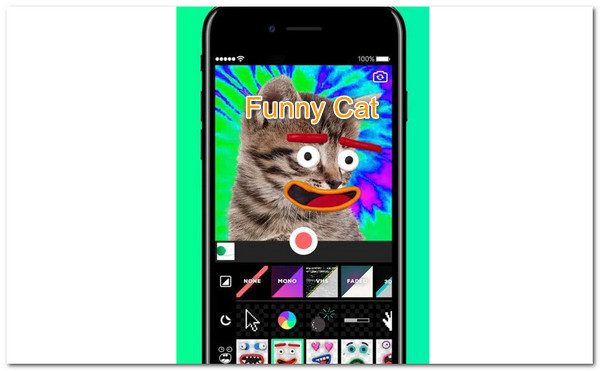
Voor meer apps om tekst aan video, GIF en afbeeldingen toe te voegen, moet je dit bericht lezen: Beste apps om tekst aan video toe te voegen.
Deel 5. Veelgestelde vragen over het toevoegen van tekst aan GIF
Hoe combineer je GIF's op een iPhone?
Het voordeel van GIF-bestanden is dat ze overal toegankelijk zijn. Ze kunnen zelfs gecombineerd worden. Er zijn enorme apps beschikbaar om je hierbij te helpen. Dit is wat je moet doen. Launch Safari en navigeer naar veed.io. Klik daarna op de Begin nu knop als wij Uploaden uw GIF's naar de pop-up van de pagina. Wanneer u het voorbeeld ziet, drukt u op de Plus knop om nog een GIF aan dezelfde creatie toe te voegen.
Hoe stuur ik een GIF vanaf mijn iPhone?
Je kunt ook GIF's opslaan die al op je iPhone zijn opgeslagen. Navigeer om te beginnen naar de Bericht je een GIF wilt toevoegen. Het zou helpen als je op de tikt Foto's app-pictogram in de Bericht werkbalk. Selecteer Alle foto's. Tik nu op de GIF die u in het bericht wilt opnemen. Selecteer Kies. U kunt de GIF verzenden nadat deze aan de tekst is toegevoegd.
Kan Canva worden gebruikt om een GIF met tekst te maken?
Ja. We kunnen een GIF met tekst maken met Canvas, omdat Canva de ideale online GIF-maker en videobewerkingsplatform is voor het maken van eenvoudige en complexe GIF's met alles wat je nodig hebt binnen handbereik.
Conclusie
Hierboven staat de informatie die we moeten volgen om het toevoegen van tekst op GIF mogelijk te maken. We kunnen zien dat we het kunnen maken met een offline en online tool op onze computer. We maken het ook met onze telefoons via apps voor GIF-makers. Veel gebruikers raden echter aan Tipard Video Converter Ultimate te gebruiken als u ongelooflijke uitvoerresultaten wilt.