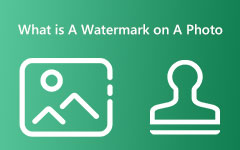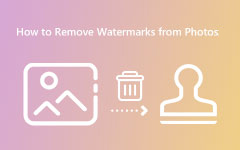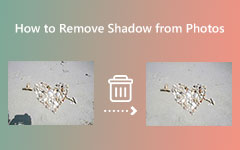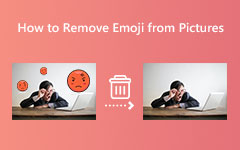Leer hoe u tekst uit afbeeldingen kunt verwijderen in Photoshop
Misschien kwam het bij het bewerken van een afbeelding in je op om Adobe Photoshop te gebruiken. En ja, Adobe Photoshop is een populaire fotobewerkingstoepassing, vooral voor professionals. Bovendien is Photoshop niet alleen beperkt tot het verbeteren van uw afbeeldingen; het kan ook watermerken verwijderen. Watermerken zijn een van de grootste problemen van mensen die foto's op verschillende platforms willen uploaden. En het kan in de vorm van tekst, logo of afbeelding zijn. Gelukkig zijn er veel toepassingen die u kunt gebruiken om watermerken van afbeeldingen te verwijderen. En een daarvan is Adobe Photoshop. Lees daarom dit bericht grondig om te leren hoe tekst uit een afbeelding te verwijderen met Photoshop.
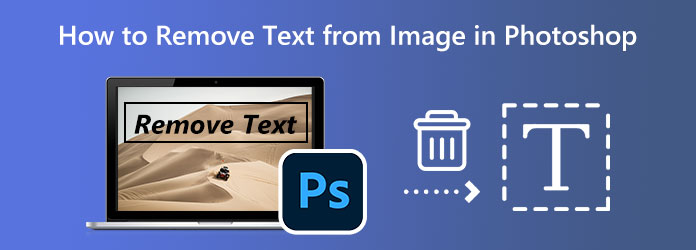
Deel 1. Photoshop gebruiken om tekst uit afbeeldingen te verwijderen
Photoshop is voor veel professionals de beste optie om hun afbeeldingen te bewerken. En met deze geweldige beeldbewerkingstoepassing kun je de tekstwatermerken op je foto's verwijderen. Adobe Photoshop kan echter een beetje uitdagend zijn, omdat er veel hulpmiddelen zijn die u kunt gebruiken, en daarmee kunt u verschillende methoden gebruiken om één type bewerking uit te voeren. Maar na veel gebruikers van deze app kun je het zeker onder de knie krijgen. En in deze zelfstudie gebruiken we de rasterfunctie om tekst uit een afbeelding in Photoshop te verwijderen.
Tekst verwijderen in Adobe Photoshop met behulp van de rasterfunctie
Stap 1 Download eerst en vooral Adobe Photoshop op uw bureaublad. En open vervolgens de applicatie en importeer de afbeelding met tekst. Om een afbeelding te importeren, klikt u op de knop Bestand en selecteert u Openen.
Stap 2 Nu moeten we een laag of een kopie van de afbeelding maken, zodat het originele bestand niet wordt aangetast zodra u begint met het bewerken van de afbeelding. Ga naar lagen en klik met de rechtermuisknop op de afbeelding waarvan u de tekst wilt verwijderen. En klik vervolgens in het resulterende paneel op de Kopiëren knop.
Stap 3 Hernoem vervolgens de nieuwe laag zodat de afbeelding gemakkelijker te onthouden is. Om de laag een andere naam te geven, klikt u met de rechtermuisknop op de gekopieerde laag en er verschijnt een nieuw paneel. Selecteer in het paneel de andere naam geven knop. Vervolgens wordt een nieuw venster geopend waarin u de laag een nieuwe naam geeft. U kunt elke gewenste naam voor uw afbeelding kiezen. Klik op de Bespaar optie om alle wijzigingen op te slaan.
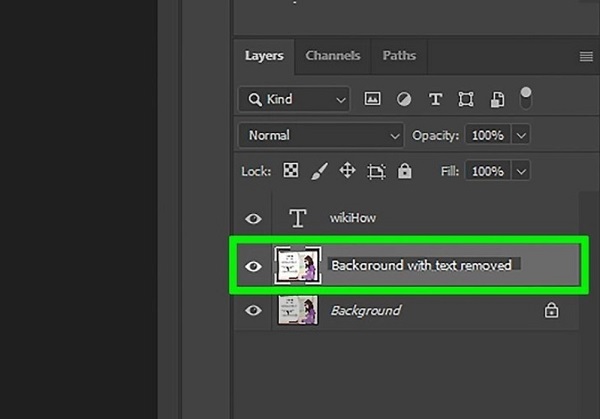
Stap 4 En klik er met de rechtermuisknop op op de nieuwe laag om het gereedschapspaneel te openen. Selecteer de Laag rasteren optie zodat uw laag wordt gerasterd. Wanneer u een laag rastert, wordt deze geactiveerd voor bewerking.
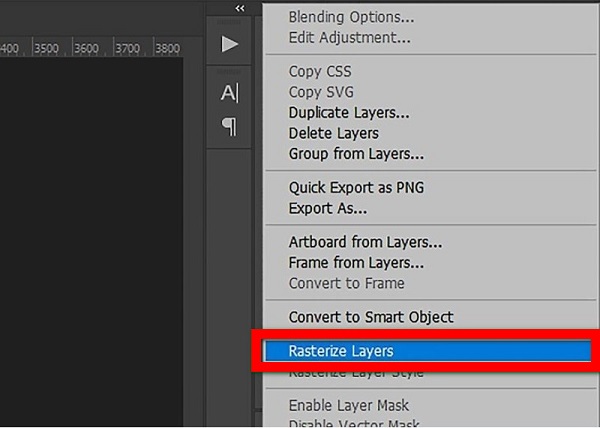
Stap 5 Nu de laag is gerasterd, kunt u de tekst uit uw afbeelding verwijderen. Twee hulpmiddelen kunnen u helpen de tekst van uw foto te verwijderen. U kunt de Lasso-tool. Selecteer het uit de tools aan de linkerkant van het scherm, klik op het gebied rond de tekst en begin met het verplaatsen van uw cursor. druk op Verwijder zodra u de hele tekst op de afbeelding selecteert die u wilt verwijderen.
U kunt ook de kiezen Wisgereedschap om de tekst uit uw afbeelding te verwijderen. druk op E op uw toetsenbord om de tool te activeren. Vervolgens ziet u in de linkerbovenhoek van de interface opties om de gum groter te maken. Je ziet ook de Dekking en verander het in 95%. Verplaats daarna de gum rond de tekst. Klik met de linkermuisknop om te zien dat u het tekstgebied ziet dat wordt verwijderd nadat u met het gummetje rond de tekst zweeft.
Deel 2. Tekst van een afbeelding verwijderen zonder online Photoshop
Omdat Adobe Photoshop behoorlijk uitdagend is, vooral voor beginners, zoeken veel mensen naar een alternatieve tool. Er zijn online en offline veel toepassingen voor het verwijderen van watermerken die u kunnen helpen bij het verwijderen van tekst uit afbeeldingen. Maar velen geven er de voorkeur aan een online tool te gebruiken, omdat ze hiermee opslagruimte op hun apparaat kunnen besparen. Hieronder laten we zien hoe u tekst uit een afbeelding kunt verwijderen zonder online Photoshop.
Tipard Afbeelding Watermerk Verwijderaar Gratis Online is een applicatie die je kunt gebruiken om de tekst uit je afbeelding te verwijderen. Deze online applicatie is toegankelijk via alle toonaangevende webbrowsers, zoals Google, Firefox en Safari. Bovendien biedt deze online software vele manieren om de tekst op uw afbeelding te verwijderen. U kunt het gereedschap Veelhoek, Lasso of Penseel gebruiken. U kunt ook de tekst uit uw afbeelding verwijderen zonder de kwaliteit ervan te verliezen. Wat ook geweldig is aan Tipard Image Watermark Remover Free Online, is dat je je afbeelding kunt bijsnijden als je een onnodig deel van de afbeelding wilt verwijderen. Bovendien is het gemakkelijk en veilig in gebruik.
Tekst uit afbeeldingen verwijderen met Tipard Image Watermark Remover Free Online
Stap 1 Open uw browser en zoek naar Tipard Afbeelding Watermerk Verwijderaar Gratis Online in het zoekvak. U komt op de hoofdpagina door op de link te klikken.
Stap 2 En klik in de hoofdgebruikersinterface op de Selecteer foto knop om de afbeelding te uploaden waarvan u tekst wilt verwijderen.
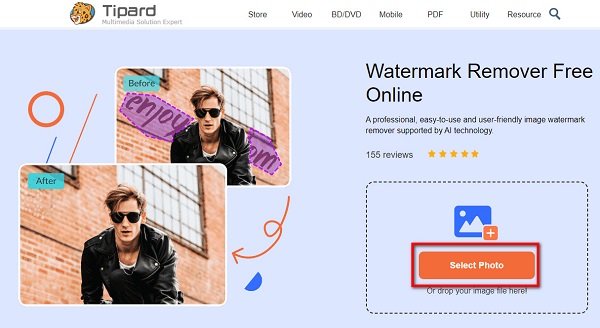
Stap 3 Nadat de foto is geüpload, selecteert u de verwijdertool die u wilt gebruiken om de tekst te selecteren. Trek vervolgens de tekst op uw afbeelding over totdat deze volledig bedekt is. Klik op de verwijderen knop om de magie te zien.
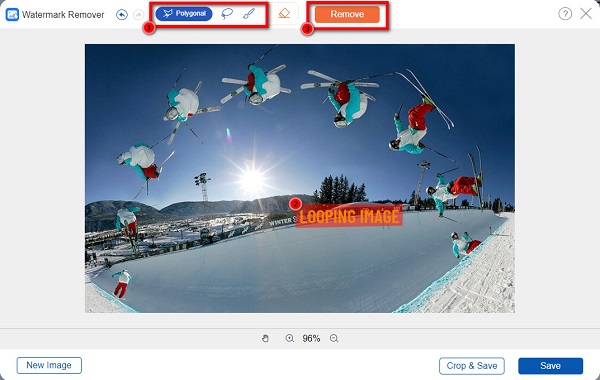
Stap 4 Klik ten slotte op de Bespaar om uw uitvoer op uw apparaat op te slaan.
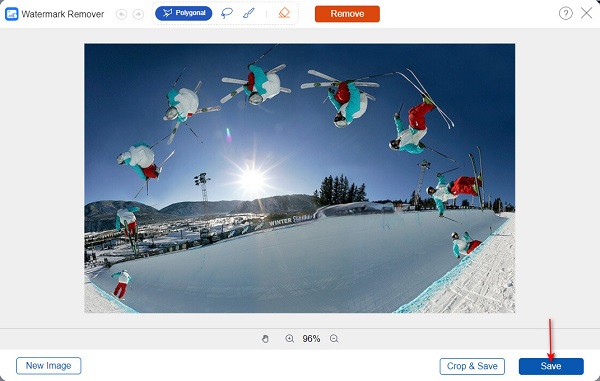
Deel 3. Tekst verwijderen uit een afbeelding offline
Er zijn ook offline applicaties die u van internet kunt downloaden waarmee u tekst uit afbeeldingen kunt verwijderen. In dit gedeelte laten we u een offline manier zien om tekst uit een afbeelding te verwijderen zonder Photoshop.
Stap 1 Downloaden Apowersoft Watermerk Verwijderaar op uw computer en open de app. Selecteer op de eerste interface de Watermerk uit afbeelding verwijderen optie.
Stap 2 Vink het plus-icoon aan om je foto te uploaden. U kunt uw afbeelding ook slepen en neerzetten om deze te uploaden.
Stap 3 Daarna ziet u twee methoden om de tekst uit uw afbeelding te wissen. Selecteer wat u maar wilt van de methoden en selecteer de tekst op uw afbeelding.
Stap 4 Klik ten slotte op Converteren knop in de rechterbenedenhoek van uw scherm om de tekst van uw afbeelding te verwijderen.
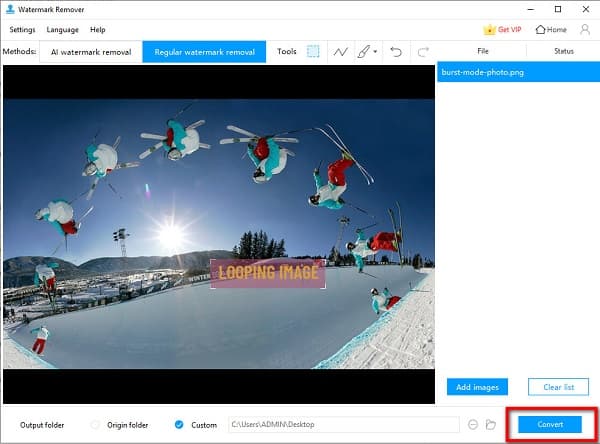
Deel 4. Veelgestelde vragen over het verwijderen van tekst uit afbeeldingen in Photoshop
Kan ik tekst op gezichten uit afbeeldingen verwijderen?
Ja. Met Photoshop kunt u tekst verwijderen uit foto's, afbeeldingen, portretten en landschappen. U kunt dezelfde methoden hierboven gebruiken om de tekst op gezichten van uw foto te verwijderen. U kunt ook gebruiken Photoshop om watermerken van foto's te verwijderen.
Hoe kan ik Adobe Photoshop op Mac downloaden?
Ga gewoon naar hun officiële website en download Adobe Photoshop voor Mac.
Is Adobe Photoshop een eenmalige aankoop?
Adobe Photoshop is een populaire toepassing voor het bewerken van foto's vanwege de bewerkingsfuncties. Het is echter alleen beschikbaar op abonnementsbasis, wat voor veel gebruikers kostbaar is.
Conclusie
Hoewel het niet gemakkelijk te gebruiken is Photoshop om tekst uit afbeeldingen te verwijderen, het is nog steeds een uitstekende toepassing voor het verwijderen van tekst uit afbeeldingen. Bovendien, als u de hierboven getoonde stappen volgt, zult u deze tool zeker onder de knie krijgen. Maar als u een meer rechttoe rechtaan methode wilt gebruiken om tekst uit afbeeldingen te verwijderen, gebruik dan Tipard Afbeelding Watermerk Verwijderaar Gratis Online.