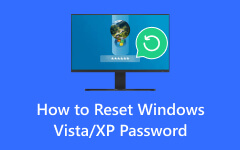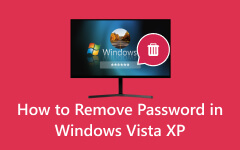Wachtwoord omzeilen in Windows 7, 8, 10 en 11 | Bijgewerkte gids
Bent u buitengesloten van uw Windows 7-desktopcomputer vanwege een vergeten of verloren wachtwoord? Het kan een frustrerende situatie zijn, maar wees niet bang, want wij hebben jou. In dit artikel duiken we in vier effectieve oplossingen om uw Windows 7-wachtwoord te omzeilen en inloggegevens op uw pc op te halen. Dankzij deze deskundige inzichten kunt u gemakkelijk door dit veelvoorkomende probleem navigeren. Ontdek de kracht van het opnieuw instellen of omzeilen van uw Windows 7-wachtwoord via methoden die bij uw expertise passen. Of het nu gaat om het gebruik van ingebouwde functies, het gebruik van gespecialiseerde software of het verkennen van alternatieve technieken: wij hebben de antwoorden die u nodig heeft. Laat een vergeten wachtwoord niet langer tussen u en uw computer staan. Verkrijg de essentiële oplossingen door verder te lezen en bypass Windows 7 wachtwoord vandaag!
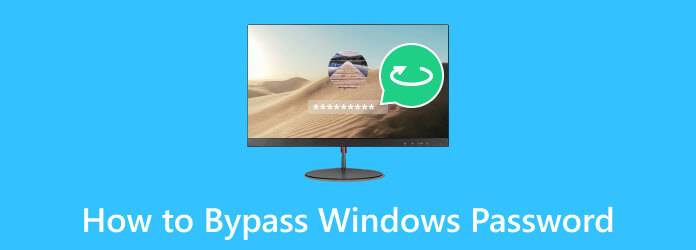
Deel 1. De beste methode om het Windows-wachtwoord te omzeilen
Met behulp van resetsoftware zoals Tipard Windows Wachtwoord resetten Hiermee kunt u de wachtwoordcomputer onmiddellijk omzeilen. U kunt het gebruiken om het wachtwoord van uw Windows 7-, Windows 8/8.1- en Windows 10-computer te verwijderen. Aldo, de tool kan werken op oude Windows-besturingssystemen, zoals Vista en XP. Dankzij de ondersteuning voor de meeste opstartbare media, zoals dvd's, USB-flashstations en cd's, kunt u een wachtwoordhersteldiskette maken. Deze resetschijf is uw sleutel om het wachtwoord op Windows Vista of andere Windows OS-versies te omzeilen. Bovendien zorgt de tool ervoor dat de gegevens op uw computer veilig zijn en niet worden aangetast.
Deze software is een van de beste tools die u hiervoor kunt gebruiken bypass Windows 7 wachtwoord en andere Windows-besturingssystemen die u gebruikt. Met slechts een paar klikken heeft u probleemloos weer toegang tot uw Windows-computer.
Belangrijkste kenmerken:
- • U kunt de twee resetmethoden gebruiken om Windows-wachtwoorden te omzeilen: CD/DVD branden en USB branden.
- • Tipard Windows Wachtwoord Reset heeft drie versies: Standaard, Platinum en Ultimate.
- • Het heeft een beginnersvriendelijke gebruikersinterface waarmee u zich meteen vertrouwd kunt maken, zelfs als u een beginner bent.
Stap 1Download de Windows Bypass Password-app
Klik op de Gratis download onder de stap om het installatieprogramma van de app voor het omzeilen van wachtwoorden op te slaan op een toegankelijk Windows-apparaat. Voer vervolgens het installatieprogramma zorgvuldig uit totdat u de software grondig hebt gedownload en gestart.
Stap 2Installeer een wachtwoordherstelschijf
Voer vervolgens een spatie in CD / DVD or USB-drive in de computer. U kunt elke schijf gebruiken, afhankelijk van uw voorkeur. Klik daarna op de Burn knop die overeenkomt met de schijf die u hebt gebruikt en laat het brandproces starten.
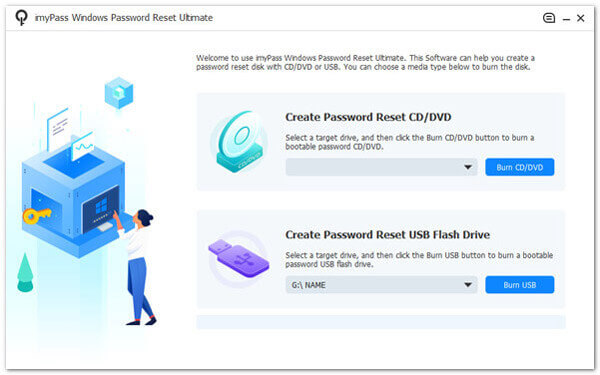
Stap 3Configureer Windows Reset Disk
Verwijder daarna de gebrande wachtwoordherstelschijf en ga naar het vergrendelde Windows-apparaat. Start het opnieuw op en tik op de F12 or ESC toetsen op het toetsenbord om het in te voeren BIOS Setup-hulpprogramma venster. Klik hier op de laars knop, kies de schijf uit de lijst met opties en druk op Enter. Dan klikken Bespaar en afrit om uw computer opnieuw op te starten.
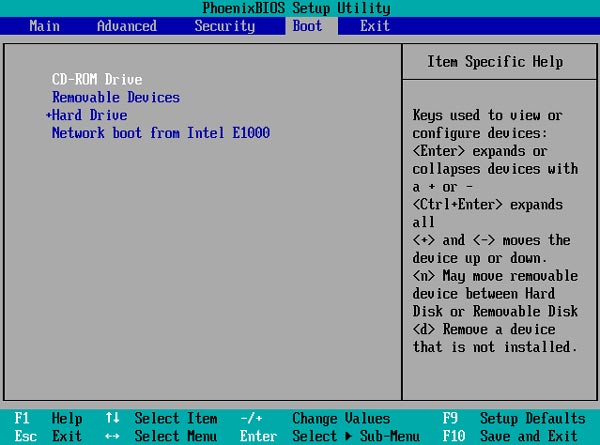
Stap 4Begin met het omzeilen van het Windows-wachtwoord
Na het herstartproces wordt de Tipard Windows-wachtwoordreset weergegeven. Selecteer vervolgens een Windows OS-account waar het bypass-proces zal doorgaan. Druk later op de Reset Password knop en er verschijnt een melding waarin u wordt gevraagd of u het wachtwoord leeg wilt maken. Hit Ja om de actie toe te passen.
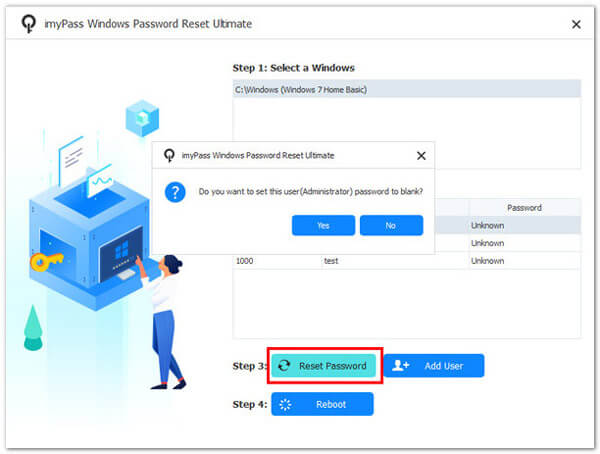
Stap 5Start Windows opnieuw op om toegang te krijgen
Ten slotte moet de Windows-computer opnieuw worden opgestart. Om dit te doen, drukt u op de Reboot knop om verder te gaan. Als u klaar bent, controleert u de Windows-computer en ziet u dat het wachtwoord al is omzeild.
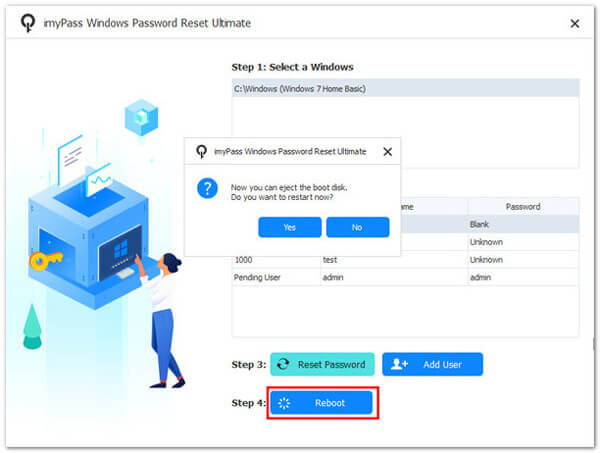
Deel 2. 3 Andere effectieve oplossingen om het Windows-wachtwoord te omzeilen
1. Gebruik de vooraf gemaakte wachtwoordhersteldiskette
Stel dat u ooit een wachtwoordhersteldiskette voor uw Windows 7-computer hebt gemaakt. In dat geval is dit de meest eenvoudige manier om weer controle te krijgen als u uw wachtwoord vergeet. De wachtwoordherstelschijf bewaart een kopie van de hash van uw gebruikersaccount (een eenrichtingsweergave van uw wachtwoord) op de verwisselbare media. Deze informatie is gecodeerd om de veiligheid te behouden. Hier leest u hoe u met deze oplossing een wachtwoord op Windows 7 kunt omzeilen. U kunt ook dezelfde methode gebruiken verwijder het Windows 8-wachtwoord.
Stap 1Plaats de wachtwoordhersteldiskette die u eerder in uw computer hebt gemaakt. Voer vervolgens het verkeerde wachtwoord in op het inlogscherm en klik Verzenden.
Stap 2De Wizard Wachtwoord opnieuw instellen venster verschijnt. Volg vervolgens de instructies op het scherm en geef het pad naar uw resetschijf op. U wordt gevraagd een nieuw wachtwoord aan te maken en dit te bevestigen.
Stap 3Kies een sterk wachtwoord. Zodra het nieuwe wachtwoord is ingesteld, logt u in op uw Windows-computer met het nieuw gemaakte wachtwoord.
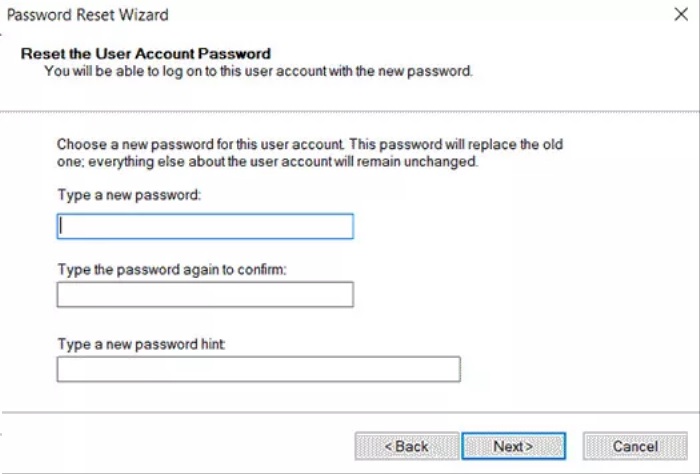
2. Wachtwoord omzeilen met opdrachtprompt
Een Windows-wachtwoord omzeilen met behulp van de Command Prompt is een krachtige en ingebouwde methode om weer toegang tot uw computer te krijgen als u uw inloggegevens bent vergeten. Door een paar eenvoudige opdrachten te volgen, kunt u uw wachtwoord opnieuw instellen en de controle over uw Windows-systeem terugkrijgen. Het is belangrijk om deze techniek op verantwoorde wijze te gebruiken en alleen op computers met de juiste autorisatie, omdat u hiermee de instellingen van gebruikersaccounts kunt wijzigen. Hieronder vindt u een handleiding over het Windows 8-wachtwoordomzeilingsproces met de opdrachtprompt.
Stap 1Om toegang te krijgen tot het menu Geavanceerde opstartopties, start u uw computer opnieuw op en drukt u op F8. Kies daarna veilige modus en log in met het beheerdersaccount.
Stap 2Start vervolgens het Start-menu en voer in cmd in de zoekbalk en klik met de rechtermuisknop Command Prompt. Kiezen Als administrator uitvoeren voor een verhoogde opdrachtprompt.
Stap 3Voer binnen de opdrachtprompt het volgende in: net user uw gebruikersnaam nieuw wachtwoord. - Vervangen (je gebruikersnaam) met uw werkelijke gebruikersnaam en (nieuw paswoord) met het gewenste wachtwoord. druk op Enter.
Stap 4Start uw Windows-computer opnieuw op en log in met het nieuwe wachtwoord dat u zojuist hebt aangemaakt. U krijgt weer toegang tot uw Windows-account.
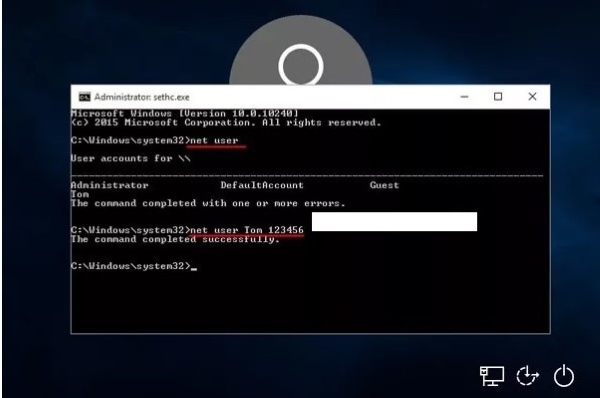
3. Maak een nieuwe gebruikersbeheerder aan
Het opnieuw instellen van een vergeten wachtwoord kan ertoe leiden dat EFS-gecodeerde bestanden en opgeslagen inloggegevens verloren gaan die met het oude wachtwoord zijn gecodeerd. Om een Windows-computer te ontgrendelen zonder de huidige gebruikersaccounts te wijzigen, is het raadzaam een nieuw beheerdersaccount aan te maken voordat u zich aanmeldt bij Windows. Bovendien is deze oplossing een alternatief resort als u niet over een vooraf gemaakte wachtwoordherstelschijf beschikt of als u de opdrachtprompt moet leren gebruiken. Zie de onderstaande uitleg over hoe u het Windows 7-wachtwoord kunt omzeilen zonder software.
Stap 1Start op vanaf uw Windows-installatie-dvd of USB. Selecteer op het scherm Windows installeren Uw computer herstellen (Windows 10/8) of Command Prompt (Windows7).
Stap 2Voer in de opdrachtprompt de volgende opdrachten in en druk op Enter:
kopieer d:\windows\system32\sethc.exe d:\
kopieer /yd:\windows\system32\cmd.exe d:\windows\system32\sethc.exe
Stap 3Start uw computer opnieuw op zonder de installatieschijf. Druk in het inlogscherm op de SHIFT toets maximaal vijf keer in om de opdrachtprompt te openen. Maak vervolgens een nieuw beheerdersaccount aan met deze opdrachten:
netto gebruiker {gebruikersnaam} /add
net localgroup-beheerders {gebruikersnaam} /add
Stap 4Nu kunt u uw Windows-computer betreden met behulp van het nieuw gemaakte beheerdersaccount.
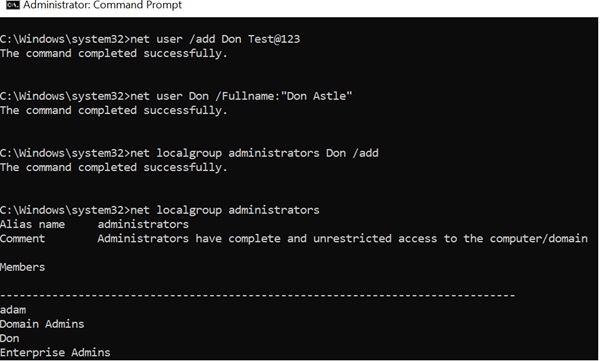
Deel 3. Veelgestelde vragen over het omzeilen van het Windows-apparaatwachtwoord
Is het legaal om een Windows-apparaatwachtwoord te omzeilen?
Het omzeilen van een Windows-apparaatwachtwoord op een computer of apparaat waarvan u de eigenaar bent of waarvoor u de juiste toegangsrechten heeft, is doorgaans legaal. Het kan echter illegaal zijn als het wordt geprobeerd op het apparaat van iemand anders zonder diens toestemming.
Is het omzeilen van een Windows-wachtwoord hetzelfde als hacken?
Het omzeilen van een Windows-wachtwoord is niet per definitie hacken, omdat het doorgaans gaat om legitieme methoden om weer toegang te krijgen tot een apparaat wanneer u uw wachtwoord bent vergeten. Het is echter essentieel om deze methoden op verantwoorde wijze en binnen wettelijke grenzen te gebruiken. Ongeautoriseerde pogingen om zonder toestemming een wachtwoord op het apparaat van iemand anders te omzeilen, kunnen worden beschouwd als hacken en kunnen juridische gevolgen hebben.
Kan ik deze methoden op elke versie van Windows gebruiken?
De methoden voor het omzeilen van Windows-wachtwoorden kunnen enigszins variëren, afhankelijk van de Windows-versie. Zorg ervoor dat u de instructies volgt die geschikt zijn voor uw Windows-versie, zoals Windows 7, 8, 10 of 11.
Wat zijn de risico's van het omzeilen van een Windows-wachtwoord?
Het omzeilen van een Windows-wachtwoord kan leiden tot gegevensverlies, vooral als u gecodeerde bestanden of opgeslagen inloggegevens hebt die aan het oude wachtwoord zijn gekoppeld. Wees voorzichtig en zorg ervoor dat u recht heeft op toegang tot het apparaat.
Kan ik mijn oude wachtwoord herstellen nadat ik het heb omzeild?
Zodra u een Windows-wachtwoord heeft omzeild, kunt u het oude wachtwoord niet meer rechtstreeks herstellen. Meestal wordt deze vervangen door een nieuwe. Als u uw oude wachtwoord nodig heeft, overweeg dan alle beschikbare opties voor wachtwoordherstel of reset voordat u dit omzeilt.
Conclusie
Uiteindelijk is het omzeilen van een Windows-wachtwoord een essentiële vaardigheid om te voorkomen dat u wordt buitengesloten van uw computer. In dit artikel wordt een reeks effectieve methoden onderzocht. Dat omvat gespecialiseerde tools zoals Tipard Windows Password Reset, het proactieve gebruik van vooraf gemaakte schijven voor het opnieuw instellen van wachtwoorden, het benutten van de kracht van de opdrachtprompt en het maken van nieuwe beheerdersaccounts. Deze oplossingen bieden flexibiliteit om verschillende scenario's aan te pakken, of het nu gaat om een accidentele lock-out of de noodzaak om weer toegang te krijgen in uitdagende situaties. Als deze technieken op verantwoorde wijze en binnen de wettelijke grenzen worden toegepast, kunnen gebruikers de controle over hun Windows-apparaten overnemen. Dit zorgt ervoor dat het ongemak van een vergeten wachtwoord snel en efficiënt wordt opgelost. Dat is hoe u het beheerderswachtwoord van Windows 7 kunt omzeilen en andere Windows-besturingssystemen.