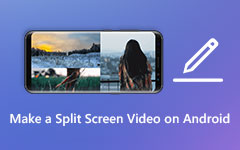Video's met gesplitst scherm naast elkaar maken via iMovie
Hoe meerdere video's op één scherm te plaatsen om video's op gesplitst scherm maken via iMovie? Als je een reactievideo wilt maken met de originele video en de video van je reactie, dan kun je deze twee video's tegelijkertijd in dezelfde volgorde plaatsen via een video-editor. Wat Mac- en iPad-gebruikers betreft, iMovie is een gratis en veelzijdige video-editor die gemakkelijk video's op een gesplitst scherm kan maken. En dit artikel introduceert de concrete tutorial om je te helpen twee video's in één scherm te combineren via iMovie op iPad/iPhone/Mac.
iMovie ondersteunt echter alleen het maken van video's op een gesplitst scherm met twee beelden en kan niet worden gebruikt op Windows. Om twee of meer video's naast elkaar, op en neer, of één voor één gemakkelijk te combineren, introduceert dit artikel ook een professionele videomaker met gesplitst scherm om meerdere video's op één scherm op Windows en Mac te plaatsen.
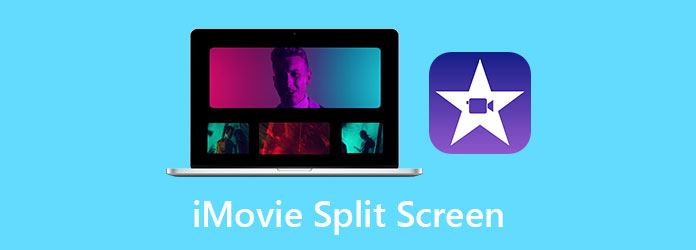
Deel 1: Hoe twee video's naast elkaar te zetten via iMovie op iPad/iPhone/Mac
Als de ingebouwde video-editor op iOS-apparaten en Mac, iMovie is gratis om video's op een gesplitst scherm naast elkaar te maken. Omdat er geen knop voor gesplitst scherm is en geen eenvoudige sjablonen, kan het voor beginners moeilijk zijn om video's met gesplitst scherm te maken via iMovie. Lees daarom de volgende stappen in detail.
Maak video's op gesplitst scherm naast elkaar via iMovie op Mac:
Stap 1Klik eerst met de rechtermuisknop op het iMovie pictogram op uw bureaublad en kies vervolgens de voorkeuren knop en vink de aan Geavanceerde tools weergeven keuze. Start vervolgens iMovie op uw iPad of Mac.
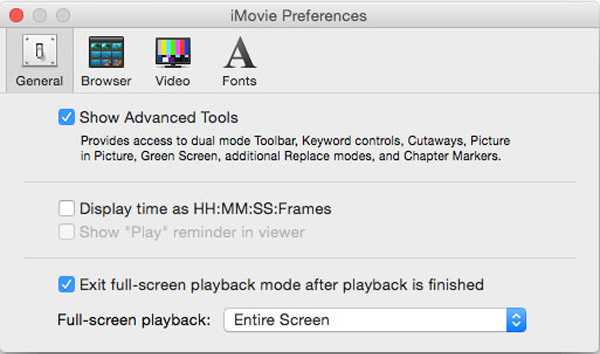
Stap 2Nu kunt u de gewenste twee videoclips slepen en neerzetten in de video-editor. Plaats een van de videoclips in de reeks en sleep vervolgens een andere video over de toegevoegde clip. Wanneer je het groen kunt zien Toevoegen icoon, laat de video los.
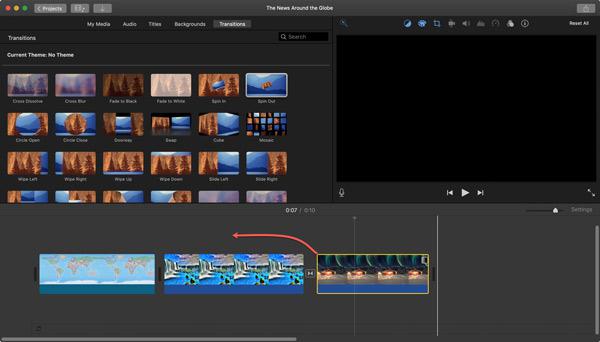
Stap 3Er verschijnt een nieuw venster. Voordat u de video aanpast, moet u ervoor zorgen dat de Instellingen voor video-overlay icoon staat aan. Kies dan de Gesplitst scherm keuze. En je kunt ook de helderheid en het filter van deze video wijzigen.
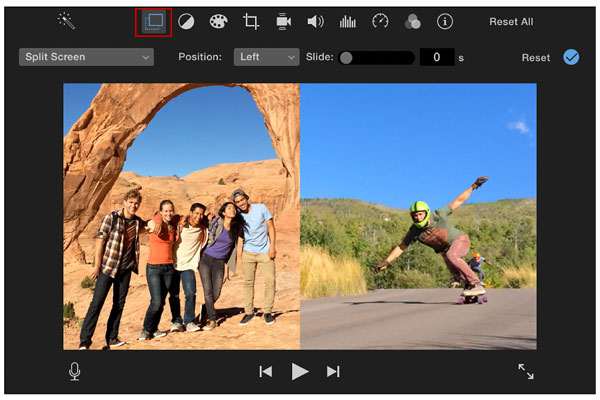
Zet twee video's op één scherm met iMovie op iPad/iPhone:
Stap 1Open iMovie op uw iPad of iPhone. Kies de Project menu en tik op het Maak Project om de gewenste videoclip toe te voegen.
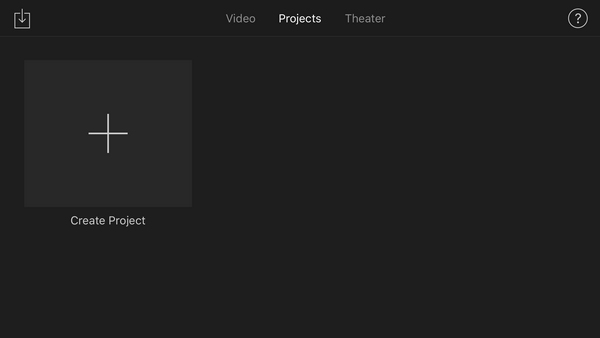
Stap 2Tik vervolgens op de Plus pictogram aan de linkerkant om nog een video toe te voegen. Nadat u de gewenste videoclip hebt gekozen, tikt u op de Gesplitst scherm pictogram om deze twee video's in één scherm te combineren en video's op een gesplitst scherm te maken via iMovie.
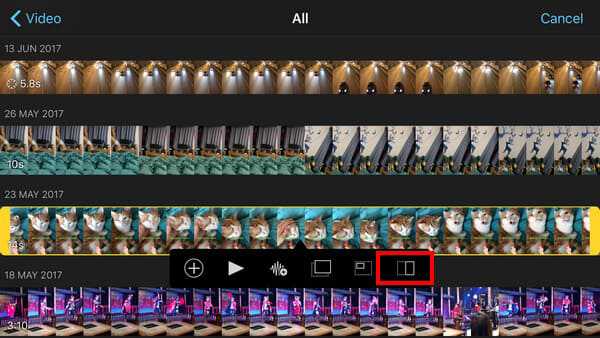
Stap 3Daarna kunt u de gewenste sjabloon kiezen om een video met gesplitst scherm naast elkaar of op en neer te maken. Het biedt ook een beeld-in-beeld-sjabloon waaruit u kunt kiezen. Vervolgens kunt u in- of uitzoomen op de video en de videopositie aanpassen aan uw behoefte. Er zijn ook clipping- en filtertools linksonder.
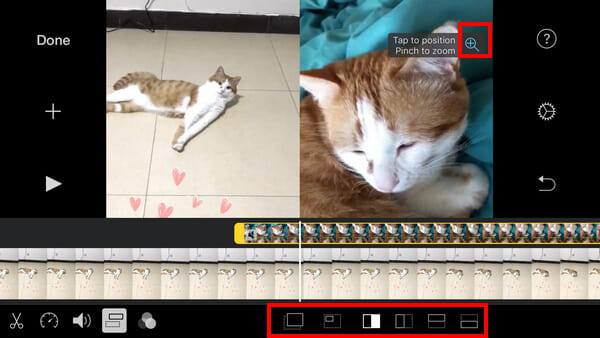
Nadat je de twee genoemde methoden hebt geleerd om video's met een gesplitst scherm te maken via iMovie op iPad/iPhone/Mac, moet je je ergeren aan de complexe bediening en te weinig nuttige functie. Om video's op een gesplitst scherm te maken met meerdere videoclips en effecten, moet je voor de volgende professionele manier gaan.
iMovie is alleen beschikbaar voor iPhone/iPad en Mac-computers om te gebruiken iMovie voor Android, je zou dit bericht moeten lezen.
Deel 2: De eenvoudigste manier om verschillende video's met gesplitst scherm te maken [Windows/Mac]
Als u meerdere video's op één scherm wilt combineren met verschillende sjablonen, of als u nog steeds in de war bent door de complexe stappen van het maken van video's met gesplitst scherm op iMovie, moet u vertrouwen op de professionele maker van videocollages- Tipard Video Converter Ultimate. Het is een veelzijdige video-editor om verschillende video's naast elkaar te plaatsen, en op en neer met tientallen prachtige sjablonen.
- 1.Maak video's met gesplitst scherm van meerdere videoclips met eenvoudige stappen.
- 2. Bied tientallen ontworpen sjablonen in verschillende stijlen en schermnummers.
- 3.Eenvoudig maar uitgerust met bewerken, knippen, filters toevoegen en andere functies.
- 4. In staat om het videoformaat, de resolutie en de framesnelheid te wijzigen bij het exporteren van video's.
Stap 1Gratis download Tipard Video Converter Ultimate op uw Windows/Mac en start het. Klik op het menu Collage om video's met gesplitst scherm te maken zonder iMovie. Vervolgens kunt u op de knop Sjabloon klikken om de gewenste sjablonen te selecteren op basis van het aantal videoclips.

Bovendien kun je de grens trekken om de sjabloon vrijelijk aan te passen en een unieke video met gesplitst scherm te maken. En in de randinstellingen kunt u ook de dikte, kleur en stijl van de lijn wijzigen.
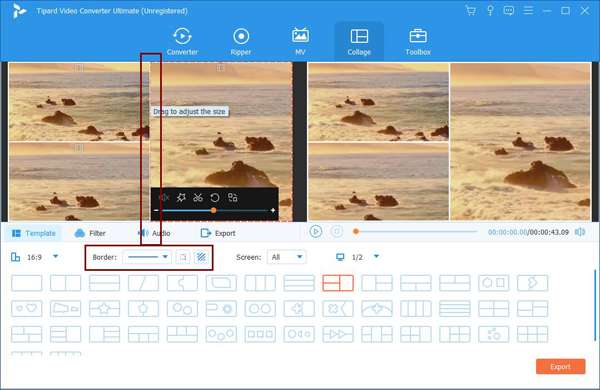
Stap 2Klik vervolgens op de Plus pictogram om de videoclips afzonderlijk toe te voegen. En als je met de muis over een bepaalde video beweegt, zie je de iconen om te bewerken, knippen en de schaal aan te passen.
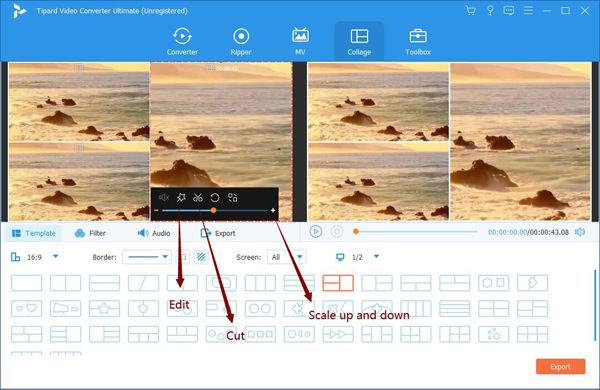
Na het klikken op de Edit pictogram, kunt u de video's vrijelijk bijsnijden en roteren. En u kunt andere menu's kiezen om afzonderlijk watermerken en filters toe te voegen. Klik vervolgens op de OK om de instellingen op te slaan.
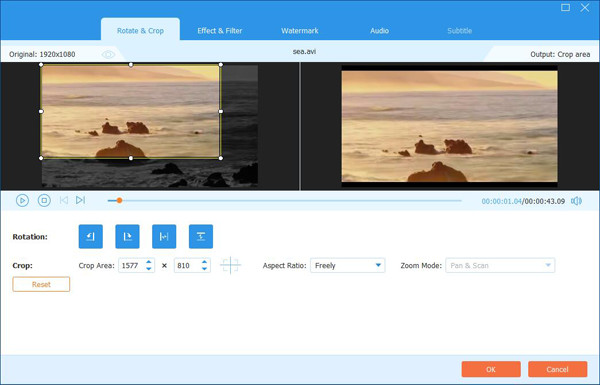
En in de Snijden functie kunt u het afspelen op elk moment pauzeren om de gewenste delen in de tijdlijn te kiezen. Houd er rekening mee dat je de video's beter in dezelfde duur kunt knippen om een betere videocollage te krijgen.
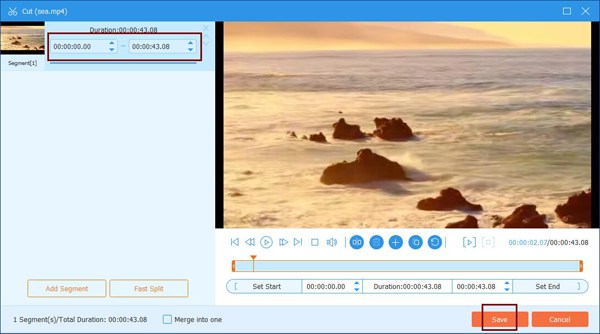
Nadat je de video's naar behoefte hebt bewerkt en geknipt, kun je nog steeds in- en uitzoomen op de video's en de video's trekken om het beste deel te laten zien, waardoor de hele video's op gesplitst scherm aantrekkelijker en harmonieuzer worden.
Stap 3Door te klikken op de FILTER menu, kunt u ook het hele effect met één klik wijzigen. Kies dan de Audio menu om de gewenste achtergrondmuziek toe te voegen.

Stap 4Klik ten slotte op de Exporteren en pas de exportinstellingen aan, inclusief het videoformaat, de resolutie en de kwaliteit. Klik vervolgens op de Start Export om de video's met gesplitst scherm op uw computer op te slaan.

Deel 3: Veelgestelde vragen over het maken van video's met gesplitst scherm met iMovie
1. Kan ik drie of meer video's naast elkaar combineren in iMovie?
Nee, dat kan niet. iMovie ondersteunt alleen het plaatsen van twee video's op één scherm op iPad/iPhone/Mac. Dat komt omdat het maken van videocollages slechts een extra eenvoudige functie is op iMovie. Om meer dan twee video's naast elkaar te combineren, moet je gaan voor de professionele maker van videocollages - Tipard Video Converter Ultimate.
2. Is er een snelkoppeling om video's met gesplitst scherm te maken via iMovie?
Helaas niet. Er is geen knop om het gesplitste schermeffect te maken, dus je kunt geen snelkoppeling gebruiken om deze functie te starten. Je moet de ene video over de andere trekken om video's met gesplitst scherm naast elkaar te maken via iMovie.
3. Hoe voeg ik achtergrondmuziek toe aan video's met gesplitst scherm in iMovie?
Omdat iMovie een professionele video-editor is, kun je direct achtergrondmuziek aan de audiotrack toevoegen. Nadat u video's met gesplitst scherm met iMovie hebt gemaakt, moet u de gewenste muziek importeren en het audiobestand naar de reeks trekken.
Conclusie
iMovie is een gratis video-editor op iPad/iPhone/Mac, en dit artikel heeft de gedetailleerde manier geïntroduceerd om video's met gesplitst scherm te maken via iMovie. Het ondersteunt echter alleen het naast elkaar combineren van twee video's op één scherm. Om video's met gesplitst scherm te maken van meerdere video's op Windows/Mac, downloadt u gratis Tipard Video Converter Ultimate, dat veel sjablonen in verschillende stijlen biedt.