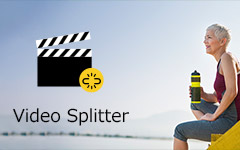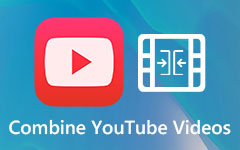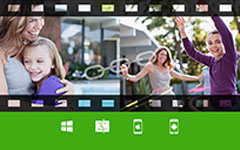De beste tutorial om video's met gesplitst scherm te maken op Android en pc
Als je verbluffende video's wilt maken om te uploaden op YouTube, Facebook of Twitter en meer kijkers wilt trekken, kun je proberen de populaire video's met gesplitst scherm te maken. Dit soort video's kan meer informatie duidelijk overbrengen, dus het is erg handig voor het vergelijken van verschillende goederen, het maken van instructievideo's of het maken van reactievideo's.
So video's op een gesplitst scherm maken op Android en pc? Het lijkt moeilijk om meerdere video's in één scherm te combineren. Maar maak je geen zorgen. Dit artikel introduceert de beste manier om eenvoudige video's met gesplitst scherm te maken op Android. Om aantrekkelijkere videocollages te maken met ontworpen sjablonen, effecten en filters, kun je ook leren over een professionele maker van videocollages op computers.
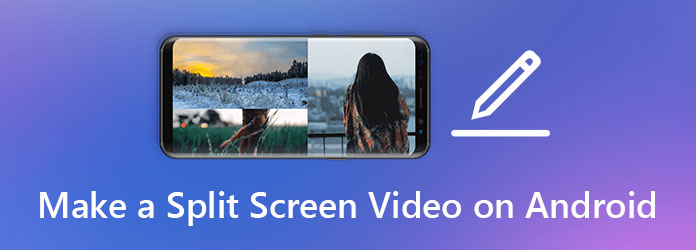
Deel 1: Eenvoudig video's met gesplitst scherm maken op Android-mobiele telefoons
PicPlayPost is een alles-in-één video-editor om video's op een gesplitst scherm, fotocollages, diavoorstellingen en GIF-bestanden te maken op Android en iOS. Je kunt het ook gebruiken om voeg watermerken toe, tekst en muziek om uw video's met gesplitst scherm aantrekkelijker te maken op Android. En het is voor iedereen gemakkelijk te gebruiken met een eenvoudige interface maar meerdere functies.
Stap 1Download de app op je Android. Druk op Nieuw project knop en kies de Een collage maken optie om een video op een gesplitst scherm te maken op Android.
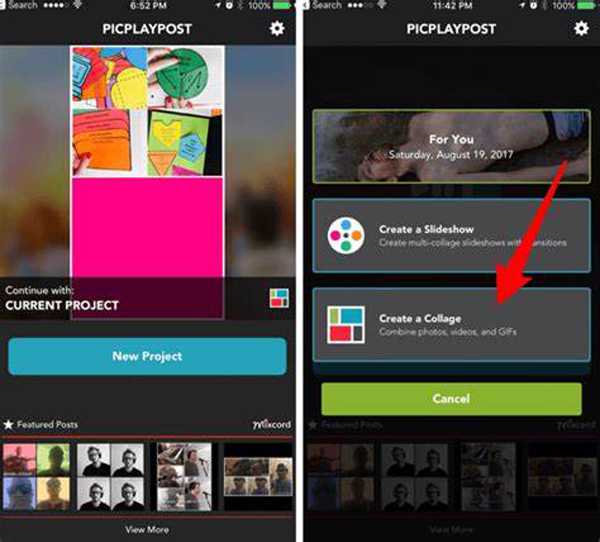
Stap 2Nu kunt u de gewenste beeldverhouding en sjablonen kiezen. Tik vervolgens op het lege vak om video's of foto's uit uw album te selecteren. Tik ten slotte op de Delen om de video met gesplitst scherm op uw Android-telefoon op te slaan of te uploaden naar YouTube, Facebook, enz.
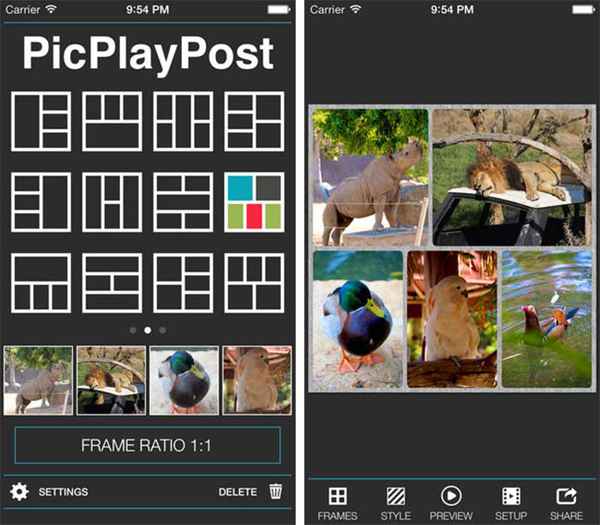
Deel 2: De meest aanbevolen manier om video's met gesplitst scherm op pc te maken
Hoewel videomakers met gesplitst scherm op Android heel gemakkelijk te gebruiken zijn, zullen de meeste van hen de videokwaliteit comprimeren en alleen een resolutie bieden die lager is dan 1080p HD. Op deze manier kunt u proberen Tipard Video Converter Ultimate op computers te gebruiken om video's op een gesplitst scherm te maken met elk videoformaat en van hoge kwaliteit.
- 1. Maak met eenvoudige stappen video's op gesplitst scherm op Windows/Mac.
- 2. Ondersteun alle videoformaten om te importeren en exporteren.
- 3. In staat om het videoformaat en de resolutie aan te passen om de originele kwaliteit te behouden.
- 4. Uitgerust met meerdere functies: bewerken, knippen, filters toevoegen, muziek toevoegen, Etc.
Stap 1Start Tipard Video Converter Ultimate op uw Windows/Mac. Klik op de Collage menu en kies de gewenste sjablonen in de Sjabloon optie onderaan. Klik vervolgens op de Plus pictogram om de gewenste videoclips op de juiste positie toe te voegen.
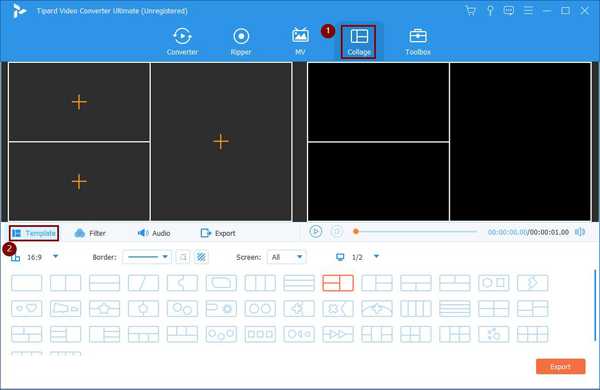
Stap 2Beweeg uw muis over de video en u ziet de toolbox om de video te bewerken, knippen, in- en uitzoomen.
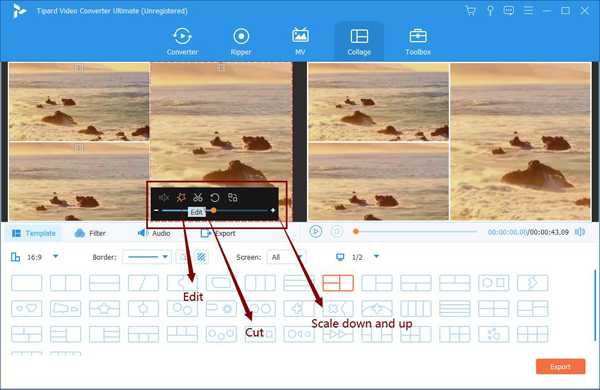
Klik op de Snijden kunt u de tijdlijn aanpassen om het gewenste onderdeel te bepalen of het concrete tijdstip invoeren om het gewenste onderdeel te selecteren.
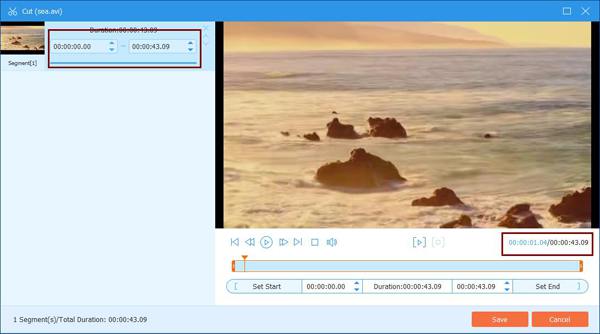
Na het klikken op de Edit kunt u de video afzonderlijk bijsnijden, roteren en filters aan de video toevoegen. Klik vervolgens op de OK om de instellingen op te slaan.
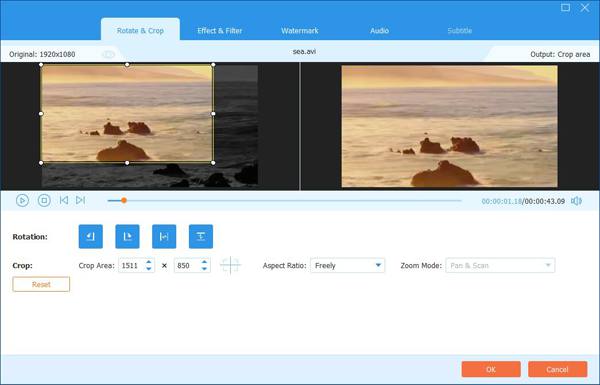
Stap 3Natuurlijk kunt u het filter van de hele video met gesplitst scherm wijzigen. Klik op de FILTER optie onderaan en selecteer de gewenste. U kunt het effect op elk moment op het rechterscherm bekijken. Om achtergrondmuziek toe te voegen, klikt u op de Audio menu en selecteer het audiobestand op uw computer.
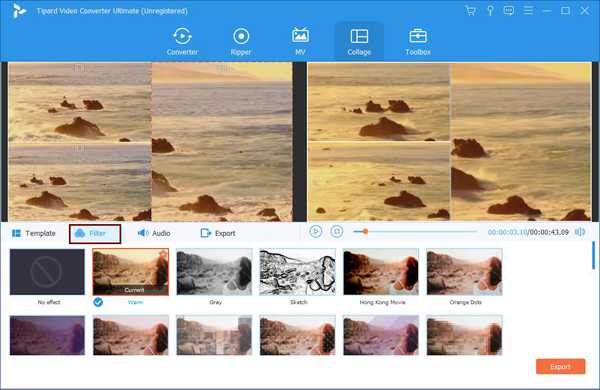
Stap 4Kies ten slotte de Exporteren menu en pas het exportvideoformaat en de resolutie aan volgens uw behoefte. Klik vervolgens op de Start Export om de video's op te slaan. Natuurlijk kun je deze video's met gesplitst scherm eenvoudig naar je Android-telefoon sturen.

Deel 3: Veelgestelde vragen over het maken van video's met gesplitst scherm op Android
1. Kan ik de video's met gesplitst scherm die op Android zijn gemaakt, uploaden naar YouTube?
Ja, dat kan. De meeste video's met gesplitst scherm die op Android-mobiel zijn gemaakt, worden opgeslagen in MP4-indeling met een resolutie van 1080p, die geschikt is om te uploaden naar YouTube.
2. Hoe voeg ik watermerken toe aan de video's met gesplitst scherm op Android?
De meeste makers van videocollages op Android ondersteunen het toevoegen van watermerken voordat ze worden geëxporteerd. Neem bijvoorbeeld PicPlayPost, u kunt het watermerk en de kleur ervan instellen nadat u de sjabloon hebt gekozen.
3. Is het mogelijk om op Android gesplitste video's te maken met AVI-bestanden?
Ja, u kunt AVI-video's op één scherm combineren via video-editors op Android. De meeste video-editors ondersteunen elk video- of fotoformaat.
Conclusie
Video's met gesplitst scherm zijn erg cool met prachtige effecten, die meer kijkers kunnen trekken. Dit artikel heeft twee methoden geïntroduceerd om video's met gesplitst scherm te maken op Android of pc. U kunt verschillende manieren kiezen op basis van uw behoefte. Maar u moet er rekening mee houden dat de maker van videocollages op Android de videokwaliteit tot op zekere hoogte zal verminderen. U kunt dus beter video's met gesplitst scherm op pc maken als dat mogelijk is.