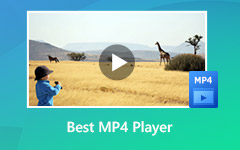4 Beste methoden om iMovie-projecten naar MP4-indeling te converteren of exporteren
Het is bekend dat iMovie de video-editor is die door Apple is ontwikkeld voor macOS- en iOS-apparaten. Apple-klanten kunnen gratis genieten van deze app en een volledige reeks indrukwekkende functies zonder advertenties of andere beperkingen. Met iMovie kunt u videokleuren verbeteren, aanpassen, bijsnijden, trimmen en roteren, enz.
IMovie is echter geen perfecte video-editor. Het beperkte uitvoerformaat is bijvoorbeeld de grootste pijn van iMovie. In vergelijking met MOV is MP4 internetvriendelijker en compatibel met uitgebreide apparaten. Daarom wil deze gids meerdere methoden delen bewaar iMovie-projecten als MP4.

Deel 1. Ultieme manier om iMovie-project naar MP4 te exporteren
Hoewel iMovie-projecten vriendelijk zijn op macOS, is het moeilijk om ze op Windows te openen. Soms heb je een krachtige tool nodig om iMovie-projecten naar MP4-formaat op Windows of Mac te converteren. Vanaf dit punt raden we aan Tipard Video Converter Ultimate.
- 1. Converteer iMovie-projecten naar MP4 of andere videoformaten.
- 2. Behoud de originele kwaliteit tijdens het converteren van iMovie.
- 3. Batch meerdere iMovie-projecten tegelijk.
- 4. Biedt uitgebreide tools voor videobewerking, zoals bijsnijden, roteren, bijsnijden, etc.
- 5. Werk goed op Windows 10/8/7 en Mac OS X.
Kortom, het is de beste iMovie naar MP4-converter die je op de markt kunt vinden, ongeacht of je Windows of Mac gebruikt.
Hoe iMovie naar MP3 op Windows te converteren
Importeer iMovie-projecten
Start de beste iMovie naar MP4-converter nadat u deze op uw computer hebt geïnstalleerd. Er is een andere versie voor Mac. Dan klikken Bestanden toevoegen menu in de linkerbovenhoek om de iMovie-projecten te importeren. U kunt de projectbestanden ook rechtstreeks naar de interface slepen en neerzetten.

Stel MP4 in als uitvoerformaat
Klik op de Formaat optie op het eerste projectbestand om het dialoogvenster Profiel te activeren. Ga naar de Video tab, selecteer MP4 aan de linkerkant en kies de juiste resolutie. U kunt de parameters aanpassen door op de te drukken Kookgerei icoon. Klik vervolgens op de hoofdinterface om het pop-upvenster te sluiten. Herhaal nu het proces om andere projectbestanden in te stellen.

Converteer iMovie naar MP4
Zoek het onderste gebied en klik op Map pictogram en stel een specifieke map in om de uitvoer op te slaan. Klik ten slotte op Alles omzetten knop om onmiddellijk te beginnen met het converteren van iMovie naar MP4. Het is afhankelijk van hardwareversnelling om de prestaties te verbeteren, dus het duurt maar een paar minuten om tientallen iMovie-projecten af te handelen.

Deel 2. Hoe iMovie Project naar MP4 te exporteren
Als je macOS- of iOS-apparaten gebruikt, weet je misschien nog steeds niet dat iMovie de capaciteit heeft om projecten naar MP4 te exporteren. Wat nog belangrijker is, u kunt de uitvoerkwaliteit bepalen bij het exporteren van iMovie naar MP4.
Stap 1Voer iMovie uit en ga naar de Dien in menu, selecteert Delen en kies dan Dien in nadat u het iMovie-project hebt bewerkt. (Kunt u iMovie niet zien? Download eerst iMovie.)
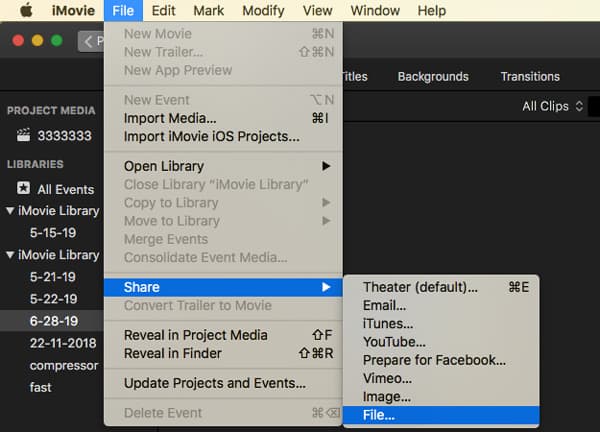
Stap 2Voer in het pop-upvenster een titel en beschrijving voor de video in. Bovendien kunt u tags instellen, de resolutie wijzigen en meer. Als het aankomt op Kwaliteit, Laag heeft de voorkeur voor uploaden naar internet, Medium wordt meestal geselecteerd als u geen concessies wilt doen aan de videokwaliteit, en hight is perfect om een film te maken.
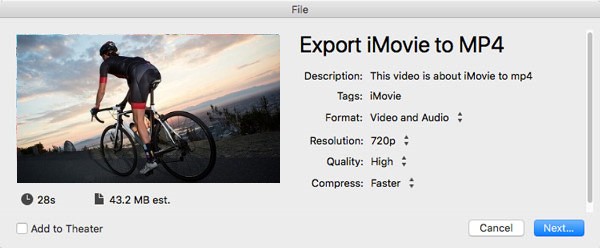
Stap 3Klik op de Volgende knop om het volgende dialoogvenster te openen en een bestandsnaam voor de video achter te laten in de Opslaan als bestand veld. Selecteer de bestemmingslocatie en klik op Bespaar knop om iMovie naar MP4 te exporteren.
Note: Dit is de gemakkelijkste manier om iMovie op te slaan als MP4, maar je moet wel een macOS-apparaat hebben. Aan de andere kant houdt het proces in dat je de structuur van je video verandert. Als gevolg hiervan is uw video mogelijk beschadigd. We raden u daarom aan het iMovie-project op te slaan voordat u naar MP4 exporteert.
Deel 3. Sla iMovie op naar MP4 met QuickTime
QuickTime is de native mediaspeler op macOS. Het is een andere manier om iMovie op te slaan in een MP4-bestand. In feite open je de mediaspeler niet echt, maar gebruik je gewoon de optie Exporteren met QuickTime in iMovie.
Stap 1Ga naar uw Delen menu na het bewerken van de film in iMovie en selecteer Exporteer met QuickTime. Dat brengt je naar de Bewaar geëxporteerd bestand als dialoogvenster.
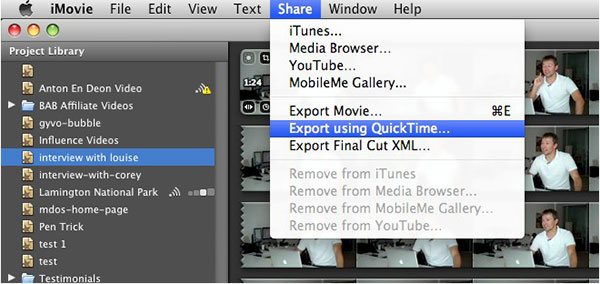
Stap 2Vouw de Exporteren vervolgkeuzelijst en selecteer Film naar MPEG-4. Geef vervolgens de video een naam in de Opslaan als vak en selecteer een locatie om het bestand op te slaan.
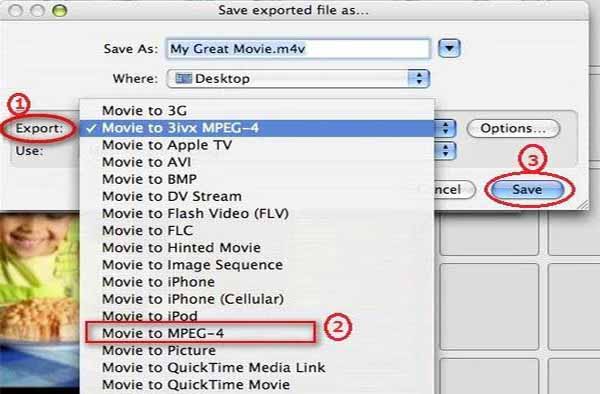
Stap 3Klik desgewenst op Opties om het te openen Filminstellingen dialoogvenster. Hier kunt u de beeldverhouding, video- en audiokwaliteit en andere opties wijzigen. klik op OK om het te bevestigen.
Stap 4Druk op de Bespaar knop op het Save exported file as dialoogvenster om het opslaan van iMovie naar MP4 te starten.
Deel 4. Converteer iMovie Project naar MP4 met HandBrake
HandBrake is een open-source video-omzetter die werkt voor het opslaan van iMovie naar MP4. Het grootste voordeel van HandBrake is gratis. Bovendien biedt het uitgebreide voorinstellingen, zodat beginners het gemakkelijker kunnen gebruiken. Het is dus een andere manier om iMovie-projecten naar MP4 op Windows, Linux en Mac te converteren.
Stap 1Voer de gratis iMovie naar MP4-converter uit. Als je het niet hebt, download dan gratis van de officiële website.
Stap 2Klik op de Open Source menu linksboven en importeer het iMovie-project dat u in MP4 wilt bekijken.
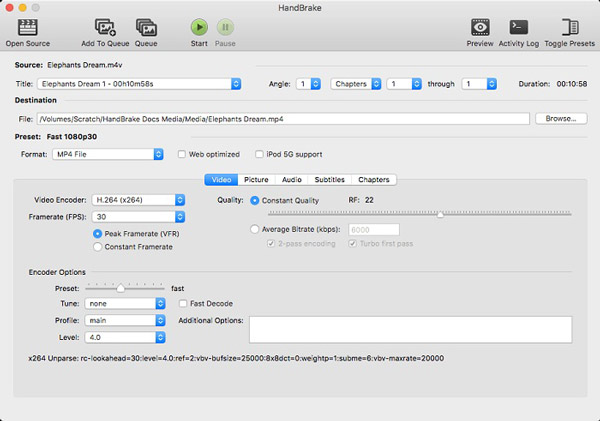
Stap 3Klik op de Blader knop in de Bestemming gebied en selecteer een specifieke map om de uitvoervideo op te slaan. Selecteer vervolgens MP4 van het Formaat keuzelijst.
Stap 4Hit Schakel voorinstellingen menu om het voorinstellingenpaneel aan de rechterkant te openen. Hier kunt u de gewenste optie of het doelapparaat selecteren. Vervolgens stelt HandBrake verschillende parameters in.
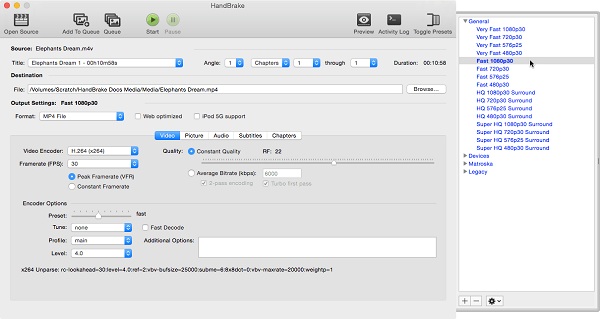
Stap 5Klik eenmaal op de Start knop op de bovenste menubalk, wordt het iMovie-project opgeslagen als MP4.
Deel 5. Veelgestelde vragen over het opslaan van iMovie als MP4
Hoe exporteer ik iMovie naar MP4?
Zoals eerder gedeeld, heb je verschillende manieren om iMovie-projecten op MP4 op te slaan. Als je klaar bent met het bewerken van een film in iMovie, zijn er twee opties beschikbaar om iMovie naar MP4 te exporteren. Ga eerst naar Dien in, Delen en selecteer Dien in om het op te slaan als MP4. Bovendien kunt u de gebruiken Exporteer met QuickTime optie Delen menu om te krijgen wat je wilt.
Welk formaat exporteert iMovie?
Standaard exporteert iMovie projecten in Apple-vriendelijke videoformaten, zoals MOV of M4V. Nu heb je meer opties, zoals AVI en FLC. Bovendien kun je in iMovie geluid opslaan naar AIFF, AU of Wave.
Kan ik iMovie naar MP4 converteren?
Als je iMovie-projecten hebt opgeslagen, is het nog steeds mogelijk om iMovie naar MP4 te converteren. In vergelijking met online video-omzetter-apps, raden we u aan desktop-programma's te gebruiken omdat ze een betere kwaliteit kunnen produceren.
Conclusie
Deze gids heeft het gehad over het converteren of exporteren van iMovie naar MP4. Hoewel MP4 geen Apple-videoformaten is, wordt het veel gebruikt op bijna alle digitale apparaten en mediaspelers. Daarom wilt u misschien iMovie-projecten opslaan op MP4. iMovie heeft de MP4-ondersteuning geïntegreerd. Aangezien de workflow een beetje ingewikkeld is, hebben we gedeeld hoe deze werkt. Tipard Video Converter Ultimate kan daarentegen meerdere iMovie-projecten op Windows verwerken. Andere problemen? Laat hieronder een bericht achter.