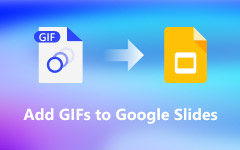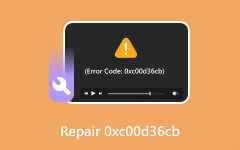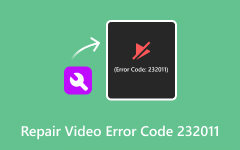Volledige gids voor het oplossen van de fout bij het afspelen van video op Google Presentaties
In het huidige technologische tijdperk speelt multimedia-inhoud een cruciale rol bij het faciliteren van communicatie en het leveren van impactvolle presentaties. Platformen als YouTube en Google Slides zijn populair geworden voor het verspreiden van video's en presentaties, waarbij beelden effectief worden gecombineerd met informatie. Toch kunnen zich, net als bij elk technologisch hulpmiddel, uitdagingen voordoen, en een bijzonder lastige kwestie is het optreden van de Kan videofout niet afspelen op Google Slide. Deze fout kan presentaties mogelijk onderbreken en het naadloos delen van inhoud belemmeren. Deze gedetailleerde gids voor probleemoplossing heeft tot doel de mogelijke oorzaken van deze fout te onderzoeken en biedt stapsgewijze oplossingen om deze op te lossen.
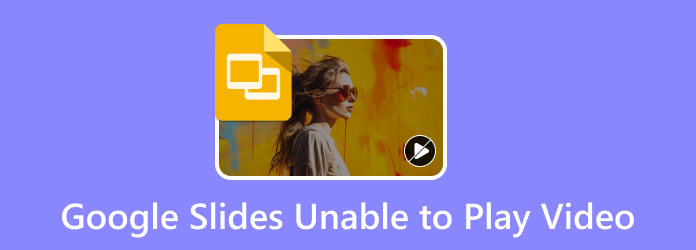
Deel 1. Wat is Google Slides Kan videofout niet afspelen
Met Google Presentaties kunnen video's van YouTube en Google Drive worden ingevoegd tijdens het maken van de presentatie. Wanneer u probeert een ingesloten video af te spelen in Google Presentaties, kan het bericht 'Kan videofout niet afspelen' verschijnen, wat aangeeft dat de video niet kan worden afgespeeld.
Dit probleem doet zich meestal voor bij het opnemen van een auteursrechtelijk beschermde video of een video die insluiten niet ondersteunt. De videofout van Google Presentaties treedt ook op wanneer er een probleem is met het videobestand dat u probeert af te spelen, of wanneer de videobetaler die u gebruikt de oorzaak kan zijn.
Deel 2. Hoe op te lossen Kan videofout niet afspelen op Google Presentaties
Wanneer u probeert te zoeken naar oplossingen voor het probleem "Kan videofout niet afspelen", zult u talloze pagina's tegenkomen met dezelfde oplossingen. Dit artikel laat u echter een nieuwe manier zien om de fout waar u last van heeft, op te lossen.
1. Gebruik Tipard Fix MP4 om beschadigde video's te repareren
Zoals hierboven vermeld, is een van de redenen waarom Videofout 5 niet kan worden afgespeeld op Google Slide een beschadigd videobestand. Gelukkig hebben we de beste oplossing gevonden om u te helpen uw probleem op te lossen.
Tipard Fix MP4 is een downloadbare applicatie waarmee u de kwaliteit van uw videobestand kunt herstellen en de schade kunt herstellen. Deze software kan videoformaten zoals MP4, MOV, AVI en 3GP repareren. Het kan ook de beschadigde delen van de video analyseren en deze vervolgens onmiddellijk repareren na het uploaden van het bestand dat u wilt repareren. Bovendien maakt Tipard FixMP4 geen onderscheid; het repareert MP4-video's en andere video-opnamen vanaf elk apparaat, of het nu een NIKON/CANON/Sony-camera, een smartphone zoals iPhone 14/15 of een camcorder is. Wat zelfs fantastisch is aan deze tool, is dat je hem op elk besturingssysteem kunt downloaden, zoals Windows en Mac.
Tipard Fix MP4 gebruiken om uw beschadigde video's te repareren:
Stap 1Installeer de software door op de Downloaden knop hieronder voor Windows of Mac. Zodra deze is gedownload, opent u de app onmiddellijk.
Stap 2Upload in de primaire gebruikersinterface de beschadigde of beschadigde video's aan de linkerkant van uw scherm. Upload vervolgens een voorbeeldvideo.
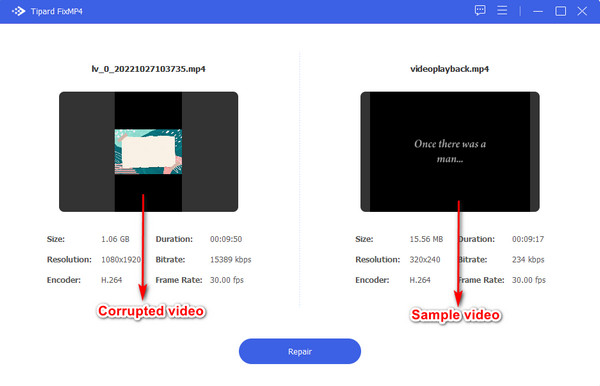
Stap 3Druk op de Reparatie knop zodra de video's zijn geüpload. Ga vervolgens verder met de volgende stap.
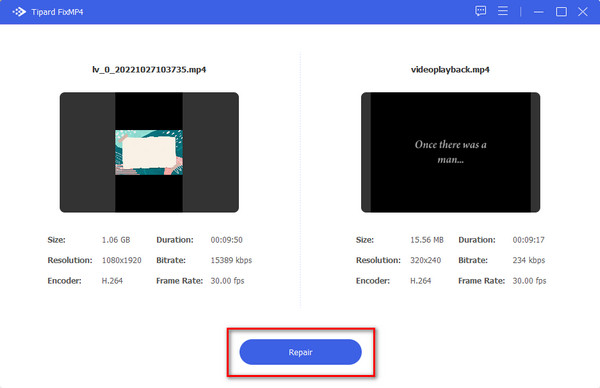
Stap 4Zodra de reparatie is voltooid, kunt u dat doen Voorbeschouwing uw uitvoer of Bespaar het onmiddellijk.
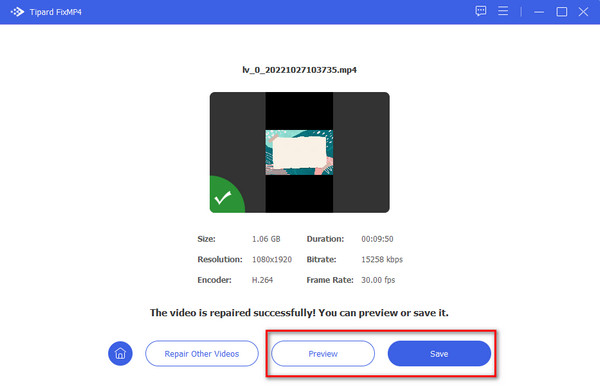
2. Gebruik de videofunctie toevoegen op Google Presentaties
U moet een alternatieve aanpak verkennen als u problemen ondervindt bij het insluiten van meerdere URL's. Begin met het invoegen van een enkele URL met behulp van de Voeg video toe functie in Google Presentaties. Kopieer en plak vervolgens handmatig extra videolinks in uw presentatie. Met deze techniek kunt u meerdere video's in uw presentatie soepel afspelen.
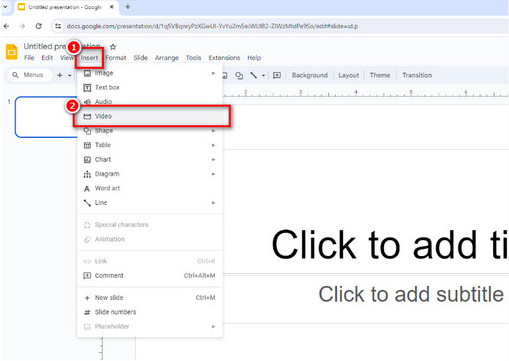
3. Start uw internetrouter opnieuw op
Een eenvoudige en effectieve oplossing is het opnieuw opstarten van uw internetrouter en de bijbehorende apparaten. Om deze oplossing te implementeren, koppelt u de router ongeveer 30 seconden los voordat u opnieuw verbinding maakt. Deze actie is nuttig bij het oplossen van mogelijke verbindingsproblemen die kunnen bijdragen aan het optreden van het foutbericht. Door opnieuw op te starten, kunt u de netwerkverbinding vernieuwen en eventuele problemen oplossen die de goede werking van uw systeem belemmeren.
4. Wijzig uw browser
Afspeelfouten kunnen af en toe het gevolg zijn van browsergerelateerde problemen. Als u een fout tegenkomt in de ene browser, probeer dan een andere browser te gebruiken om te controleren of het probleem zich blijft voordoen. Overstappen naar een alternatieve browser kan vaak een snelle oplossing bieden.
Als je alle mogelijke oplossingen hebt geprobeerd en nog steeds fouten ondervindt, is het raadzaam om voor hulp contact op te nemen met de ondersteuning van Google of YouTube.
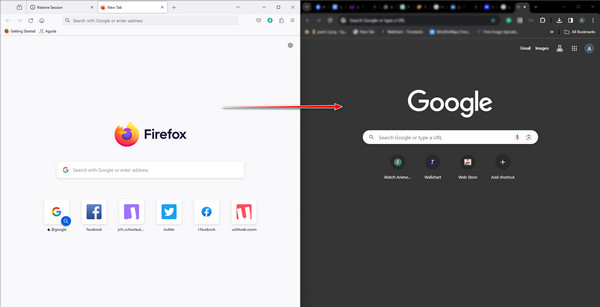
5. Gebruik directe videolinks
Als u nog steeds problemen ondervindt bij het insluiten van video's, kunt u overwegen een alternatieve aanpak te kiezen door directe videolinks in uw presentatie te gebruiken. In plaats van de video in te sluiten, kunt u rechtstreeks een hyperlink naar de URL integreren. Wanneer u tijdens de hele presentatie op de link klikt, wordt er een ander browsertabblad geopend, waardoor de video direct op YouTube kan worden afgespeeld. Deze methode biedt een oplossing voor het insluiten van problemen en zorgt voor naadloze toegang tot de video-inhoud, waardoor de algehele presentatie-ervaring wordt verbeterd.
6. Deactiveer Firewallbeperkingen
Als de firewallinstellingen van uw computer te beperkend zijn, kunnen ze de toegang van Google Presentaties tot YouTube-video's belemmeren. Om Windows Firewall Defender uit te schakelen, gaat u naar het Configuratiescherm en selecteert u Systeem en beveiligingen kies vervolgens Windows Security. Ga verder naar de Firewall- en Netwerkbeveiliging-instellingen, waar u Windows Firewall Defender tijdelijk kunt deactiveren.
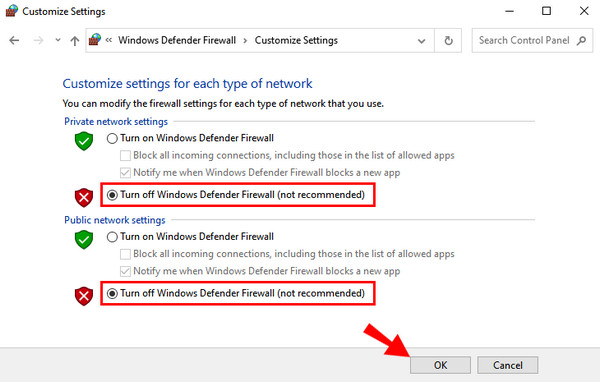
Verlengde lezing:
Google Drive Video wordt nog steeds verwerkt - Redenen en manieren om dit probleem op te lossen
YouTube-fouten - Wat zijn de verschillende fouten en mogelijke oplossingen
Deel 3. Veelgestelde vragen over Google Presentaties kan geen video afspelen
Waarom kan ik videofout 150 steeds niet afspelen?
Verschillende factoren kunnen tot het optreden van deze foutmelding leiden. Enkele typische redenen zijn onder meer dat het videobestand beschadigd of beschadigd is. Het videobestand is niet compatibel met Google Presentaties.
Waarom kan mijn video niet worden afgespeeld in Google Presentaties?
Uw ingesloten video wordt opgeslagen in de Google Drive-cloud. Zonder internetverbinding heeft Google Presentaties geen toegang tot de video in uw Google Drive, waardoor de video niet kan worden afgespeeld.
Hoe los ik Google Slide-fouten op?
Als u het bericht 'Er is een fout opgetreden' tegenkomt, waardoor u geen wijzigingen meer kunt aanbrengen in uw Documenten, Presentaties of Spreadsheets, kunt u het probleem oplossen door de extensies uit te schakelen en vervolgens uw browsegegevens te wissen. Laad daarna de verouderde software opnieuw en update deze.
Hoe los je de storing op Google Presentaties op?
U kunt uw browsegegevens verwijderen, inclusief cookies en in de cache opgeslagen bestanden. Vind instructies voor het wissen van uw cachegeheugen en cookies in Chrome. Nadat uw browsegegevens zijn gewist, moet u zich mogelijk opnieuw aanmelden bij uw account. Let op: Als u een andere browser gebruikt, kunt u ook het cachegeheugen en de cookies wissen in Safari, Firefox en Microsoft Edge.
Conclusie
En dat is het! Alle gegeven oplossingen kunnen of kunnen u helpen het probleem op te lossen Kan videofout niet afspelen op Google Presentaties of YouTube. Het is echter mogelijk dat het gebruik van alleen de Google-instellingen in bepaalde omstandigheden niet werkt. Daarom raden veel professionals aan software te gebruiken om u te helpen de fout op te lossen en u in staat te stellen uw video te repareren. Als je de ultieme videofixer wilt gebruiken, download dan Tipard FixMP4 gratis voor Windows of Mac!