Hoe GIF's aan Google Presentaties toe te voegen met behoud van de animatie
Tegenwoordig zijn er steeds meer webgebaseerde en cloudgebaseerde services die u helpen verschillende taken uit te voeren zonder software te installeren. Google Slides is bijvoorbeeld een presentatietool waarmee je online presentaties kunt maken. Gebruikers klaagden echter dat het een uitdaging is om GIF's in hun presentaties te gebruiken. Daarom zal deze gids het hebben over het toevoegen en GIF's invoegen in Google Presentaties in verschillende situaties correct.
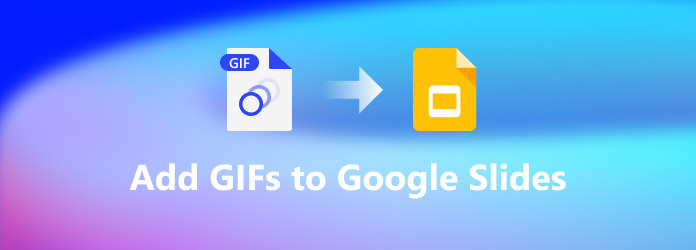
Deel 1: Een GIF toevoegen aan Google Presentaties
Google Presentaties ondersteunt het GIF-afbeeldingsformaat. Bovendien is er geen afbeeldingsgrootte of limiet. Het kost natuurlijk tijd om grote GIF's op Google Presentaties te uploaden en weer te geven, afhankelijk van uw internetconditie. U kunt een GIF aan Google Presentaties toevoegen via de URL, uw computer en Google Drive.
Een GIF toevoegen aan Google Presentaties vanaf URL
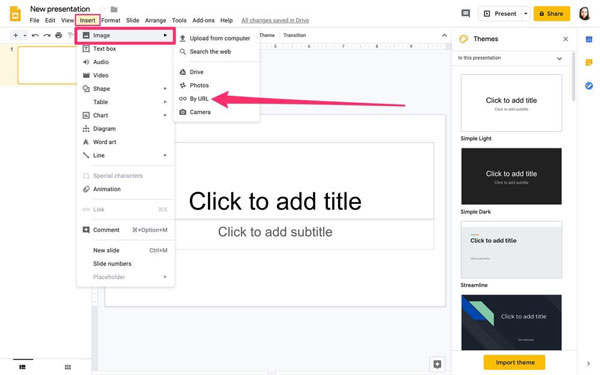
Stap 1Als u van plan bent een online GIF in Google Presentaties in te voegen, kopieert u het afbeeldingsadres naar uw klembord. Zoek een GIF op de website of zoekmachine, klik met de rechtermuisknop op de afbeelding en selecteer de Kopieer afbeeldingsadres optie.
Stap 2Voer Google Presentaties uit in een browser, log in op uw account en open de gewenste presentatie.
Stap 3Trek de Invoegen menu, kies de Beeld, En vervolgens Op URL. Plak desgevraagd het GIF-adres in het veld en klik op de Invoegen knop.
Stap 4Vervolgens kunt u het formaat wijzigen en de GIF-positie wijzigen.
Een GIF invoegen in Google Presentaties vanaf een computer
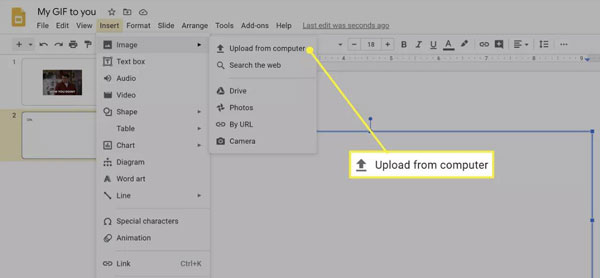
Stap 1Om een lokale GIF in Google Presentaties in te voegen, opent u de doelpresentatie in uw browser.
Stap 2Ga naar uw Invoegen menu, kies de Beeld optie, en selecteer Uploaden van computer.
Stap 3Zoek de GIF-afbeelding op uw computer, selecteer deze en klik op de Openen knop.
Note: Sommige mensen meldden dat hun GIF's op Google Presentaties die vanaf computers werden toegevoegd, niet werkten. In dergelijke gevallen moet u de betreffende GIF converteren naar het MP4-formaat.
Een GIF toevoegen aan Google Presentaties vanuit Google Drive
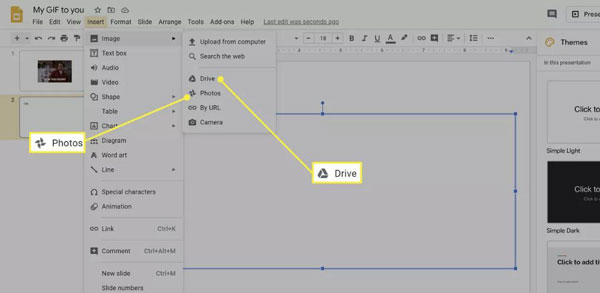
Stap 1Google Presentaties ondersteunt ook Google Drive of Google Foto's als de GIF-invoerbron. Zoek de dia waaraan u een GIF wilt toevoegen.
Stap 2Ga naar de Invoegen menu, selecteer het Beeld optie en kies Drive or Foto's volgens uw toestand.
Stap 3Zoek en selecteer vervolgens de GIF of GIF's in de rechterbalk en klik op de Invoegen knop.
Note: u moet de GIF's die u in Google Presentaties wilt gebruiken, uploaden naar Google Drive of Google Foto's voordat u ze invoegt.
Deel 2: Een GIF comprimeren, bijsnijden en inkorten voor Google Slides
Soms moet u de GIF's bewerken voordat u ze aan Google Presentaties toevoegt. Een GIF is bijvoorbeeld te groot om online in een dia in te voegen, u wilt gewoon een deel of een clip van de GIF gebruiken in uw presentatie, enz. Tipard Video Converter Ultimate is precies het hulpmiddel dat u nodig heeft. Het is in staat om een geanimeerde GIF te maken van een video of een fotoserie. Bovendien kun je door de duidelijke interface snel vinden wat je zoekt.
Belangrijkste kenmerken van de beste GIF-editor
- 1. Comprimeer, snij en trim een GIF voor Google Presentaties.
- 2. Verbeter de GIF-kwaliteit met behulp van geavanceerde technologie.
- 3. Converteer tussen de GIF- en videobestandsindelingen.
- 4. Beschikbaar voor Windows 10 / 8 / 7 en Mac OS X.
Een GIF comprimeren, bijsnijden en inkorten voor Google Slides
Stap 1Een GIF openen
Voer de beste GIF-editor uit zodra u deze op uw computer hebt geïnstalleerd. Klik op de Toolbox tabblad in het bovenste lint en kies vervolgens de GIF Maker optie. Vervolgens komt u in de interface voor het toevoegen van bestanden. Klik op de + pictogram in de Video naar GIF sectie en voeg de bronvideo toe. Als u een GIF wilt maken van een fotoserie, klikt u op de + pictogram in de Foto naar GIF sectie in plaats daarvan.

Stap 2Bewerk de GIF
Vervolgens ziet u de hoofdinterface. Om de GIF bij te snijden, klikt u op de Snijden en stel de nieuwe start- en eindposities in. Je kunt de GIF ook bijsnijden. Klik op de Edit om het editorvenster te openen en over te schakelen naar de Roteren en bijsnijden tabblad. Hier kunt u ongewenste gebieden uit de geanimeerde afbeelding verwijderen met behulp van het bijsnijdvak. Met het editorvenster kunt u de GIF draaien, omdraaien en meer.

Stap 3Exporteer de GIF
Ga na het bewerken terug naar de hoofdinterface. Klik op de Voorbeschouwing en controleer de GIF. Vul ten slotte een doelmap in het vak Opslaan in in door op de Map knop. Zolang u op de klikt GIF genereren knop, wordt de GIF naar uw computer geëxporteerd zoals u wilt. Vervolgens kunt u het eenvoudig en snel in Google Presentaties invoegen.
Mis het niet:
Hoe GIF naar MP4 te converteren
Deel 3: Veelgestelde vragen over het toevoegen van GIF's aan Google Presentaties
Waar vind je GIF's voor Google Presentaties?
U kunt naar imae.google.com gaan en vervolgens zoeken naar een goede GIF met trefwoorden volgens uw Google Presentaties-onderwerp. Zorg ervoor dat u de optie Geanimeerd selecteert om ervoor te zorgen dat u een werkende GIF voor uw presentatie krijgt.
Is Google Presentaties gratis?
Google Presentaties is om een paar redenen een top PowerPoint-alternatief geworden. Ten eerste is het helemaal gratis. Bovendien is het ook erg gebruiksvriendelijk en zorgt het voor supergemakkelijke samenwerking tussen mensen of teams.
Hoe toegang te krijgen tot Google Presentaties?
Google Presentaties is de vlaggenschippresentatie-app van Google die in de browser leeft als onderdeel van Google Drive. Als je een Google-account hebt, zoals YouTube, Gmail of Google Foto's, heb je hiermee rechtstreeks toegang tot Google Presentaties.
Conclusie
Nu moet u begrijpen hoe u een GIF of GIF's toevoegt aan een Google Presentaties-presentatie. Naarmate steeds meer mensen op afstand werken, worden Google Presentaties en andere cloudgebaseerde services steeds populairder. Om uw presentaties boeiend te maken, kunt u snel geanimeerde GIF's toevoegen volgens onze gids. Bovendien kan Tipard Video Converter Ultimate u helpen bij het maken en bewerken van GIF's voor de presentaties. Meer vragen? Laat dan een bericht achter onder dit bericht.



 /
/


