5 beproefde manieren om videofoutcode 0xc1010103 op te lossen
We nemen graag video's op om speciale momenten in ons leven vast te leggen en kijken graag naar films voor heerlijke avonden met vrienden en familie. Bent u echter ooit videofoutcodes tegengekomen, zoals Kan niet afspelen: 0xc1010103? Deze fouten kunnen willekeurig verschijnen, maar het kan vervelend zijn om ze elke keer te zien wanneer u video's probeert te bekijken.
Deze videofoutcodes kunnen om verschillende redenen optreden, waaronder beschadigde bestanden, niet-ondersteunde formaten, ontbrekende codecs, enz. Maak je geen zorgen; wij staan voor je klaar! Dit artikel legt uit waarom dit gebeurt en biedt vijf beproefde manieren om de videofoutcode 0xc1010103 op te lossen.

Deel 1. Wat is 0xc1010103?
Bij het afspelen van video's kunt u de foutmelding 'Kan niet afspelen: 0xc1010103' tegenkomen, wat aangeeft dat uw mediaspeler het videobestand niet kan verwerken. Veel factoren kunnen deze foutcode veroorzaken; de gebruikelijke oorzaken staan hieronder vermeld.
1. Beschadigd bestand
Een van de belangrijkste oorzaken van dit probleem is mogelijke schade of corruptie binnen het videobestand, vooral als de video gratis online is gedownload. Het kan ook voorkomen als het videobestand niet correct wordt gedownload, waardoor het niet meer kan worden afgespeeld.
2. Ontbrekende videocodecs
Uw mediaspeler heeft speciale hulpmiddelen nodig, codecs genaamd, om audio en video af te spelen. De 0xc1010103-fout treedt op wanneer uw speler niet over de juiste codecs beschikt voor een specifiek type bestand.
3. Niet ondersteund videobestandsformaat
Niet alle mediaspelers ondersteunen formaten zoals MKV, AVI, MOV, WMV, enz. Uw systeem heeft specifieke bibliotheken nodig zodat uw mediaspeler deze video's kan verwerken. Als uw videoformaat niet wordt ondersteund, kunt u de foutcode 0xc1010103 tegenkomen.
4. Verouderde mediaspeler
Het niet up-to-date houden van uw mediaspeler kan leiden tot problemen tijdens het afspelen van video, zoals de foutcode 0xc1010103.
Deel 2. Hoe 0xc1010103 te repareren
In dit gedeelte wordt u door 5 effectieve methoden geleid om de videofoutcode 0xc1010103 op te lossen.
1. Voer de probleemoplosser voor het afspelen van video's uit
Los videofoutcode 0xc1010103 op met behulp van de Windows Video Troubleshooter. Deze tool helpt bij het detecteren en oplossen van problemen met het afspelen van video's. Zo gebruikt u de probleemoplosser voor het afspelen van video's:
Stap 1Open de Start Menu en selecteer Instellingen.
Stap 2Klik in het zijnavigatiemenu op de Systeem, scroll naar beneden en selecteer Problemen.
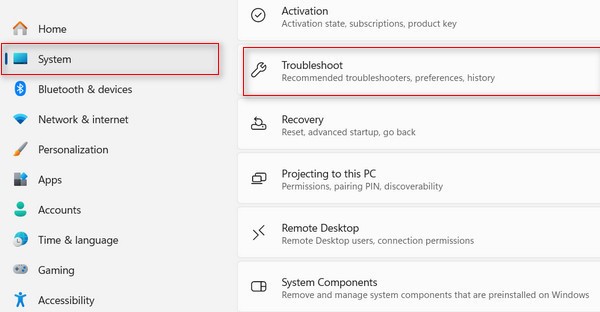
Stap 3Selecteer het Andere probleemoplossers.
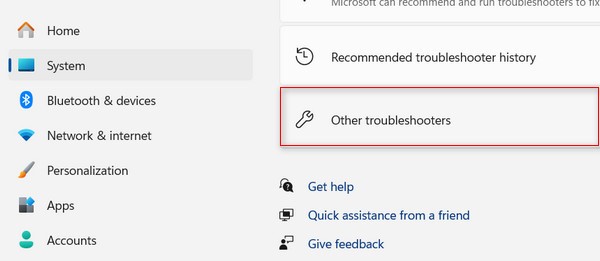
Stap 4Blader omlaag naar de optie Video afspelen en klik op de lopen knop.
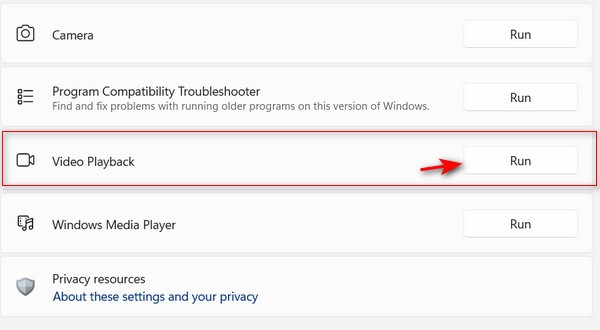
Stap 5Het zal suggesties geven op basis van uw situatie. Als de voorgestelde oplossing probleemcode 0xc1010103 oplost, klikt u op Pas deze fix toe en volg de instructies op het scherm. Start daarna uw bureaublad opnieuw op.
2. Converteer het videobestandsformaat
Overweeg om het videobestandsformaat te wijzigen met de VLC-mediaspeler. Dit kan afspeelproblemen in uw mediaspeler verhelpen.
Stap 1Start de VLC-mediaspeler, selecteer Mediaen klik Convert / Save in het dropdown menu.
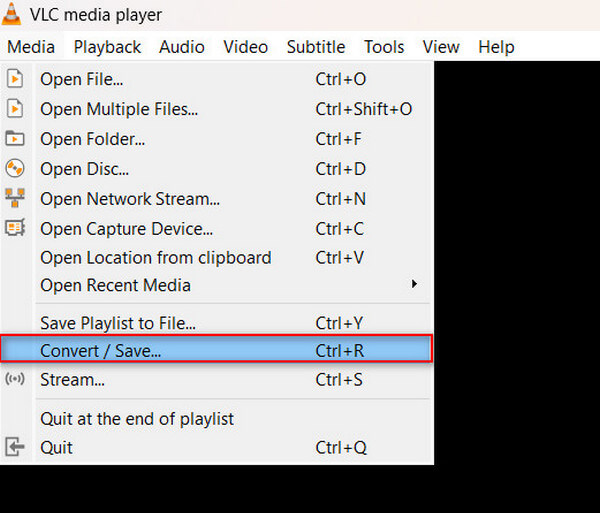
Stap 2Klik op de Toevoegen om de video toe te voegen die u wilt converteren. Klik vervolgens op de Convert / Save knop.
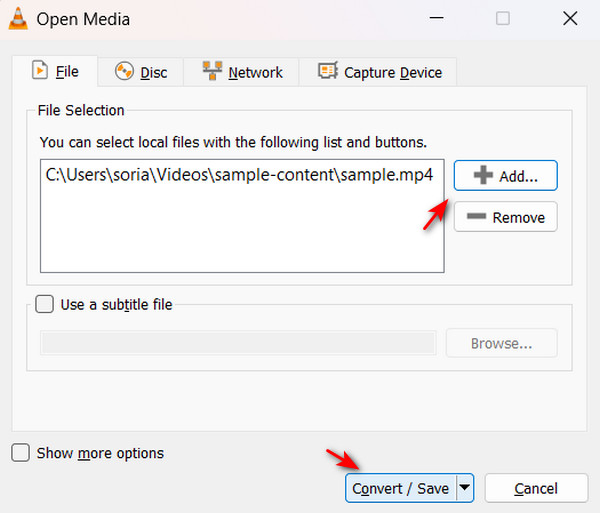
Stap 3Kies in het profielmenu een ondersteund formaat, zoals MP4. Klik op de Blader om de bestemming voor uw geconverteerde bestand te selecteren.
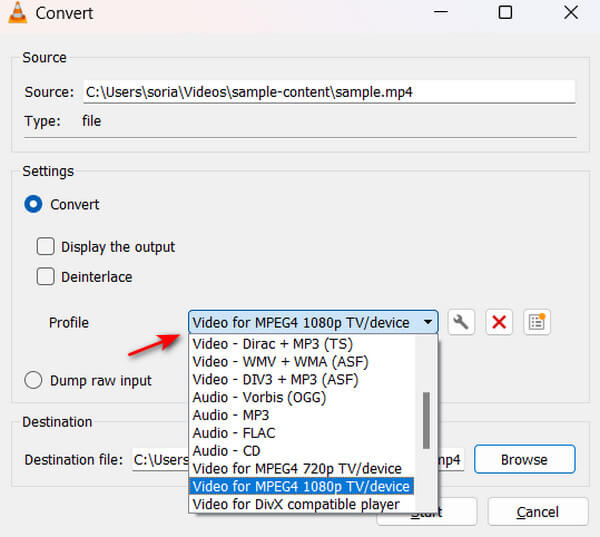
3. Wis ongewenste bestanden
Door uw systeem te ontdoen van verzamelde ongewenste bestanden, kunt u het aantal fouten verminderen dat tot problemen zoals foutcode 0xc1010103 leidt.
Stap 1Druk op de Windows + R samen en typ vervolgens % Temp% in het venster Uitvoeren.
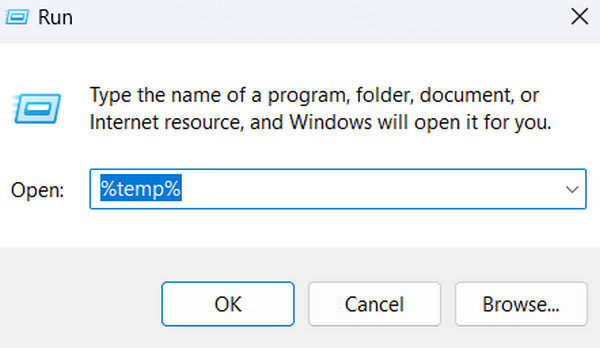
Stap 2Kies alle tijdelijke bestanden door op te drukken Ctrl + A, klik vervolgens met de rechtermuisknop op de geselecteerde bestanden en klik op de Verwijder knop.
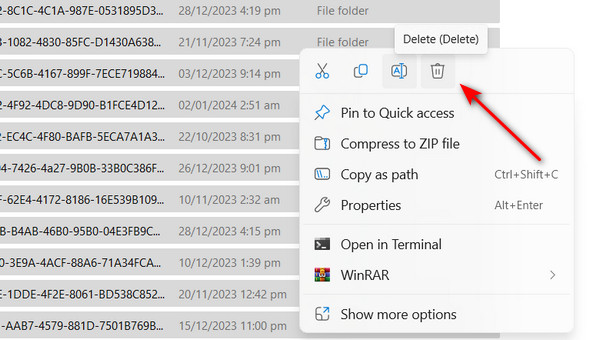
4. Update GPU-stuurprogramma's
Als uw GPU-stuurprogramma verouderd is, kan het afspelen van video's een probleem zijn, vooral als deze een hoge resolutie hebben. Maak je geen zorgen, je kunt je GPU-stuurprogramma handmatig bijwerken door deze stappen te volgen:
Stap 1Media Windows + X samen en selecteer de Device Manager optie.
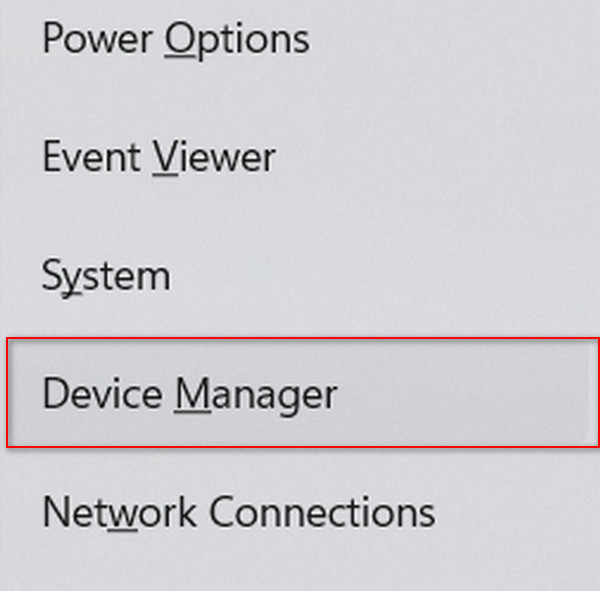
Stap 2Klik op de Beeldschermadapters. Klik vervolgens met de rechtermuisknop op uw GPU en kies Stuurprogramma bijwerken.
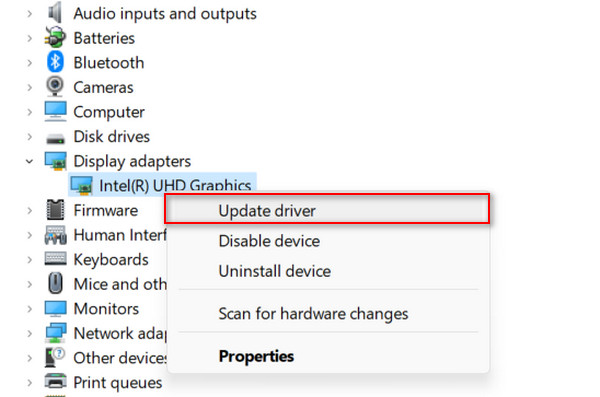
5. Mediaspeler bijwerken
Update uw mediaspeler om toegang te krijgen tot nieuwe functies en verbeterde prestaties. Als uw speler niet automatisch wordt bijgewerkt, kan dit tijdens het afspelen leiden tot videofout 0xc1010103.
Volg deze stappen om VLC handmatig bij te werken:
Stap 1Om VLC handmatig bij te werken, opent u de app en klikt u op de Help menu en selecteer vervolgens Controleren op updates. Als er updates beschikbaar zijn, klikt u op de bijwerken knop.
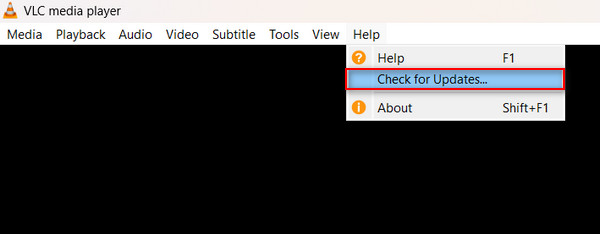
Bonus: Corrupte video's repareren met Tipard FixMP4
Bonus: Corrupte video's repareren met Tipard FixMP4
Als het handmatig oplossen van problemen verwarrend en moeilijk voor u lijkt, dan zal het gebruik van mediareparatiesoftware uw probleem oplossen. Sommige mediatools zijn gespecialiseerd in het repareren van beschadigde videobestanden en problemen zoals foutcode 0xc1010103. Bekijk onze app-aanbeveling om u tijd te besparen.
Tipard FixMP4 is een populaire mediareparatietool waarmee u eenvoudig videofoutcodes kunt herstellen. Het kan deze video snel repareren, omdat het gespecialiseerd is in het repareren van beschadigde video. Deze applicatie belooft een indrukwekkend succespercentage tot 99%, vooral als uw referentie perfect is. Je kunt ook niet-afspeelbare video's consistent repareren, zodat je problemen niet meer handmatig hoeft op te lossen. Het opwindende van deze app is dat je een voorbeeld van het resultaat kunt bekijken voordat je het opslaat, wat betekent dat je weet of het is gerepareerd. Uiteindelijk is deze app alles wat je nodig hebt om beschadigde video's en video's met foutcodes te repareren.
Stap 1Om de applicatie te verkrijgen, klikt u op de Gratis download knop hieronder. Dubbelklik op het gedownloade bestand om het op uw apparaat te installeren en start daarna de app.
Stap 2Om een video voor reparatie toe te voegen, klikt u op de + knop aan de linkerkant. Voeg op dezelfde manier een referentievideo toe aan de rechterkant van de app. Wanneer de bestandszoeker verschijnt, kiest u het bestand dat u wilt toevoegen.
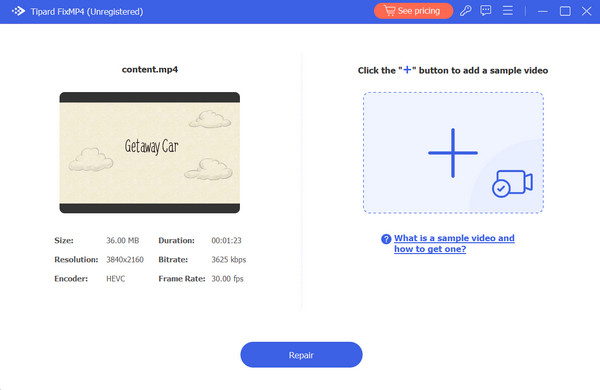
Stap 3Zorg ervoor dat alle video's dezelfde codecs en metadata gebruiken. Nadat u alles heeft gecontroleerd, klikt u op de Reparatie om een voorbeeld van uw video te bekijken voordat u deze opslaat.
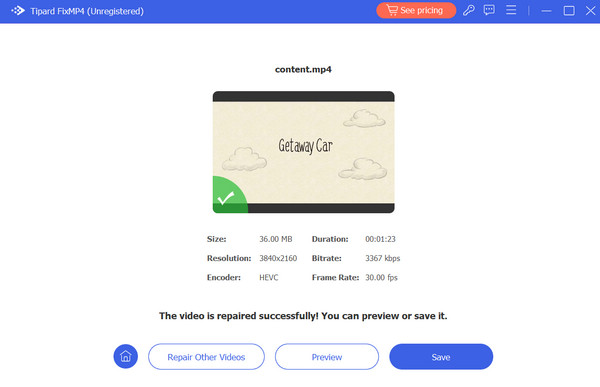
Verlengde lezing:
Foutcode 224003 repareren: oplossingen voor naadloze videostreaming
Premiere Pro Glitchy video afspelen - Wat zijn de oorzaken en oplossingen
Deel 3. Veelgestelde vragen over foutcode 0xc1010103
Waarom kan mijn bestand niet worden afgespeeld?
Als uw videobestand niet kan worden afgespeeld op uw mediaspeler, kan het bestand beschadigd zijn. Het is ook mogelijk dat het bestand codecs mist, waardoor het niet kan worden afgespeeld.
Hoe herstel je de versie van dit bestand die niet compatibel is?
U kunt dit probleem oplossen door de compatibiliteitsinstellingen te wijzigen. Om dit te doen, navigeert u naar Eigenschappen en klikt u op het tabblad Compatibiliteit. Voer vervolgens de probleemoplosser voor compatibiliteit uit. Daarna hoeft u alleen maar de stappen op uw scherm te volgen.
Waarom worden sommige bestanden niet ondersteund?
Sommige bestanden gebruiken codecs die niet door uw mediaspeler worden ondersteund. Als uw bestanden beschadigd of beschadigd zijn, worden ze bovendien mogelijk niet correct geopend. Los al deze problemen op met een mediareparatietool zoals Tipard FixMP4.
Conclusie
Daar heb je het! U hebt nu de stappen om het probleem op te lossen videofoutcode 0xc1010103. Het omgaan met deze videofoutcodes kan lastig en tijdrovend zijn. Gelukkig is de meest efficiënte oplossing een mediareparatietool. Om tijd te besparen, slaat u handmatige probleemoplossing over en gebruikt u in plaats daarvan Tipard FixMP4.







