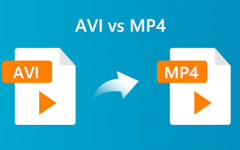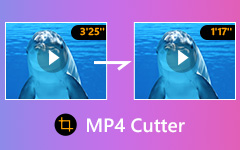Hoe AVCHD snel naar MP4 op Windows 10/8/7 of Mac OS X te converteren
"Mijn vriend heeft op mijn verjaardagsfeestje een aantal video's gemaakt met een camcorder, daarna stuurde hij de HD-video's naar mij met behulp van een USB-stick, maar mijn computer kan de AVCHD-bestanden helemaal niet openen. converteer AVCHD naar MP4?"
Als het eerste opnameformaat voor high definition-video's bestaat AVCHD al tientallen jaren. Het neemt 1080i- en 720p-signalen op bepaalde media op met behulp van zeer efficiënte codec-technologie. Het is echter niet vriendelijk om af te spelen op computer of mobiele apparaten. Dat is wat dit artikel u wil vertellen, hoe u AVCHD naar MP4 kunt converteren.
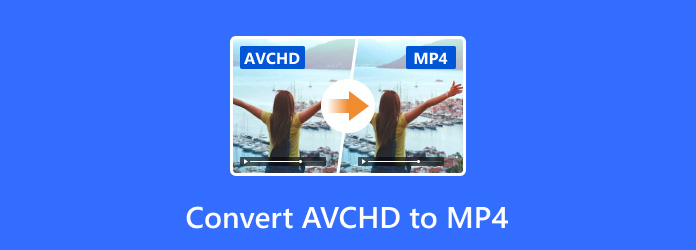
Deel 1: beste methode om AVCHD naar MP4 op computer te converteren
Als we het hebben over high-definition videoconversie, is kwaliteitsverlies de grootste zorg. Vanaf dit punt heb je een krachtige video-omzetter nodig, zoals Tipard Video Converter Ultimate. Het grootste voordeel is om AVCHD-video's naar MP4-formaat te converteren met behoud van de originele video- en audiokwaliteit.
Belangrijkste kenmerken van de beste AVCHD naar MP4-converter
- 1. Batch meerdere AVCHD tegelijkertijd naar MP4 converteren.
- 2. Optimaliseer de videokwaliteit met behulp van geavanceerde technologie tijdens het converteren.
- 3. Ondersteuning van videoconversie voor draagbare apparaten, zoals iPhone.
Onnodig te zeggen dat dit de beste optie is die u op de markt kunt vinden om uw AVCHD-videobestanden naar MP4-formaat op Windows en Mac OS X te converteren.
Hoe AVCHD naar MP4 op desktop te converteren
Laad AVCHD-video's
Start de beste AVCHD naar MP4-converter nadat u deze op uw pc hebt geïnstalleerd. Er is een andere versie voor het converteren van AVCHD naar MP4 op Mac. Vervolgens krijg je twee opties om de AVCHD-video's te importeren. Klik op de Bestanden toevoegen menu om het dialoogvenster met het open bestand te openen en open vervolgens de video's. U kunt AVCHD-bestanden ook rechtstreeks naar het gestippelde vak slepen en neerzetten.

Stel MP4 in als uitvoerformaat
Ten eerste kun je je video's bewerken en een voorbeeld bekijken met de ingebouwde mediaspeler. Klik vervolgens op de Formaat pictogram op de eerste titel die de Profiel dialoogvenster. Ga naar de Video tab, selecteer MP4 aan de linkerkant en kies de gewenste voorinstelling. Ga naar de om de video's op een draagbaar apparaat af te spelen Apparaat tabblad en selecteer het doelapparaatmodel. Stel het uitvoerformaat in voor andere video's.

Converteer AVCHD naar MP4 met één klik
Zoek de onderkant in de thuisinterface. Stel een specifieke map in om de uitvoer op te slaan door op de te drukken Map icoon. Klik ten slotte op de Alles omzetten knop om onmiddellijk alle AVCHD naar MP4 te converteren.

Deel 2: AVCHD naar MP4 converteren met HandBrake
Er zijn enkele gratis manieren om AVCHD naar MP4 te converteren, zoals HandBrake. Het is een open-source video-omzetter, dus je kunt het gebruiken zonder een cent te betalen. Het kan echter maar één videobestand tegelijk verwerken. Bovendien is de workflow een beetje ingewikkeld.
Stap 1Open je handrem, ga naar de bron menu in de linkerbovenhoek en selecteer Bestand openen. Zoek het AVCHD-bestand op uw harde schijf en open het.
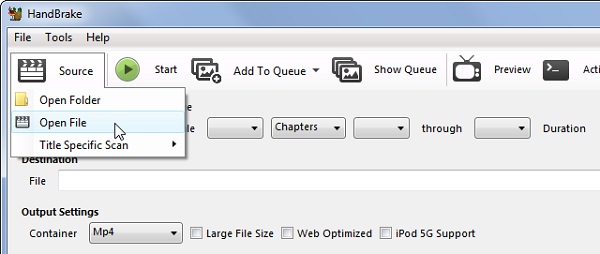
Stap 2Stel een specifieke map in om de uitvoer op te slaan door op Blader knop onder Bestemming sectie. Zorg er dan voor dat u selecteert MP4 van het Containers keuzelijst. Ga vervolgens naar de Presets paneel en kies een goede videokwaliteit.
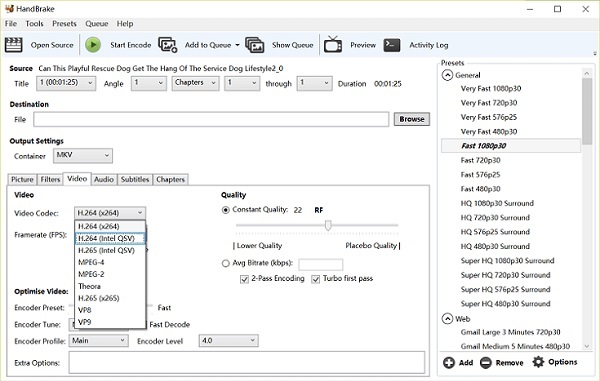
Stap 3klikt u op de Start or Start Encode knop op de bovenste menubalk om het converteren van AVCHD naar MP4 te starten. Houd er rekening mee dat de uitvoerkwaliteit mogelijk slechter is dan de originele video.
Deel 3: AVCHD online converteren naar MP4
Er zijn veel online video-omzetter-apps, maar slechts enkele hebben de capaciteit om AVCHD naar MP4 te converteren. Convertio is bijvoorbeeld zo'n online app. Je kunt er echter alleen AVCHD-video's mee verwerken tot 100 MB per taak. Als je video erg groot is, moet je betalen voor conversie.
Stap 1Bezoek https://convertio.co/avchd-mp4/ in een browser om de web-app rechtstreeks te openen. Klik op de Kies documenten knop om het dialoogvenster met het open bestand te activeren. Zoek vervolgens de AVCHD-video van minder dan 100 MB en upload deze.
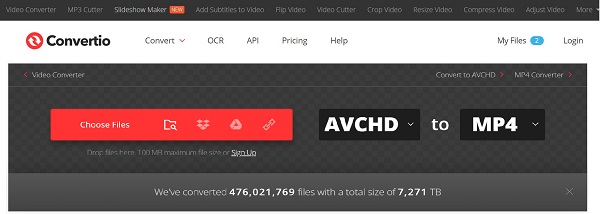
Stap 2Zodra de video is geüpload, wordt u naar de instellingenpagina geleid. Stel MP4 in de vervolgkeuzelijst met indelingen. Klik optisch op het tandwielpictogram om het instellingenvenster te openen. Hier kunt u de codec, resolutie en andere opties resetten. Klik op de Converteren knop om te beginnen met het converteren van AVCHD naar MP4.

Stap 3Klik op de wanneer de downloadpagina verschijnt Downloaden knop om het MP4-bestand op te halen.

Opmerking: Volgens onze test voegt deze webvideo-omzetter geen watermerk toe aan uw videobestanden.
Meer MP4-converters online zijn hier.
Deel 4: Veelgestelde vragen over AVCHD naar MP4-conversie
Speelt AVCHD op Mac?
De vooraf geïnstalleerde mediaspeler op Mac, QuickTime, kan AVCHD niet decoderen. Als u AVCHD-videobestanden op Mac wilt openen, gebruikt u een mediaspeler van derden, zoals VLC, of converteert u deze naar MOV.
Is AVCHD goed om te bewerken?
Hoewel een AVCHD-bestand uitgebreide informatie en gegevens kan opslaan, is het alleen geweldig voor het opnemen van beelden van de camera. Als het gaat om het bewerken van uw AVCHD, kan het een uitdaging zijn, omdat de meeste video-editor-software het formaat niet ondersteunt. De beste manier om AVCHD-video te bewerken, is door deze te converteren naar een ander HD-videoformaat, zoals AVI, MKV, MP4, enz. U kunt de gedetailleerde informatie over AVCHD versus MP4.
Hoe AVCHD naar MP4 op Mac te converteren?
Helaas is er geen ingebouwd hulpprogramma op Mac dat AVCHD naar MP4 kan converteren. Als alternatief moet u een video-omzetter van derden kiezen, zoals HandBrake of een online video-omzetter-app.
Conclusie
Deze gids heeft u laten zien hoe u AVCHD naar MP4 op desktop en online converteert. Soms krijgt u AVCHD-videobestanden van uw digitale camera of camcorder. Je hebt drie opties om de taak te bereiken. Freeware voor videoconverters is gratis te gebruiken met een nadeel. Online video-omzetter-apps kunnen alleen korte videoclips verwerken. Tipard Video Converter Ultimate is gemakkelijk te gebruiken zonder enige beperkingen. Als u meer problemen tegenkomt, neem dan contact op met onderstaande gebruik.