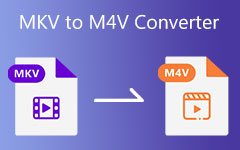Hoe M4V naar MP4 te converteren met originele videokwaliteit
"Ik had een aantal video's in M4V-indeling van mijn vriend, maar ik kan ze niet bekijken op mijn Android-telefoon. Wat zijn de verschillen tussen M4V en MP4? Hoe converteer ik M4V naar MP4?"
M4V is een iTunes-videobestand, dat bijna identiek is aan het MP4-formaat. Maar misschien kunt u geen M4V-video's bekijken op pc, Android-telefoon of zelfs gameconsoles. Waarom? Je zou meer moeten leren over de verschillen tussen M4V en MP4. Leer gewoon meer over 5 methoden om converteer M4V naar MP4 met gemak uit het artikel.
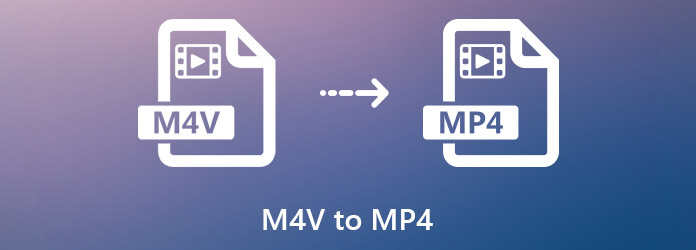
Deel 1. M4V versus MP4
Zoals hierboven vermeld, zijn zowel M4V als MP4 gebaseerd op MP4G-4. Wat zijn de verschillen tussen MP4 en M4V? Hier zijn enkele belangrijke tips die u moet weten over de twee videoformaten.
M4V is een videoformaat dat is ontworpen voor Apple-apparaten, zoals iPhone, iPad, Apple TV, enz. Bijna alle video-inhoud die je bij de iTunes Store hebt gekocht, wordt opgeslagen in M4V. Het slaat geen media-inhoud op, maar ook de auteursrechtelijke bescherming.
MP4 is daarentegen een veelgebruikt videoformaat voor de meeste apparaten. Alle video- en audiogegevens worden gecomprimeerd in één bestand, dus de bestandsgrootte is vrij klein.
Het MP4-videobestand is een normaal videoformaat, terwijl M4V meestal een auteursrechtelijk beschermd MPEG-4-bestand is. Als resultaat kunt u MP4 openen op alle digitale apparaten, mediaspelers of video-editors. Als het gaat om M4V, is het alleen vriendelijk op Apple-apparaten die de video's hebben gekocht.

Deel 2. De beste M4V naar MP4-converter op Windows en Mac
Om de M4V-bestanden op andere niet-Apple-apparaten af te spelen, moet u de DRM-beveiliging verwijderen en .m4v naar .mp4 converteren. Tipard Video Converter Ultimate is een M4V naar MP4-converter die de bescherming decodeert en zelfs de videokwaliteit verbetert. Bovendien kunt u ook de beste converter gebruiken om M4V naar MP3 te converteren.
- 1. Converteer M4V naar MP4, AVI, MKV en andere video- en audioformaten voor betere compatibiliteit.
- 2. Verwijder de copyright DRM-beveiliging automatisch van M4V-videobestanden.
- 3. Bied extra tools waarmee u uw outputvideo's kunt optimaliseren.
- 4. Converteer M4V naar MP4 met een 60x hogere snelheid.
Hoe M4V naar MP4 te converteren op Windows/Mac
Download en installeer de M4V naar MP4-converter en start het programma op uw computer. Selecteer omvormer sectie als standaard. Klik vervolgens op de Bestanden toevoegen knop om alle M4V-bestanden te importeren die u wilt converteren. U kunt de M4V-video's rechtstreeks afspelen in de ingebouwde videospeler.
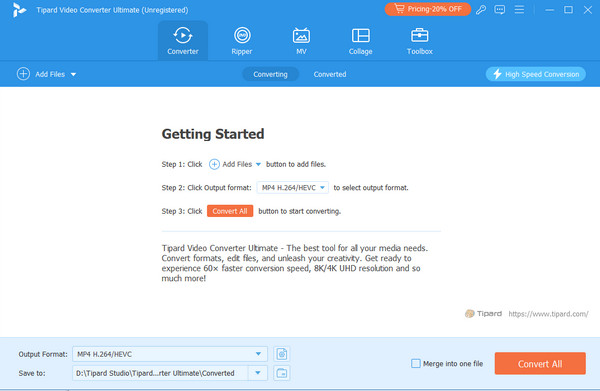
Kies de gewenste MP4 formaat met uw favoriete encoder in het rechterpaneel. Bovendien kunt u ook de andere instellingen aanpassen, zoals naam, framesnelheid, audiokanalen, bitrate en andere voor de uitvoer MP4.

Daarna kunt u op de vervolgkeuzeknop linksonder klikken en een specifieke map selecteren om de uitvoerbestanden op te slaan. Nu hoeft u alleen nog maar op de te klikken Alles omzetten knop om te beginnen met het converteren van M4V naar MP4.

Deel 3. 4 gratis manieren om M4V naar MP4 te converteren
Methode 1: M4V converteren naar MP4 met HandBrake
HandBrake is een open-source en gratis M4V naar MP4-converter. Het is beschikbaar voor Windows, Mac en Linux om beperkte uitvoerformaten te converteren, zonder gebruik te maken van extra plug-ins of codecs. Bovendien kun je gebruiken Handrem om Blu-ray te rippen.
Nadat u de handrem hebt geïnstalleerd, kunt u de gratis M4V naar MP4-converter op uw computer openen om de gewenste bestanden te converteren.
Klik op de Open Source menu op het bovenste lint en laad de M4V-bestanden. Pas de instellingen aan en kies de bestemmingsmap onder Bestemming door op te klikken Blader knop.
Zorg ervoor dat u MP4 selecteert in de vervolgkeuzelijst onder de optie Uitvoerinstellingen. Selecteer een juiste resolutie in het paneel Voorinstellingen.
Hierna kunt u klikken op de Start Encode knop op de bovenste menubalk om te beginnen met het converteren van M4V naar MP4.
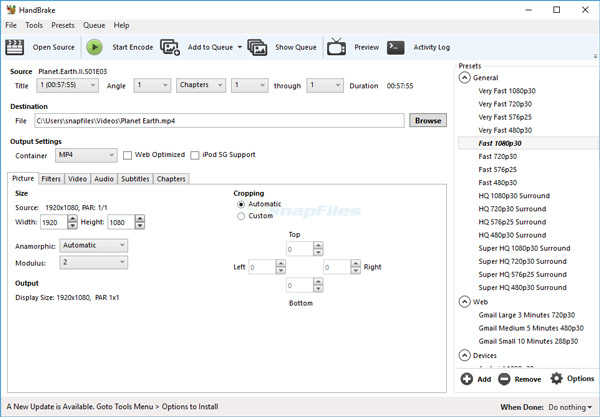
Methode 2: M4V converteren naar MP4 via FFmpeg
FFmpeg is een andere open-source en gratis M4V-converter die werkt op Windows, Mac en Linux. FFmpeg is een reeks opdrachtregels die de videobestanden gemakkelijk transcoderen.
Open het opdrachtpromptvenster op uw Windows en installeer FFmpeg door command brew install ffmpeg.
Converteer vervolgens M4V naar MP4 met ffmpeg -i input.m4v out.mp4. Daarna kunt u invoer vervangen door de M4V-bestandsnaam en uit met de MP4-bestandsnaam.
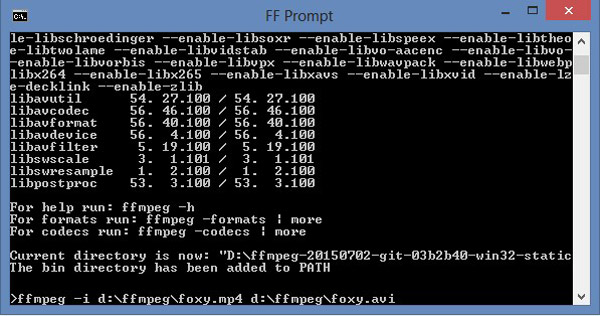
Methode 3: M4V naar MP4 converteren met QuickTime
QuickTime kan niet alleen M4V-videobestanden afspelen, maar stelt u ook in staat om M4V-bestanden naar MP4 te converteren. Het is een standaardprogramma op je MacBook dat je zelfs de freeware kunt gebruiken zonder installatie.
Ga naar de map waarin het M4V-bestand is opgeslagen, klik met de rechtermuisknop op de video en selecteer Openen met en selecteer QuickTime.
Voer de bestandsnaam in de Opslaan als vak en stel de doelmap in de Waar veld. Vouw de vervolgkeuzelijst Export uit en selecteer de Film naar MPEG-4 optie.
Nadat u de instellingen hebt aangepast, kunt u op de klikken Bespaar knop om M4V naar MP4 te converteren. Helaas kan QuickTime niet meerdere M4V-bestanden in batch verwerken.
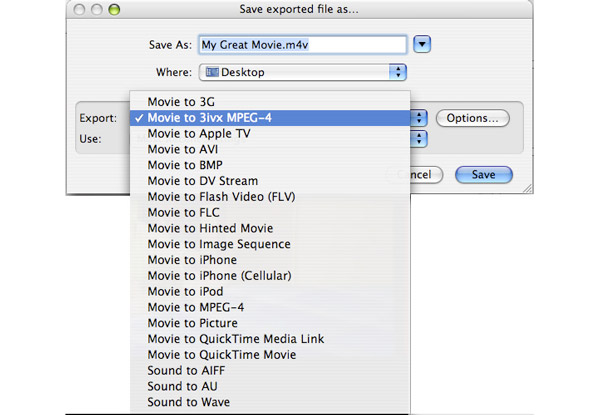
Methode 4: Hoe M4V online naar MP4 te converteren
Natuurlijk kunt u ook de online M4V naar MP4-converter gebruiken, waarmee u de videobestanden zonder DRM-beveiliging kunt converteren. Als je een paar kleine M4V-bestanden hebt, hoef je geen account te registreren.
Bezoek de online M4V naar MP4-converter in een browser. Klik op de Kies bestand knop om de M4V-bestanden van uw harde schijf te uploaden. Het kan tot 5 bestanden verwerken, niet meer dan 300 MB per keer.
kies MP4 in de vervolgkeuzelijst kunt u alleen het videobestand transcoderen. Daarna kunt u op de klikken Converteren knop. Wanneer de conversie is voltooid, downloadt u de uitvoerbestanden naar uw computer.
Note: U kunt de M4V-bestanden ook gemakkelijk toevoegen vanaf een URL of vanuit de cloudservice.
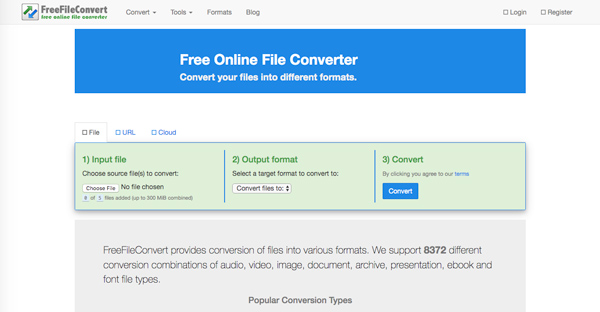
Deel 4. Veelgestelde vragen over M4V naar MP4
Is er een gratis M4V naar MP4-converter voor Mac?
Ja, u kunt de Kigo M4V-converter voor Mac downloaden om M4V gratis naar MP4 te converteren. Met deze gratis M4V-converter kunt u meerdere M4V-bestanden tegelijkertijd converteren.
Hoe gebruik je VLC om M4V naar MP4 te converteren?
Start de VLC-mediaspeler op uw computer. Klik op de Media > Convert / Save. Selecteer de Toevoegen optie in het rechterpaneel om uw M4V-bestanden te uploaden. Klik vervolgens op de Convert / Save optie opnieuw. Selecteer in het nieuwe venster het pijl-omlaag-symbool naast de Profiel. Klik op de eerste optie - Video - H.264 + MP3 (MP4). Klik op de Blader optie om de te selecteren Bestemmingsbestand > Start.
Hoe de beschadigde MP4-bestanden te repareren?
Er zijn verschillende methoden die u kunt proberen. Ten eerste kun je gebruiken Tipard FixMP4 om beschadigde MP4-bestanden te repareren. Ten tweede kunt u het MP4-bestand naar andere videobestanden converteren. Ten tweede kunt u de Always Fix-tool in VLC aanklagen om noodzakelijke reparaties uit te voeren.
Conclusie
Hier zijn M4V naar MP4-converters op Windows/Mac/online/iPhone. Wat een gecodeerd videobestandsformaat betreft, het M4V-formaat is niet compatibel met Android-telefoons en populaire mediaspelers. Wat dit geval betreft, moet je M4V naar MP4 converteren. Tipard Video Converter Ultimate is de beste keuze als u de M4V-bestanden met DRM-beveiliging wilt converteren. Vervolgens kunt u de breed compatibele MP4 afspelen MP4-spelers voor Windows en Mac zonder gedoe.