Video toevoegen aan iMovie: voorbereiding, import en probleemoplossing
iMovie is het vooraf geïnstalleerde programma/app die u op iPhone/iPad/Mac krijgt. Met deze ingebouwde app kunt u projecten van foto's, videoclips of trailers maken die u naar uw sociale media-accounts kunt uploaden. Om het maken en bewerken van video's sneller en gemakkelijker te laten verlopen, is iMovie nu naast Mac ook beschikbaar op iPad, iPhone en iTouch. De vraag is dus, hoe u video's aan iMovie toevoegt toepasbaar voor alle platforms? Dit leer je als je het hele artikel hieronder leest.
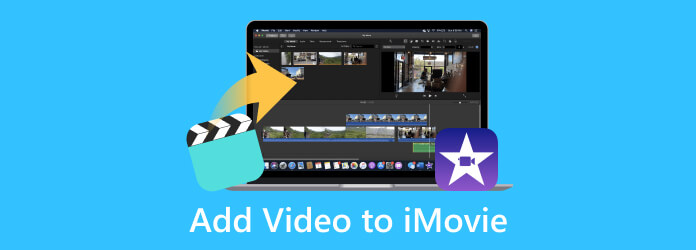
Deel 1. Video's importeren naar iMovie
In dit deel leert u hoe u uw clips aan iMovie toevoegt, vanaf de voorbereiding tot aan de import.
De voorbereiding
U wilt er zeker van zijn dat de videobestanden op de juiste manier zijn voorbereid en georganiseerd. Ze moeten het juiste formaat en de juiste kwaliteit hebben. Hier vindt u uw stapsgewijze handleiding die u kunt volgen.
1. Verzamel de videoclips
Het eerste dat u moet doen, is alle videobestanden verzamelen die u voor uw project naar iMovie wilt uploaden. Zorg ervoor dat ze worden opgeslagen in een toegankelijke map op uw computer.
2. Formaat en compatibiliteit
Als je wilt dat iMovie het beste werkt, moet je videobestanden voorbereiden met gangbare formaten zoals MP4, M4V, MOV en AVI. Dit betekent dat je ervoor moet zorgen dat je video's deze formaten hebben. Anders kunt u ze niet uploaden en moet u ze eerst converteren met een extra conversietool.
3. Resolutie en kwaliteit
We raden u aan video's van hoge kwaliteit te gebruiken om de beste resultaten in uw iMovie-project te krijgen. Maar als u alleen maar video's met een lage resolutie heeft, overweeg dan om ze te controleren om te zien of ze er acceptabel uitzien, want ze zullen worden uitgerekt voor de resolutie van uw project.
4. Bijsnijden en bewerken
Als onderdeel van uw voorbereiding, voordat u uw .mp4 of .mkv in iMovie importeert, kunt u overwegen deze indien nodig te bewerken en bij te snijden. Gebruik betrouwbare videobewerkingssoftware zoals Tipard Video Converter Ultimate om enkele eenvoudige maar professionele bewerkingen uit te voeren.
5. Organiseer uw clips
Maak beschrijvende namen voor uw bestanden, zodat u ze gemakkelijk kunt identificeren wanneer u met iMovie werkt. Deze voorbereiding zal uw import- en bewerkingsproces soepeler maken.
De import
Nadat u de videobestanden heeft voorbereid, kunt u doorgaan met het importproces, zoals hieronder weergegeven.
Stap 1Zoek en start de iMovie-app in uw Finder-app. Eenmaal geopend, klikt u op de Plus om een nieuw project aan te maken.
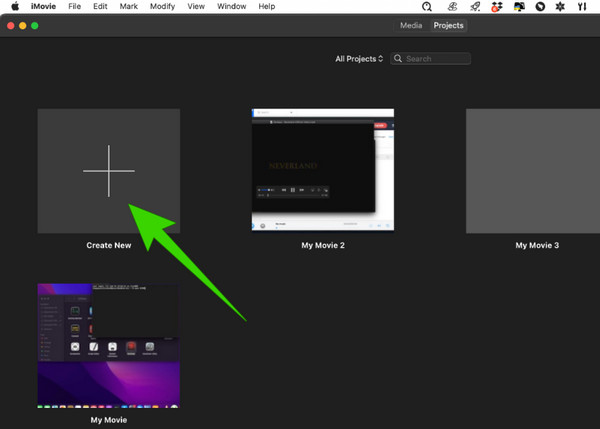
Stap 2Vervolgens kunt u beginnen met het importeren van enkele video's voor uw project door op de knop te klikken Media importeren knop die u links in het midden van de werkruimte ziet. Zo voegt u clips toe aan iMovie.
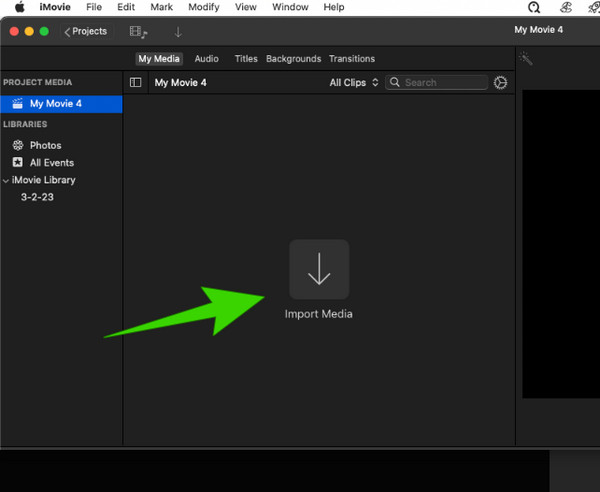
Stap 3Als u na het importeren van de video's meer wilt toevoegen, klikt u gewoon op de Dien in tabbladmenu en kies het Media importeren optie.

Opmerking: We hopen dat je het belang van de voorbereiding hebt ingezien nadat je de import hebt geprobeerd. U ziet dat het uw werk een stuk eenvoudiger maakt als uw videobestanden al georganiseerd zijn, in tegenstelling tot wanneer u tijdens het importeren één voor één moet zoeken.
Naast het importeren van video's in iMovie zijn hier enkele trucs die nuttig kunnen zijn bij het exporteren van video's in iMovie.
Verder lezen:
Top 3-methoden om iMovie met gemak op dvd te branden
Top 4 manieren om iMovie-projecten op te slaan als MP4-bestanden op Mac en Windows
Deel 2. Problemen met het uploaden van video's oplossen
iMovie is ook een van die programma's die problemen hebben met uploads. Verschillende redenen kunnen dit specifieke probleem veroorzaken. Daarom volgen hier enkele oplossingen voor probleemoplossing die u kunt gebruiken.
Start de iMovie opnieuw op
Soms kan een snelle herstart van het programma de tijdelijke problemen en storingen helpen oplossen. Als u het probleem ondervindt, moet dit dus uw eerste oplossing voor het oplossen van problemen zijn.
Controleren op updates
Controleer of u de nieuwste softwareversie gebruikt, omdat een verouderd systeem het probleem kan veroorzaken.
Controleer de eigenschappen van de video
Controleer of de video die u uploadt overeenkomt met de ondersteunde formaten van iMovie. Zoals hierboven vermeld, ondersteunt iMovie slechts een paar mediaformaten: MOV, MP4, M4V en AVI. Je zult de video dus moeten converteren naar andere formaten die niet eerst worden genoemd.
Controleer de beschikbare opslagruimte
Controleer of uw apparaat voldoende ruimte heeft, omdat onvoldoende opslagruimte het importeren van media belemmert. Zoek naar de ongebruikte apps en bestanden op uw apparaat en kijk of u ze al kunt verwijderen om plaats te maken voor de nieuwe projectbestanden.
Zoek naar iMovie-alternatief
Zoek voor de beste oplossing naar een iMovie-alternatief voor gebruik op Mac en ook klaar voor Windows. Wij raden dit ten zeerste aan Tipard Mac Video Converter Ultimate. Het is een alles-in-één oplossing voor videobewerking die een filmmaker, videoversterker, editor en een converter biedt die 60 keer sneller werkt. Het is doordrenkt met krachtige technologieën zoals hardwareversnelling, ultrasnelle conversie en kunstmatige intelligentie-technologie vanwege zijn ongelooflijke proces. In tegenstelling tot iMovie ondersteunt deze Tipard Mac Video Converter Ultimate meer dan 500 verschillende mediaformaten, waardoor u de zekerheid heeft om in elk gewenst formaat te werken voor zowel invoer als uitvoer.
Je zult ook versteld staan van de Toolbox, omdat deze bijna alle bewerkingshulpmiddelen biedt die je nodig hebt, zoals een compressor, videoverbetering, trimmer, samenvoeging, bijsnijden, bijsnijden, kleurcorrector, rotator, volumeversterker en nog veel meer. Ondertussen is hier een bonusgedeelte waarin u leert hoe u clips kunt toevoegen aan het beste alternatief van iMovie.
Bonus: snelle stappen om video's te uploaden naar iMovie's alternatief
Stap 1Installeer het programma op uw Mac door eenvoudigweg op de knop te klikken Downloaden knop hieronder. Start het programma en ga naar de functie die u ermee wilt gebruiken.
Stap 2Stel dat je ervoor hebt gekozen MV functie om een film te maken. In dat geval hoeft u alleen maar op de knop te klikken Plus knop om de video's waarmee u gaat werken te uploaden.

Stap 3Daarna kunt u naar de sectie Bewerken gaan of naar de Instellingen menu om uw project te wijzigen.

Stap 4Dan kun je direct door naar de Exporteren menu om het project in de gewenste uitvoer op te slaan en druk op de Start Export knop.

Deel 3. Veelgestelde vragen over video's en iMovie
Kan ik een YouTube-video aan iMovie toevoegen?
iMovie heeft geen directe functie om YouTube-video's te uploaden. Daarom kunt u er alleen een opgeslagen of gedownloade video naartoe uploaden.
Waarom kunnen mijn iPhone-video's niet in iMovie worden geïmporteerd?
Dit probleem kan meerdere oorzaken hebben. Redenen zoals de toestemming van de app, video-instelling, verouderde app, beschadigd bestand en andere.
Hoe importeer ik video's van mijn camera naar iMovie?
Uw camera moet via een USB-connector op uw Mac zijn aangesloten om toegang te krijgen tot de video's, of u kunt een geheugenkaartlezer gebruiken. Start iMovie en wanneer u op de knop Media toevoegen klikt, krijgt u toegang tot de bestandslocatie van uw camera.
Conclusie
Je eigen filmproject maken is een spannende taak. Als beginner moet je echter ook weten hoe je video's aan iMovie toevoegt. Maar om te beginnen moeten enkele voorbereidingen voor deze taak worden gevolgd. Gelukkig kun je het allemaal in dit bericht vinden. U kunt dit dus delen met uw vrienden die ook op zoek zijn naar dezelfde antwoorden. Als iMovie u hoofdpijn bezorgt, kunt u dit gebruiken Tipard Mac Video Converter Ultimate.







