Hoe Mac te herstellen naar fabrieksinstellingen

Het herstellen van de Mac naar de fabrieksinstellingen is een handige manier om een aantal problemen op te lossen. U ziet bijvoorbeeld dat uw computer langzamer en langzamer is. Veel factoren kunnen zo'n irritant fenomeen veroorzaken, zoals een virus, systeemproblemen, incompatibele toepassingen, enzovoort. Het is tijdverspilling om elke factor te onderzoeken. Het ophalen van Mac naar fabrieksinstellingen lijkt sneller. Aan de andere kant is het resetten naar de fabrieksinstellingen een goede manier om onze persoonlijke informatie van het systeem te verwijderen. Na het resetten kan zelfs de software voor gegevensherstel de persoonlijke informatie niet herstellen. Dus het resetten van fabrieksinstellingen zou onze privacy ook kunnen beschermen. Makkelijk gezegd dan gedaan! Het is nog steeds een moeilijke taak voor gewone mensen om de Mac-computer terug te zetten naar de fabrieksinstellingen. Daarom wordt in dit artikel net uitgelegd hoe u de fabrieksinstellingen van de Mac kunt herstellen in details.
Deel 1. Back-up Mac-harde schijf
Met het instellen van Mac naar de fabrieksinstellingen moet je alle bestanden, gegevens, informatie en applicaties van je Mac-computer wissen. Het kan dus nodig zijn een aantal belangrijke bestanden te back-uppen of de hele computer te klonen naar een externe schijf of andere apparaten. Er zijn veel back-up- en harde-schijf-kloonprogramma's, zoals Carbon Copy Cloner. U kunt het vergelijkbare proces om deze programma's te gebruiken vinden, bekijk meer details over het proces, zoals hieronder.
Hoe de Mac-harde schijf te klonen met Carbon Copy Cloner
Aangezien de meeste nieuwe externe schijven Microsoft Windows FAT32- of NTFS-bestandssysteem gebruiken, moet u eerst uw externe schijf opnieuw formatteren. Ga naar het Schijfhulpprogramma in OS X en formatteer het externe station opnieuw met het HFS + -bestandssysteem van Apple.
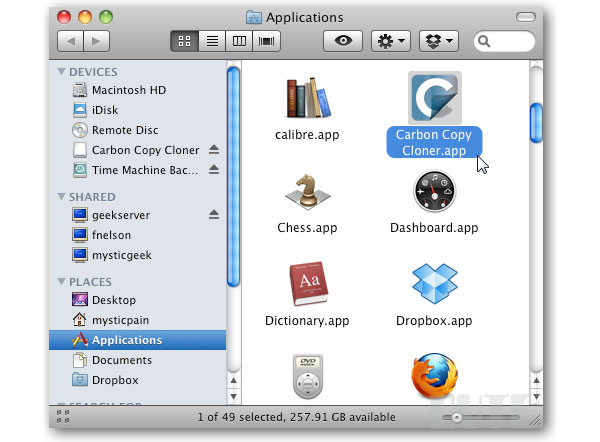
-
Stap 1Sluit de externe schijf aan op uw Mac-computer. Wanneer het venster verschijnt en u wilt vragen om een back-up te maken met Time Machine, selecteert u Niet gebruiken.
-
Stap 2Druk op GO op het lint van Finder en open Hulpprogramma's. Ontdek Schijfhulpprogramma en open het voordat je Mac herstelt naar de fabrieksinstellingen.
-
Stap 3Selecteer in Schijfhulpprogramma uw externe schijf in het linkergedeelte, kies 1-partitie in Volumeschema en plaats een naam van de externe schijf in het rechterpaneel.
-
Stap 4Druk op Opties en controleer de GUID-partitietabel in het optievak. Klik op OK om terug te gaan naar Schijfhulpprogramma en druk op Toepassen. Selecteer Partitie in het bevestigingsvenster om de externe schijf te formatteren.
-
Stap 5Open Carbon Copy Cloner in de map Programma's na de installatie. Kies Macintosh HD in de vervolgkeuzelijst van Bronschijf. Selecteer uw externe schijf in de vervolgkeuzelijst Doelschijf. En neem een back-up van alles in de opties voor klonen.
-
Stap 6Druk onderaan op de knop Kloon en voer uw gebruikerswachtwoord in om te beginnen met klonen.
Deel 2. Schakel Programma's uit
Om de Mac naar de fabrieksinstellingen te herstellen, zijn er enkele voorbereidingen getroffen naast het maken van back-ups van gegevens van je Mac, zoals FileVault uitschakelen, iCloud uitschakelen en iTunes de machtiging geven.
Schakel FileVault uit
De functie van FileVault is om bestanden op uw computer te coderen. Wanneer u Mac reset naar de fabrieksinstellingen en bestanden van een Mac-computer wist, kan FileVault een obstakel worden. Dus je kunt het beter uitschakelen. Aan de andere kant maakt u al een back-up van uw bestanden op de externe schijf, zodat u zich geen zorgen hoeft te maken over beveiligingsproblemen.
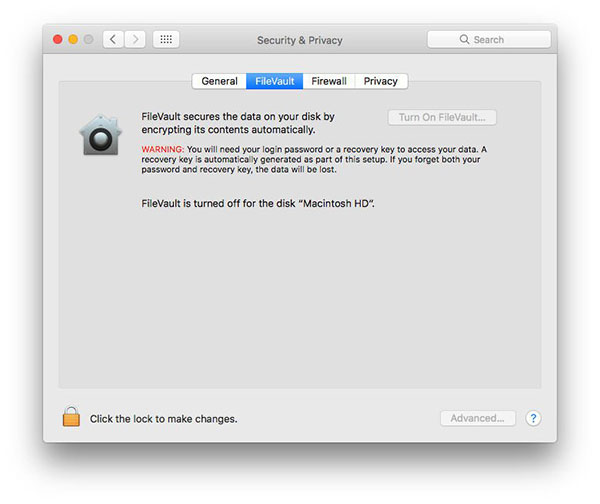
-
Stap 1Start Systeemvoorkeuren en selecteer Beveiliging en privacy
-
Stap 2Kies het tabblad FileVault. Als wordt aangegeven dat FileVault is uitgeschakeld voor de schijf, kunt u doorgaan naar het volgende gedeelte. Klik anders op het vergrendelingspictogram onderaan en druk vervolgens op Turn Off FileVault.
Schakel iCloud uit
iCloud is een speciale cloudservice die Apple aan elke Mac- en iOS-gebruiker biedt om zijn herinneringen uit te breiden. Meestal slaan we veel bestanden op in iCloud en laten we deze bestanden synchroniseren met de Mac-computer. Als u iCloud niet uitschakelt, worden de bestanden na het opnieuw instellen automatisch teruggezet op de Mac-computer.
-
Stap 1Keer terug naar Systeemvoorkeuren en kies iCloud.
-
Stap 2Klik op Nu afmelden. Vervolgens kunt u persoonlijke gegevens wissen.
De-autorisatie van iTunes
We koppelen meestal Mac-computer aan iTunes-account. Dan kunnen we muziek afspelen en genieten van films die in ons iTunes-account staan. Als je iTunes niet de-autoriseert op je Mac-computer, kan het na het opnieuw instellen van de Mac-computer naar de fabrieksinstellingen de inhoud van je iTunes nog steeds bezoeken.
-
Stap 1Open iTunes-applicatie.
-
Stap 2Navigeer naar Account en selecteer Autorisaties.
-
Stap 3Tik op De-autoriseren van deze computer en voer uw Apple-account in om te bevestigen dat de autorisatie is opgeheven.
Deel 3. Reset je Mac naar de fabrieksinstellingen
Zorg er tijdens het hele proces voor dat uw Mac-computer verbinding maakt met internet, zodat u de nieuwste versie van Mac OS kunt downloaden. Vergeet niet dat je je Apple ID en wachtwoord niet invoert tijdens het installatieproces.
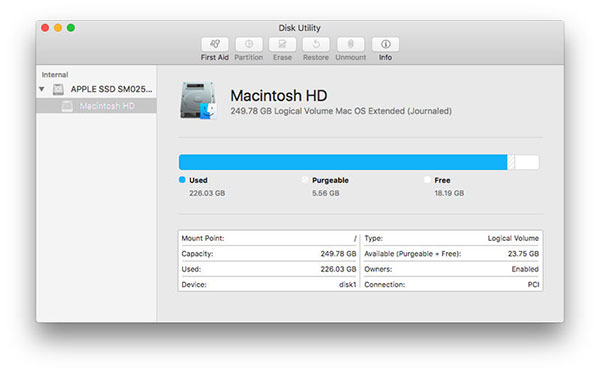
-
Stap 1Start de Mac-computer opnieuw op en druk op Command + R om het venster Hulpprogramma's herstelmodus te activeren.
-
Stap 2Kies Schijfhulpprogramma en druk op Doorgaan om verder te gaan.
-
Stap 3Selecteer vervolgens Macintosh HD en tik op Ontkoppelen.
-
Stap 4Open het tabblad Wissen en klik op de knop Wissen om de harde schijf permanent schoon te maken. Wanneer u klaar bent, sluit u Schijfhulpprogramma's.
-
Stap 5Klik vervolgens op Mac OS opnieuw installeren en volg de instructies op het scherm. Hoewel u zich niet voorbereidt om uw Mac-computer te verkopen, heeft het herstellen van de Mac naar de fabrieksinstellingen nog andere voordelen. We kunnen enkele programma's installeren en vervolgens verwijderen. Dat proces zal veel problemen opleveren, zoals virusinfectie, verkeerde codes, enzovoort. En soms kunt u de nieuwste versie van Mac OS niet succesvol upgraden. Deze problemen kunnen de snelheid van uw computer geleidelijk vertragen. Op dit moment is het een alles-in-één oplossing. Nadat u de nieuwste versie van Mac OS hebt hersteld, kunt u weer genieten van een perfecte Mac-computer. En u kunt de benodigde bestanden op uw computer herstellen, omdat dit artikel u heeft verteld hoe u een back-up van uw Mac-computer maakt voordat u deze opnieuw instelt.
Aanbevelen: Tipard Windows Password Reset Platinum
Als u uw Windows-wachtwoord voor een lokaal account bent vergeten of kwijtgeraakt en u zich opnieuw moet aanmelden bij uw apparaat, zijn er meerdere manieren om het wachtwoord opnieuw in te stellen in Windows. Een van de meest efficiënte manieren is om een Windows-tool voor wachtwoordherstel te gebruiken, zoals Tipard Windows Wachtwoord Reset platina om de taak uit te voeren. Tipard Windows Password Reset Platinum kan het lokale gebruikerswachtwoord van Windows en het lokale beheerderswachtwoord voor Windows OS 10/8 / 8.1 / 7 / Vista / XP snel opnieuw instellen. Bovendien biedt het twee resetmethoden. U kunt ervoor kiezen om het wachtwoord opnieuw in te stellen met een opstartbare cd / dvd of het wachtwoord opnieuw in te stellen met een opstartbare USB-drive. Op deze manier logt u opnieuw in op uw Windows-computer.
Conclusie
In dit artikel is uitgelegd hoe je Mac naar fabrieksinstellingen kunt herstellen in details. Dat is een nuttige vaardigheid voor Mac-gebruikers. Apple heeft Mac Book Pro uitgebracht in 2016. De touchbar-versie trekt veel mensen aan. Ze upgraden hun Mac-computers naar Mac Book Pro. De meeste mensen kiezen ervoor om de oude Mac-computer online te verkopen. Wanneer u uw Mac-computer echter een beetje rechter maakt, kunt u uw persoonlijke gegevens in de hand houden. Dat klinkt te gevaarlijk.







