Hoe tijdelijke bestanden op Mac permanent en effectief te verwijderen
- "Moet ik de cache op Mac wissen?"
- "Ik ben nieuw voor Mac Air en wil graag weten hoe ik tijdelijke bestanden, cache en cookies kan wissen ..."
- "Is het veilig om alles in de cachemap te verwijderen?"
U wordt mogelijk op de hoogte gesteld van "Uw schijf is bijna vol. Bespaar ruimte door opslag te optimaliseren" op Mac. Welnu, het is een veel voorkomende vraag voor de meeste Mac-gebruikers, vooral voor mensen die veel programma's hebben geïnstalleerd. Over het algemeen kunnen te veel ongewenste bestanden en caches oververhitting en andere problemen op de Mac veroorzaken. Het is dus een goede gewoonte om tijdelijke bestanden op Mac regelmatig te verwijderen. En het zal geen gegevensverlies op Mac veroorzaken als je doet zoals de volgende stappen laten zien.
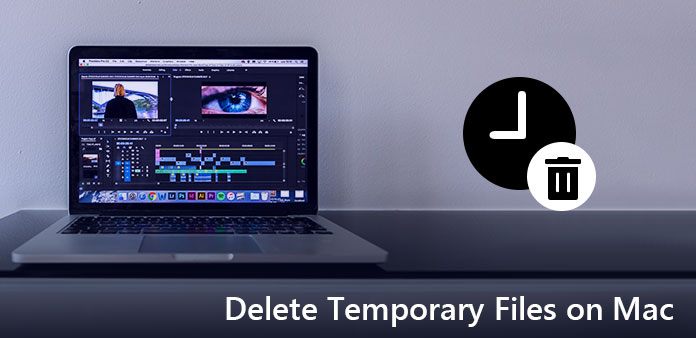
Deel 1. Waar is de tijdelijke map
Nou, je kunt niets doen als je de locatie van de tijdelijke bestanden van de Mac niet kent. Maar als je dit probleem eenmaal hebt opgelost, kun je de volgende keer in de tijdelijke map navigeren om tijdelijke Mac-terminals rechtstreeks te verwijderen.
Stap 1: Open de Terminal-applicatie
Open het venster "Finder" en kies "Toepassingen" in het linkerdeelvenster. Later dubbelklik op het pictogram "Hulpprogramma's". Welnu, u kunt ook klikken op "Go" aan de bovenkant van uw scherm en vervolgens "Hulpprogramma's" kiezen om de Terminal-toepassing te zoeken.
Stap 2: Zoek de tijdelijke map op Mac
Typ "open / tmp" in het zoekveld van de Terminal-toepassing. Houd er rekening mee dat u geen aanhalingstekens hoeft te typen. Wanneer u op de toets "Enter" op uw toetsenbord drukt, kunt u met succes naar de tijdelijke map gaan.
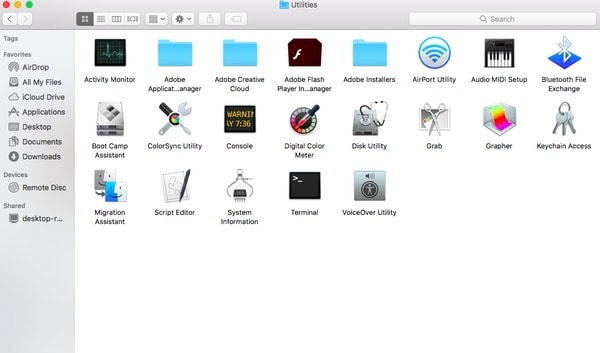
Nu kunt u op eenvoudige manieren voorbereiden om tijdelijke bestanden te verwijderen en de cache op MacBook Air en andere Mac-computers te wissen.
Deel 2. Hoe wis ik tijdelijke bestanden op Mac
U kunt eenvoudig tijdelijke bestanden, caches en logboeken op de Mac verwijderen. En er is geen slechte invloed op uw Mac-besturingssysteem. Omdat deze bestanden de volgende keer dat u de Mac-computer gebruikt, automatisch opnieuw kunnen worden opgebouwd. Dus lees en volg gewoon om tijdelijke bestanden op Mac te verwijderen en meer opslagruimte vrij te maken.
Stap 1: Ga naar de map Caches
Start "Finder" op je Mac. Klik op "Go" in de bovenste menubalk. Later selecteert u "Ga naar map ..." in de vervolgkeuzelijst "Go". Bovendien kun je het vasthouden en tegelijkertijd op "Shift", "CMD" en "G" drukken om hetzelfde doel te bereiken. Voer "~ / Library / Caches" in het pop-upvenster in. Klik vervolgens op "Go" om naar deze map te gaan.
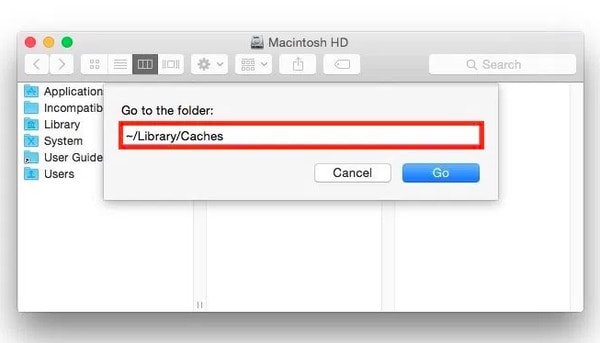
Stap 2: Verwijder tijdelijke internetbestanden op Mac
Kies een bestand in de map "Caches". Houd vervolgens ingedrukt en druk op "Command" en "A" om alle caches te selecteren. Natuurlijk kunt u ook meerdere caches handmatig kiezen. Klik met de rechtermuisknop en selecteer "Verplaatsen naar prullenbak" om tijdelijke internetbestanden Mac te verwijderen. Eindelijk leegmaken van de prullenbak.
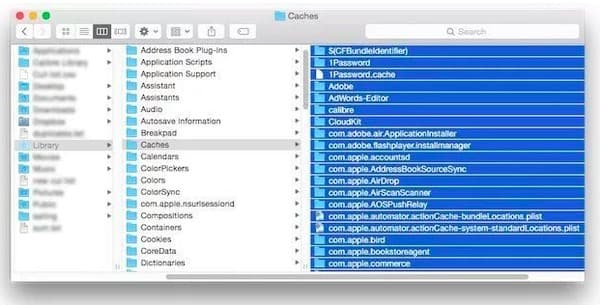
Opmerking: u kunt een back-up maken van de bestanden die u in de cloud wilt verwijderen.
Vergeet niet om de prullenbak te legen. Anders nemen uw verwijderde tijdelijke bestanden nog steeds uw beperkte opslagruimte op Mac op zonder kennisgeving. Dat is de reden waarom sommige mensen klagen dat het verwijderen van tijdelijke bestanden niet werkt.
Deel 3. Hoe kom ik permanent ontdoen van ongewenste bestanden op mijn Mac
Eigenlijk hoeft u niet elke dag handmatig tijdelijke bestanden en andere ongewenste bestanden te verwijderen. Omdat Apeaksoft Mac Cleaner u kan helpen junk-bestanden te verwijderen en moeiteloos de systeemprestaties te controleren. En het is veilig om Mac junk en gevoelige bestanden te verwijderen met Mac Cleaner. Al uw verwijderde bestanden kunnen niet worden teruggevorderd. Dus zodra je de Mac opruimt met dit krachtige programma, kun je je recente geschiedenis volledig en effectief wissen.
Wat kan Mac Cleaner voor u betekenen
- Verwijder tijdelijke bestanden op Mac, evenals dubbele bestanden, verwijder apps en meer.
- Bewaak de prestaties van het Mac-systeem van schijfgebruik, batterijstatus, geheugengebruik en CPU-gebruik.
- Verdeel de geselecteerde bestanden als oninbaar.
- Beheer alle extensies op Mac inclusief login, services en meer.
- Wis Safari / Chrome / Firefox cookies, caches, downloads, enz.
Eenvoudige stappen om ongewenste bestanden permanent te verwijderen op Mac
Start Mac Cleaner
Gratis download en installeer Mac Cleaner op uw computer. Dubbelklik op het pictogram om dit programma te starten. Later kunt u "Scan" kiezen in de rechterbenedenhoek van de pagina "Systeemstatus". Als gevolg hiervan kan Mac Cleaner je de nieuwste staat van je Mac laten zien.
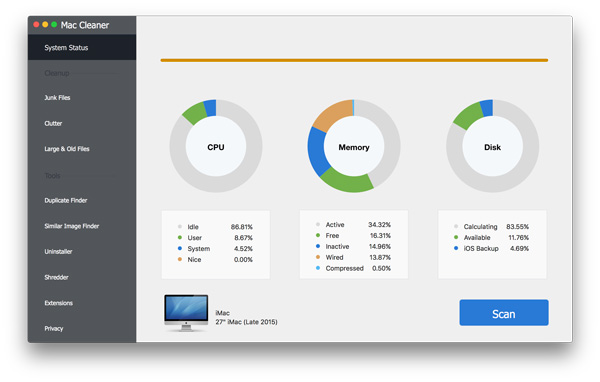
Cache Mac verwijderen
Klik op "Rommel" in het linkerpaneel. Kies onderaan "Scannen" om al uw systeemcachebestanden te vinden. Wacht een tijdje om het proces te voltooien. Later kiest u "Review" om toegang te krijgen tot die gescande cachebestanden. Markeer voor meerdere caches en kies vervolgens "Opschonen" om de cache op Mac te wissen.
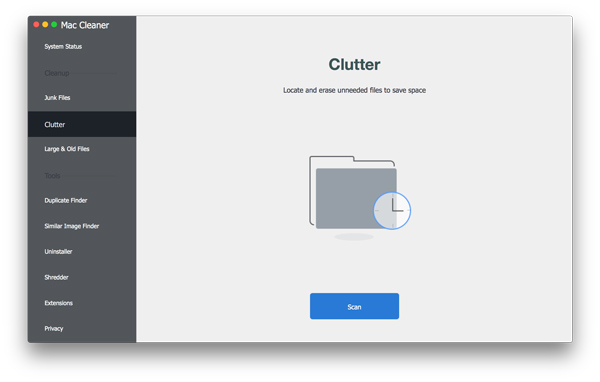
Verwijder ongewenste bestanden
Kies 'Ongewenste bestanden' in het gedeelte 'Opschoning'. Klik op "Scannen" om te zien hoeveel ongewenste bestanden u heeft. Wanneer het scannen is voltooid, klikt u op "Review" om verder te gaan. Kies en bekijk later welke u wilt verwijderen. Kies vervolgens 'Opschonen' in de rechterbenedenhoek om ongewenste bestanden op Mac te verwijderen.
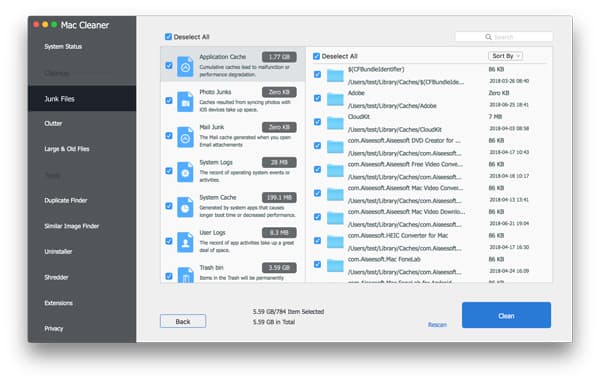
Beschadigde bestanden verwijderen
Zoek en klik op de optie "Grote en oude bestanden". Het kan u helpen beschadigde en onnodige grote bestanden te identificeren en te wissen. Dus klik op "Scannen" om het proces te starten. Kies "Review" om al uw gedetecteerde grote bestanden te bekijken. Klik op het kleine vakje vóór het bepaalde bestand als je wilt. Klik ten slotte op "Opschonen" om permanent beschadigde bestanden te verwijderen.
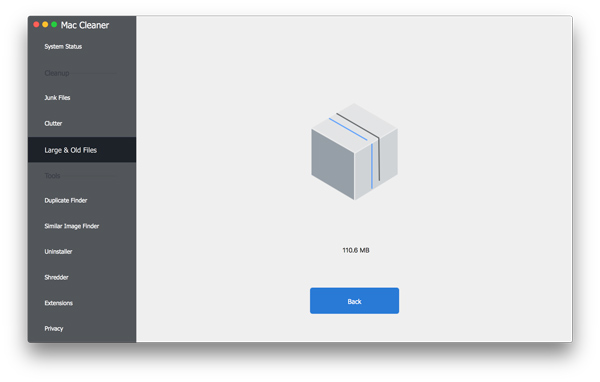
Welnu, je kunt Mac Cleaner gebruiken om ook eenvoudig dubbele bestanden en afbeeldingen te verwijderen. Voor mensen die geheime bestanden permanent en veilig willen verwijderen, kan de ingebouwde shredderfunctie aan uw behoeften voldoen. Kort gezegd, ongeacht welk bestand u wilt verwijderen, Mac Cleaner kan altijd het beste resultaat voor u bieden. Dus waarom aarzelt u nog steeds om tijdelijke bestanden op Mac te verwijderen met Mac Cleaner? Gewoon gratis downloaden en nu proberen. Je zult geen spijt hebben van je keuze.







