Beste methode om Google Hangout-videogesprek op te nemen in HD
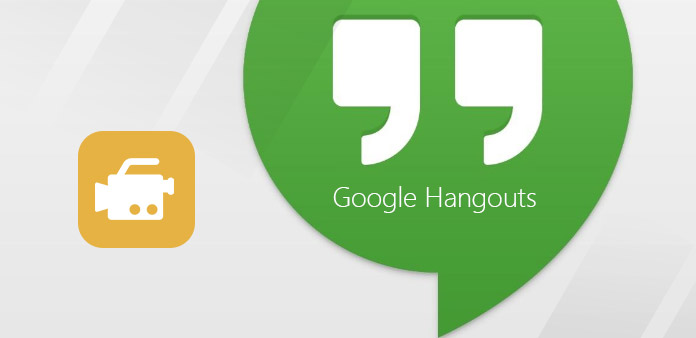
Google Hangout biedt gratis groepsvideogesprekken aan, je kunt het gebruiken op Android-, Windows-, Mac- en iOS-apparaten. Soms kun je Google Hangout ook vanuit Gmail starten. U kunt inloggen op Google+ webpagina of om de Google Hangouts-app te installeren voor desktop en smartphones. Het is een goede manier om de afstand in te korten en de kosten te communiceren. Voor het opnemen van videogesprekken van Google Hangout, hebben verschillende apparaten verschillende Google Hangout-opnamemethoden. Varieert van eenvoudig tot krachtig, je kunt kiezen volgens de vereisten voor het vastleggen van video-oproepen voor Google Hangout.
1. Neem live Google-oproepen op YouTube op
Dit is de manier om Google Hangout On Air-videogesprekken op te nemen in de webbrowser. Je kunt Google Hangout privé publiceren en uitzenden naar YouTube. Het hele proces is vergelijkbaar met het maken van normale Google Hangouts-oproepen. Je videogesprekken worden niet beïnvloed tijdens het opnemen van een hangout.
-
Stap 1Log in op je Google-account op Google+ pagina. Maak Hangouts on Air op de Hangouts-pagina om je uitnodigingen te delen.
-
Stap 2Kies 'Evenementen' in het startmenu om alle Hangouts te bekijken.
-
Stap 3Kies je hangout wil opnemen en tik op Startpictogram.
-
Stap 4Vul zoals gewoonlijk het dialoogvenster Gasten uitnodigen in en tik op Uitnodigen om op je vrienden te wachten.
-
Stap 5Selecteer Start uitzending nadat u zich hebt voorbereid. En Tik op Stap uitzending optie op dezelfde plaats om te voltooien.
Tijdens uw Google Hangout-opname van videogesprekken ziet u de live-woorden boven aan uw scherm. Dit betekent dat al uw online conversies rechtstreeks naar YouTube worden gestreamd. Daarom kunt u uw live Google Hangout-oproepen automatisch onder uw Google-account posten op YouTube.
2. Tipard Screen Capture - Grijp Google Hangout op Windows
Tipard Scree Capture heeft een goed ontworpen interface en output van hoge kwaliteit. U kunt tegelijkertijd audio en video opnemen, met systeemaudio en microfoon samen of afzonderlijk. De Windows Google Hangout privé-downloader kan opgenomen video's en audio's uitvoeren in 100% originele kwaliteit. Voordat je een Hangout-audio of -video kunt maken, kun je de schermgrootte aanpassen en de opnametimer instellen om videobestanden op een meer accurate manier te pakken. Tijdens het opnemen laten de cursoreffecten gebruikers toe om het belangrijkste punt op een meer voor de hand liggende manier te benadrukken. Eindelijk kunt u verschillende uitvoerformaten krijgen om aan de vereisten van verschillende mediaspelers te voldoen.
-
Stap 1Installeer Tipard Screen Capture op uw Windows-computer en kies Opname ingangen, op systeem Audio of Microfoon.
-
Stap 2Pas de grootte van het schermformaat aan door met de muis te slepen, of u kunt ook lengte- en breedtevullingen invullen.
-
Stap 3Tik op Opname rood pictogram om Google Hangout-videogesprekken op te nemen. De opties Pauze, Doorgaan en Stop zijn willekeurig om te gebruiken.
-
Stap 4Sla je opgenomen Hangout-videobestanden op of deel ze, met de keuze voor video-uitvoerindelingen.
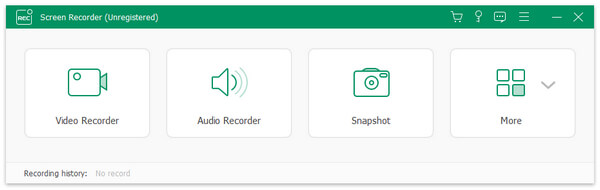
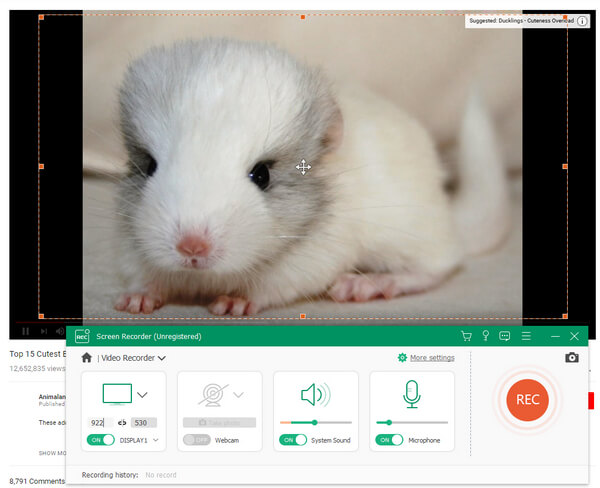
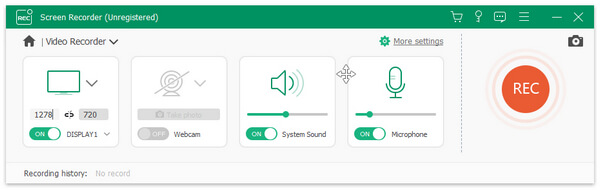
Je Google Hangouts bevat geen ruis. Hoewel Tipard Screen Capture niet teveel videobewerkingstools heeft. Het is nog steeds voldoende dat mensen oproepen opnemen vanuit Google Hangout of Skype.
3. Snagit - Neem Google Hangout-video's op Mac op
Snagit is de schermrecorder van TechSmith, waarmee u zowel video als audio kunt vastleggen met de alles-in-één-opnametool. Het is het filter voor gebruikers om beeld-, video- en mobiele screenshots te maken. Om specifieker te zijn, kunt u het gebied van het opnamescherm slepen en volledige bureaubladbewegingen vastleggen. Het is dus een fluitje van een cent om de Google Hangout op Mac opnieuw te coderen. Soms kun je niet direct het hele scherm pakken, de functie voor het vastleggen van het scrollen maakt het mogelijk om schermafbeeldingen te maken zonder schermbeperking. Bovendien kunnen mensen met de panoramische opname verschillende screenshots samenvoegen tot één foto.
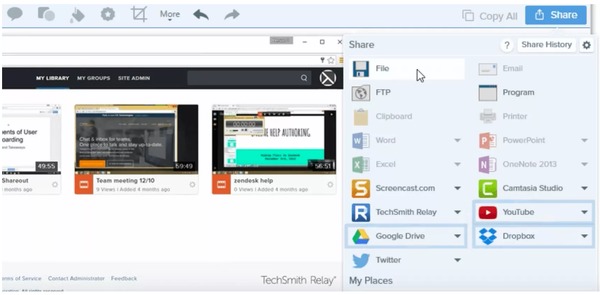
-
Stap 1Ga naar het menu Video en stel vervolgens de schermselectie in, zet cursoreffecten, microfoon, systeemaudio en preview in de editor aan.
-
Stap 2Klik op Rode optie vastleggen en start Google Hangout-video-oproepopnamen op Mac. U kunt op elk gewenst moment pauzeren en doorgaan.
-
Stap 3Stop een Hangout-video-oproepopname en open vervolgens Snagit Editor om een voorbeeld te bekijken en gebruik de eenvoudige filters om te bewerken.
-
Stap 4Kies de optie Delen en kies vervolgens uw video-uitvoerformaat.
Je kunt opgenomen Google Hangout-video's omzetten in geanimeerde GIF door Snagit Mac-schermrecorder. Bovendien kunnen met de Snagit OS X media capture-software op eenvoudige wijze schermafbeeldingen worden gemaakt en bewerkt.







