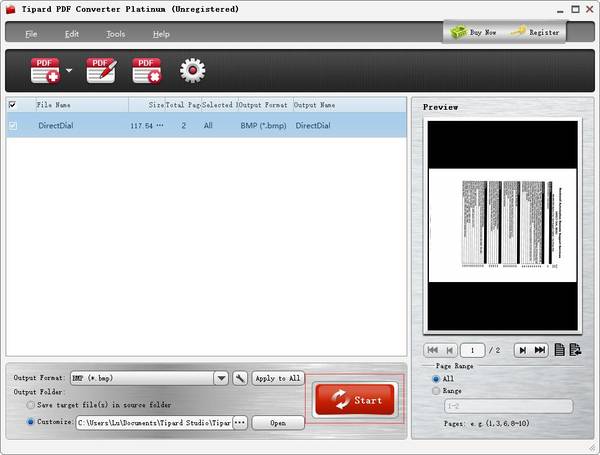- Video
- Blu-ray / dvd
-
utility
- PDF-hulpprogramma's
- PDF Converter Platinum
- PDF naar Word-converter
- PDF Cutter
- PDF Joiner
- Gratis tools
- Shop
- Hulpmiddelen
Gebruikershandleiding
De bestanden in pdf-formaat liggen hier en daar op kantoor. Soms moeten we PDF-bestanden converteren naar afbeeldingen en documentindeling. Wat zou u doen als u PDF-bestanden wilt converteren naar een ander taaltype dat u niet kent? Maak je geen zorgen! Tipard PDF Converter voor Mac kan elk probleem met PDF-conversie heel gemakkelijk aan. Laten we eens kijken hoe u PDF kunt converteren naar verschillende afbeeldings- en documentindelingen met Tipard Mac PDF Converter.
Stap 1 Laad bestanden
Klik op de Dien in knop of Bestand toevoegen or Map toevoegen en kies het PDF-bestand dat u wilt converteren.
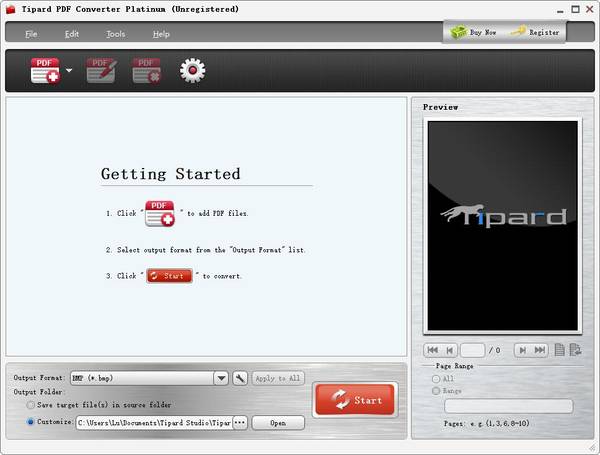
Stap 1 Selecteer Uitvoertype
Klik op de vervolgkeuzelijst in het midden rechts van Output Type en selecteer het gewenste doelformaat. Als het uitvoertype een afbeeldingsformaat is, mag u de uitvoerkleur en resolutie naar wens selecteren. Als het JPEG is, moet u de JPEG-kwaliteit instellen van 1% tot 100%.

Stap 2 Selecteer Paginabereik
Als u het hele document wilt converteren, selecteert u Alle pagina. Kiezen Huidige pagina om de pagina die u ziet te converteren. Als de geconverteerde pagina's niet opeenvolgend zijn, kunt u het paginanummer en/of bereiken invoeren, gescheiden door komma's.
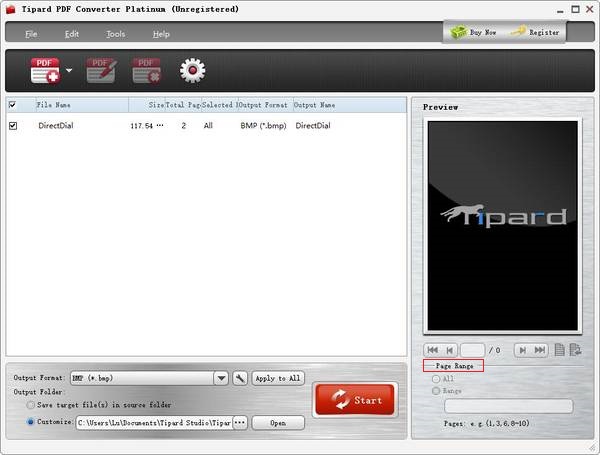
Stap 1 Kies Output Folder
Klik op de Blader knop om te kiezen waar het uitvoerbestand zal worden opgeslagen.
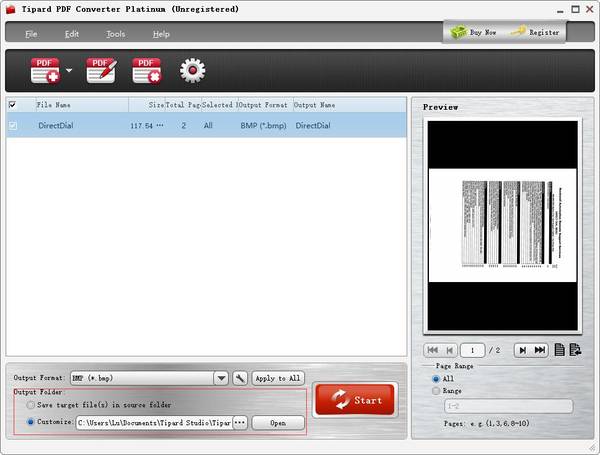
Stap 2 PDF converteren
Alle voorbereidingen zijn getroffen en de laatste stap is het omzetten. Klik op de Converteren knop om te starten. U krijgt de conversie in een mum van tijd.