Hoe iPhone met Mac te synchroniseren met de eenvoudigste manier
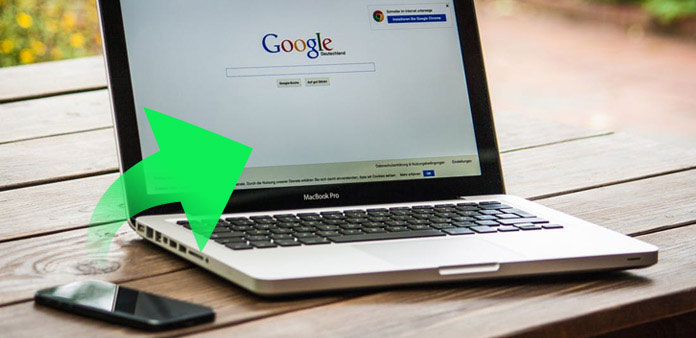
"Ik kocht een nummer op mijn iPhone, ik weet niet hoe ik het op mijn Mac moet overbrengen, dus ik kan ernaar luisteren wanneer ik aan het schrijven ben. Is er een methode om iPhone met Mac te synchroniseren?" - Tom Brown
Als u ook op zoek bent naar een oplossing om de iPhone met Mac te synchroniseren, toont het artikel u enkele methoden om de iPhone op een Mac aan te sluiten en inhoud tussen de iPhone en Mac over te brengen. iCloud zou het meest populair moeten zijn om iPhone en Mac te synchroniseren. Maar vanwege de beperkte opslagruimte van iCloud, is er een andere methode om berichten, foto's, agenda en andere bestanden over te brengen? Bekijk gewoon de beste oplossingen uit het artikel.
Deel 1: iPhone en Mac met professionele methode synchroniseren
Wat is de ultieme oplossing om iPhone met Mac te synchroniseren? Tipard iPhone Transfer voor Mac Verbindt iPhone en Mac om berichten, foto's, video's, kalenders en de meeste bestanden naadloos te synchroniseren. Bovendien blijft het programma een schone en geoptimaliseerde Mac zonder ongewenste cachebestanden die tijdens het synchroniseren zijn gegenereerd. Hier is het detailproces over het synchroniseren van iPhone met Mac.
Verbind iPhone met Mac
Download en installeer iPhone Transfer Ultimate. En sluit vervolgens de iPhone aan op de Mac via een USB-kabel. Na verbinding wordt uw iPhone gescand en geanalyseerd. Alle bestanden worden weergegeven in de rechterkolom van de software.
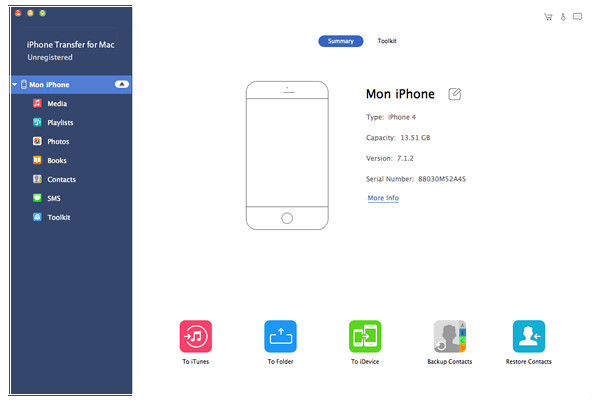
Synchroniseer iPhone met Mac
En selecteer vervolgens de bestanden die u wilt overzetten, klik bovenaan op de knop "Exporteren". Kies "Exporteren naar Mac" en stel de doelmap in om iPhone en Mac te synchroniseren. En je synchroniseert iPhone ook met Mac op Windows PC door op "Exporteren naar iTunes-bibliotheek" te klikken.
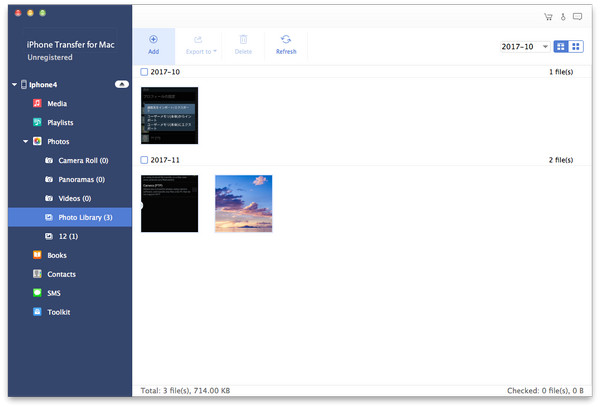
De ultieme oplossing stelt u ook in staat om iPhone / iPad / iPod en andere iDevices tussen Mac in één stap te synchroniseren. Tipard iPhone Transfer Ultimate ondersteunt het synchroniseren van foto's, contacten, muziek, video's enz. Zelfs als u een beginneling bent voor de iPhone, kunt u het programma gebruiken om iPhone gemakkelijk te synchroniseren met de Mac op de computer.
Deel 2: synchroniseren van bestanden van iPhone naar Mac met iTunes
Wanneer u iPhone met Mac synchroniseert, komt de eerste methode naar uw mening naar voren, waarschijnlijk met behulp van een USB-kabel om de inhoud van iPhone naar Mac over te zetten. Zodra u iPhone en Mac met een USB-kabel hebt aangesloten, kunt u iPhone en Mac met iTunes synchroniseren. Leer meer informatie over de oplossing, zoals hieronder.
Stap 1. Verbind de iPhone met iTunes
Start iTunes op je Mac. Zorg ervoor dat je de nieuwste versie van iTunes hebt. Verbind je iPhone met je Mac via een USB-kabel. Het iPhone-pictogram verschijnt in de linkerbovenhoek van het iTunes-venster.

Stap 2. Kies de inhoud van de iPhone
Klik op het apparaatpictogram. Onder "Instellingen" in de linkerkolom van het iTunes-venster voor een lijst met de inhoudstypen die u iPhone naar Mac kunt synchroniseren. Klik op het inhoudstype dat u wilt synchroniseren. Klik in het iTunes-venster op het vakje naast Synchroniseren om synchroniseren in te schakelen voor dat inhoudstype.

Stap 3. Synchroniseer iPhone-bestanden naar Mac
Nadat u synchronisatie voor een inhoudstype heeft ingeschakeld, ziet u aanvullende opties om uw synchronisatie-instellingen aan te passen. Klik op de knop 'Toepassen' in de rechterbenedenhoek van het scherm om uw synchronisatie-instellingen op te slaan. Als het synchroniseren niet automatisch start, klikt u op de knop "Synchroniseren".

Type formaten U kunt de iPhone naar Mac synchroniseren met iTunes
Als u klaar bent met de bovenstaande instellingen, kunt u nu bestanden synchroniseren van iPhone naar Mac met iTunes. Wat zijn de ondersteunde formaten voor de oplossing? Hier zijn de inhoud die u kunt synchroniseren van uw iPhone naar Mac.
1. Albums, nummers, afspeellijsten, films, tv-programma's, boeken, podcasts, audioboeken en tonen.
2. Foto's en video's. Als u foto's en video's wilt synchroniseren met iTunes, kunt u een ondersteunde foto-app gebruiken of synchroniseren vanuit een specifieke map op uw computer.
3. Contactpersonen en agenda's.
4. Apparaatbackups die u met iTunes hebt gemaakt.
Deel 3: synchroniseren van iPhone naar Mac via Wi-Fi, Bluetooth of AirDrop
Naast het synchroniseren van bestanden tussen iPhone en Mac met iTunes, kunt u ook meer informatie krijgen over sommige draadloze methoden. Het onderdeel bevat alleen 3 veelgebruikte methoden om bestanden te synchroniseren met Wi-Fi, Bluetooth en AirDrop. Vanwege de beperking van de netwerkomgeving kunt u de iPhone alleen met kleine bestanden synchroniseren met de Mac.
1. Synchroniseer iPhone-foto's met Mac via Wi-Fi
Start iTunes op je Mac. Gebruik een USB-kabel om deze op uw iPhone aan te sluiten. Klik in iTunes op het iPhone-pictogram. Selecteer op het tabblad "Overzicht" "Synchroniseren met deze iPhone via wifi". Tik op de "Toepassen" -optie en koppel de iPhone los. En selecteer vervolgens Foto's uit Fotogalerie die u wilt synchroniseren, klik op 'Synchroniseren' om foto's van iPhone naar Mac te synchroniseren.
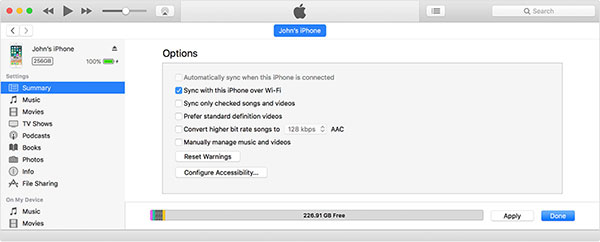
2. Synchroniseer berichten van iPhone naar Mac met AirDrop
Schakel Wi-Fi en Bluetooth in op iPhone en Mac, het is aan te bevelen dezelfde wifi te gebruiken. Schuif vervolgens de iPhone omhoog voor toegang tot "Controlecentrum"> "AirDrop"> kies "Alleen contacten" of "Iedereen". En je kunt AirDrop ook inschakelen op Mac en de berichten van iPhone selecteren om berichten van iPhone naar Mac te synchroniseren.
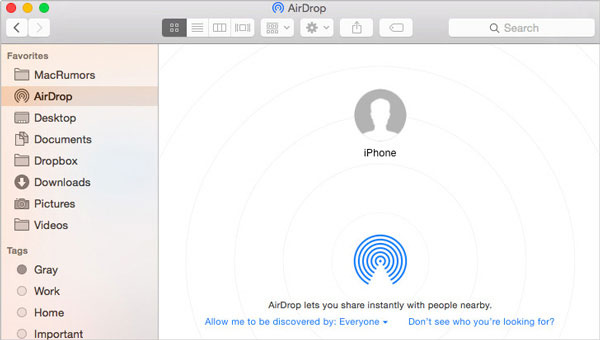
3. Synchroniseer video's van iPhone naar Mac met Bluetooth
Tik op de app "Instellingen" op de iPhone en kies vervolgens de optie "Algemeen". Tik vervolgens op het menu "Bluetooth" om de optie in te schakelen. Schakel het Bluetooth-menu ook in Mac in. Selecteer de iPhone onder het gedeelte Apparaten om video's van iPhone naar Mac te synchroniseren met Bluetooth.
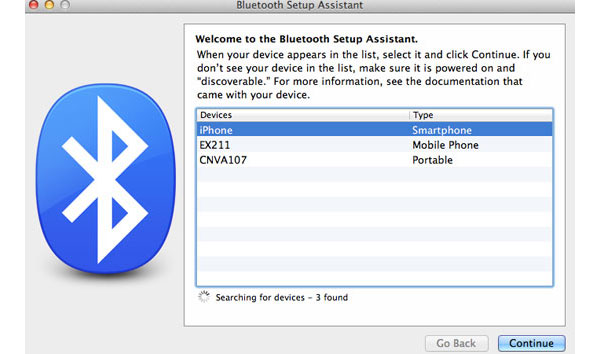
Conclusie
Er zijn eigenlijk veel oplossingen om iPhone te synchroniseren met Mac, of iPhone met Mac te synchroniseren met een USB-kabel, of draadloos met Wi-Fi, AirDrop of Bluetooth. En u kunt ook het iCloud-opslagplan uitbreiden. Maar wanneer u iPhone-bestanden met een hoog rendement moet synchroniseren, moet Tipard iPhone Transfer Ultimate altijd de eerste keuze zijn.







