Hoe u foto's van iPhone naar Mac kunt overbrengen
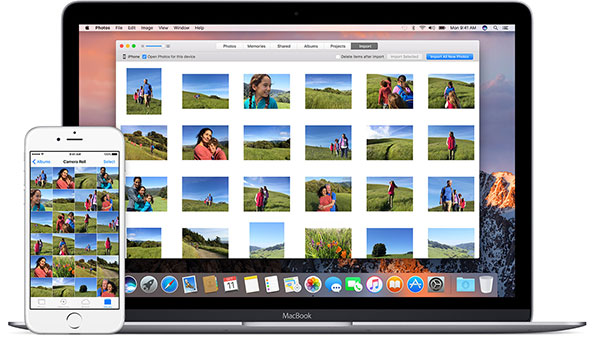
Voordat u foto's van de iPhone naar de Mac overbrengt, moet u eerst het doel kennen. Om de ruimte van iPhone 7 vrij te maken, is het downloaden van iPhone-foto's naar Mac van Airdrop misschien geen leuke oplossing. En het kan zijn dat u er niet in slaagt om foto's met meer dan 5GB over te zetten met iCloud-gratis service. Wat moeten de meest efficiënte methoden zijn om iPhone-foto's over te brengen naar de Mac? Leer meer informatie over de verschillende methoden uit het artikel.
Hoe foto's overbrengen van iPhone naar Mac met Tipard iPhone Transfer
Om gemakkelijk foto's van de iPhone naar de Mac te downloaden, Tipard iPhone Transfer voor Mac is het sterk aanbevolen programma. Het is een professionele overdrachtstool om foto's tussen iPhone en Mac te synchroniseren.
- Stap 1: Start Tipard iPhone Transfer voor Mac
- Tipard iPhone Transfer is compatibel met Mac OS 10.6 of hoger versies, inclusief Mac OS Sierra. Zodra u het programma start, kunt u iPhone en Mac met een USB-kabel verbinden.
- Stap 2: selecteer de gewenste foto's van de iPhone
- Selecteer de gewenste foto's in het linker menu van Foto's. En dan kunt u op de knop Exporteren naar klikken en Exporteren naar Mac selecteren om de gewenste foto's van iPhone naar Mac te kopiëren.
- Stap 3: foto's overbrengen van iPhone naar Mac
- Kies alle afbeeldingen in het menu Foto's en exporteer vervolgens naar Mac. De afbeeldingen worden binnen enkele seconden naar de gewenste map van je Mac overgebracht.
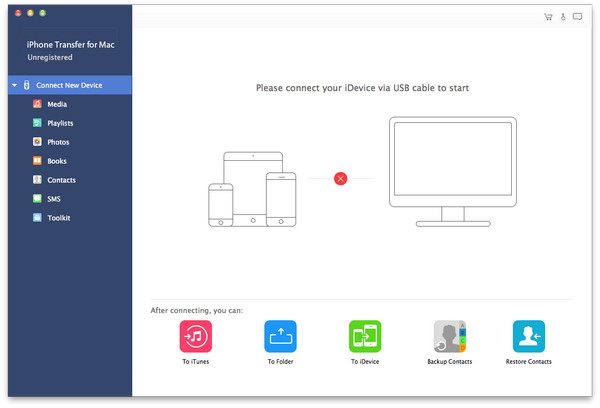
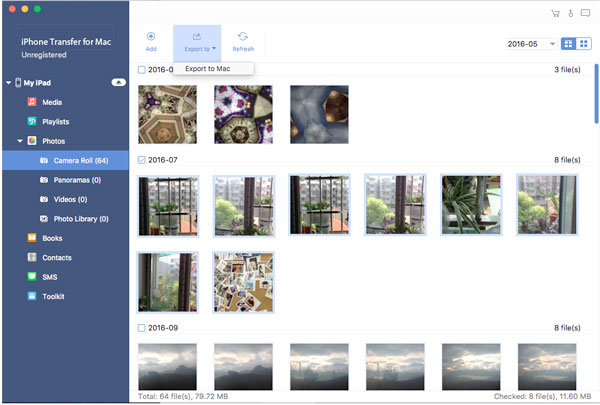
Alles-in-één oplossing om foto's over te brengen van iPhone naar Mac met iPhone Transfer
Tipard iPhone Transfer is de meest efficiënte oplossing om foto's van iPhone naar Mac te kopiëren in slechts één klik. Leer meer over wat Tipard iPhone Transfer voor u kan doen met zijn uitstekende functies.
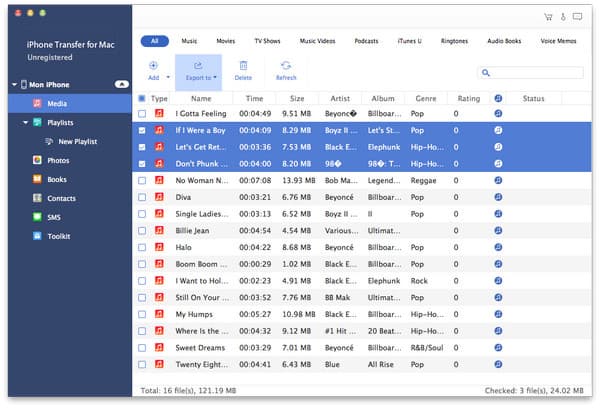
1. Wanneer u de iPhone en Mac aansluit, kunt u gemakkelijk foto's, muziek, video's, contactpersonen en andere bestanden naar Mac overbrengen.
2. Wat belangrijker is, Tipard iPhone Transfer biedt een eenvoudige, veilige en verliesvrije methode om foto's van iPhone naar Mac over te zetten, zelfs als iTunes herkent iPhone niet.
3. Het helpt je bij het bewerken van de naam, artiest, album, genre en illustraties van multimediabestanden op je iPhone.
4. En je kunt ook iPhone-bestanden op je Mac beheren. U kunt bijvoorbeeld foto's, nummers in albums, afspeellijsten groeperen en nieuwe maken. Je kunt ze ook naar believen bewerken.
Hoe foto's van iPhone naar Mac te downloaden via iCloud
Wanneer u draadloos foto's van de iPhone naar de Mac moet overbrengen, is iCloud de beste oplossing voor u. Cloudservice is een efficiënte manier om foto's automatisch te synchroniseren tussen verschillende apparaten. U kunt foto's van de iPhone downloaden van iCloud naar Mac in de gratis 5GB-opslagruimte van Apple.
- Stap 1: foto's van iPhone back-uppen naar iCloud
- Wanneer u de iPhone start, kunt u op drukken Instellingen> iCloud> iCloud-fotobibliotheek inschakelen. Nadat u de optie hebt ingeschakeld, worden de foto's automatisch geüpload naar iCloud.
- Stap 2: iCloud-fotobibliotheek inschakelen op Mac
- Zodra je de iCloud-fotobibliotheek op de iPhone hebt ingeschakeld, moet je iCloud-fotobibliotheek ook op Mac inschakelen. Open de app Foto's op uw Mac en klik op de Gedeelde tab. Klik op de Begin met delen knop. Hiermee wordt het iCloud-voorkeurenmenu geopend. En dan kunt u het vak iCloud-fotobibliotheek controleren.
- Stap 3: foto's downloaden van iPhone naar Mac
- Omdat de methode automatisch alle foto's van de iPhone naar de Mac zal overbrengen, moet je eerst de foto's uit de downloadmap vinden. De foto's worden geordend op de datum waarop ze zijn genomen. U kunt ook zoeken naar bestanden met tags.
- Als u niet tevreden bent met de gratis opslagruimte van 5GB, kunt u ook andere cloudservices gebruiken om iPhone-foto's naar Mac over te zetten. Google Foto's en Dropbox zijn ook de leuke oplossingen voor cloudservices om foto's over te zetten.
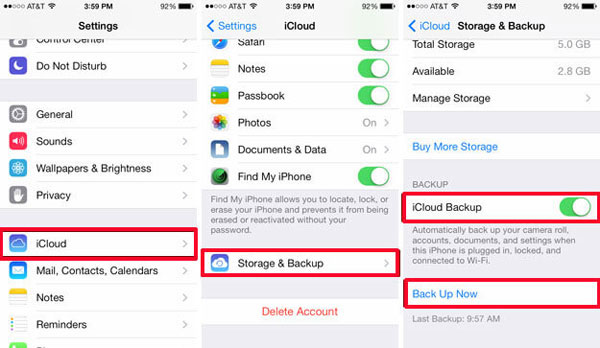
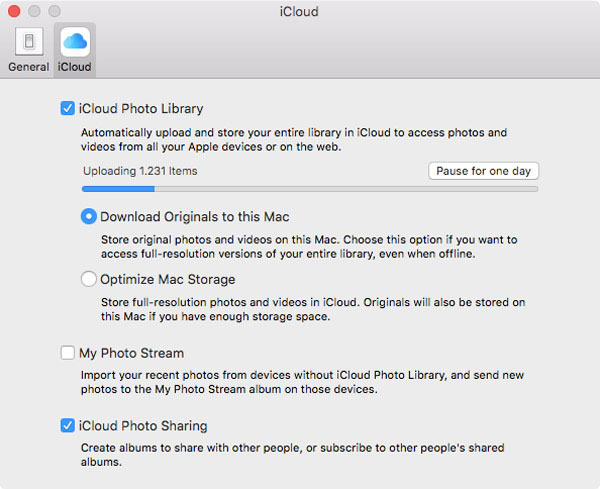
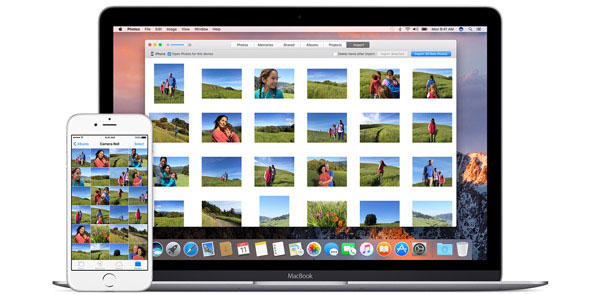
Hoe iPhone afbeeldingen naar Mac verzenden vanuit e-mail
Als u op traditionele wijze foto's van de iPhone naar de Mac wilt overbrengen, kunt u deze vanuit E-mail verzenden. Wanneer u de methode gebruikt om iPhone-foto's te verzenden, kunt u foto's verzenden die u met uw iPhone hebt gemaakt of online kunt downloaden. Maar als er een grote hoeveelheid foto's is, kan het moeilijk zijn om via e-mailserver te verzenden.
- Stap 1: Selecteer Gewenst beeld uit foto's
- Nadat u Foto's hebt gestart, kunt u de gewenste afbeeldingen selecteren uit Albums, Fotogalerie of andere toepassingen die u naar Mac wilt overbrengen. Kies niet te veel afbeeldingen tegelijk.
- Stap 2: foto's overbrengen van iPhone via e-mail
- Tik op Delen knop en kies E-mail, en typ vervolgens uw e-mailadres en voltooi de e-mail. En nu kunt u de foto's vanaf de iPhone naar elk apparaat met e-mailservice verzenden.
- Stap 3: afbeeldingen downloaden van e-mail naar Mac
- Nu kunt u de e-mail op uw Mac openen en de afbeeldingen van de e-mailserver naar de gewenste map op Mac downloaden. En dan kun je foto's van de iPhone naar de Mac overbrengen in volledige resolutie.
- Net zoals eerder vermeld, is het overzetten van foto's van iPhone naar Mac een traditionele methode. Omdat er veel e-maildiensten zijn waaruit u kunt kiezen, moet u meer informatie krijgen over de beperking van de grootte en andere instellingen om foto's die succesvol zijn naar Mac of andere apparaten over te brengen.
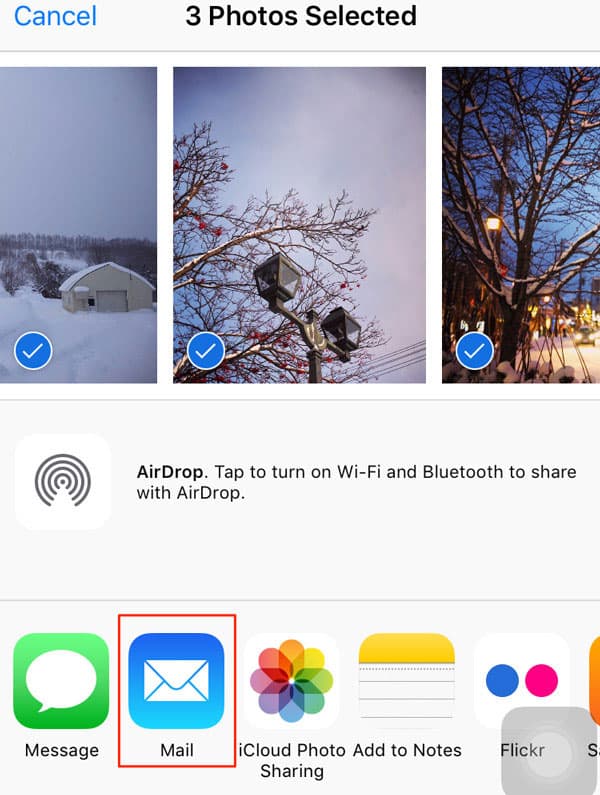
Hoe foto's van iPhone naar Mac te downloaden met AirDrop
Anders dan Android verbinden met Mac, je kunt iPhone en Mac verbinden met AirDrop. En dan kunt u gemakkelijk foto's van de iPhone naar de Mac downloaden. Het is een methode om enkele foto's van iPhone naar Mac over te zetten via een draadloze verbinding.
- Stap 1: AirDrop-functies inschakelen op iPhone
- Veeg omhoog vanaf de onderkant van het iPhone-scherm om op de AirDrop-knop te tikken. Als u de foto aan iedereen wilt synchroniseren, kiest u de optie Iedereen. Zorg ervoor dat u iOS 8 of hoger gebruikt, en gebruik een Mac met Yosemite of hoger.
- Stap 2: Open AirDrop in Finder van Mac
- Wanneer u op de knop klikt vinder pictogram, kunt u de AirDrop-optie vinden. Zorg ervoor dat uw Mac en iPhone zijn verbonden met hetzelfde draadloze netwerk. Klik op de AirDrop optie in het gedeelte Favorieten.
- Stap 3: foto's overzetten van iPhone naar Mac via AirDrop
- Klik op de Sta mij toe ontdekt te worden door menu en selecteer Iedereen. En nu Mac je iPhone kan vinden, kun je dienovereenkomstig foto's van iPhone naar Mac openen en downloaden.
- Zodra u de overdracht accepteert, ontvangt u binnenkort de foto's van de iPhone. Vergeet niet om AirDrop uit te schakelen nadat u klaar bent met het overbrengen van afbeeldingen van de iPhone naar de Mac.
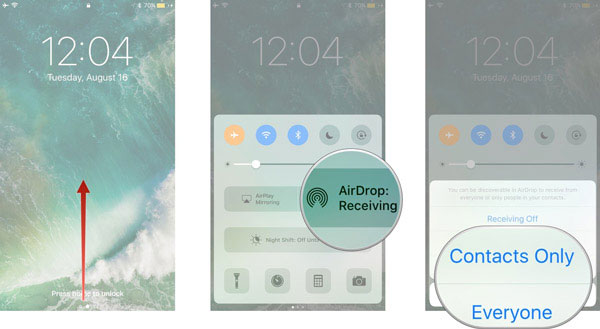
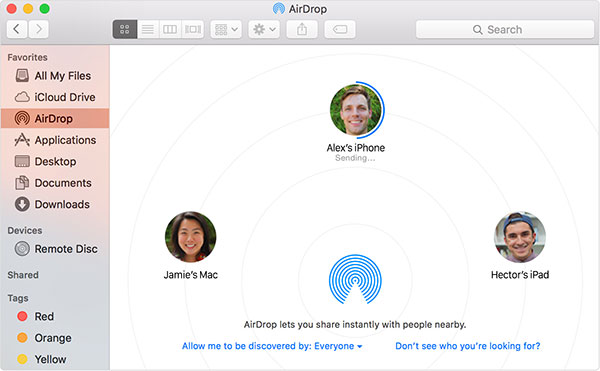
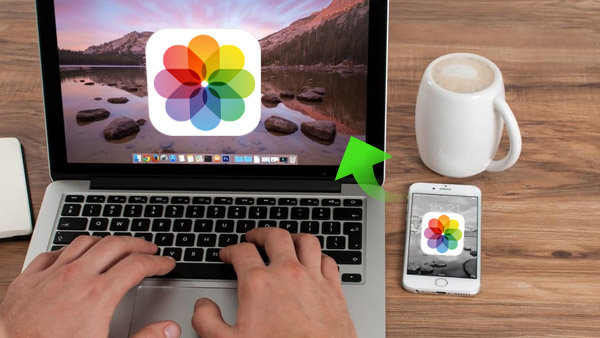
Words in the Bottom
Wanneer u alle foto's van de iPhone naar Mac in hoge kwaliteit met één muisklik wilt overbrengen, zou Tipard iPhone Transfer de beste oplossing moeten zijn om het doel te bereiken. En u kunt e-mail gebruiken om alle foto's van de iPhone naar de Mac te kopiëren. iCloud moet een handige manier zijn om afbeeldingen te synchroniseren met de app Foto's. Als je Mac en iPhone dezelfde WIFI-omgeving aanvallen, kun je ook foto's van iPhone naar Mac overbrengen met AirDrop.







