Hoe de iPhone met Mac te verbinden in 5-methoden

Gewoon op zoek naar een ander USB-slot voor MacBook Air? Eigenlijk kun je vinden dat Apple MacBook Air dunner wordt met minder USB-slots. Is er een andere manier om de iPhone op MacBook of andere typen aan te sluiten? Hoe kun je apps van iPhone beheren, muziek downloaden in iTunes, wat nieuwe boeken overbrengen, eenvoudig een back-up van je iPhone maken? Dit zijn geen gemakkelijke vragen om te beantwoorden. U kunt meer informatie over de 4-methoden uit het artikel krijgen om de beste op te halen.
Deel 1: Top 4-methoden om de iPhone draadloos met een Mac te verbinden
- Methode 1: Verbind iPhone met Mac via Continuïteit
- Methode 2: koppel de iPhone via Bluetooth met de Mac
- Methode 3: iPhone naar Mac krijgen via AirPlay
- Methode 4: Verbind iPhone met Mac door AirDrop
Methode 1. Verbind iPhone met Mac via Continuïteit
Continuity is de nieuwe functie om iPhone naadloos met Mac te verbinden met Handoff, Universal Clipboard, iPhone Cellular Calls, SMS / MMS-berichten en instant hotspot. Laten we kijken hoe het werkt door de onderstaande stappen te volgen.
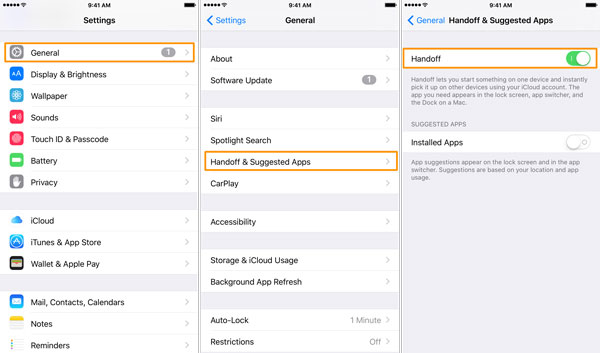
Stap 1: log in op hetzelfde iCloud-account
Zorg ervoor dat u op dezelfde iCloud-account hebt ingelogd op zowel de iPhone als de Mac. En verbind iPhone en Mac met hetzelfde Wi-Fi-netwerk en schakel Bluetooth van iPhone en Mac in.
Stap 2: toegang tot continuïteit op de iPhone
Ga naar de startpagina van iPhone, tik op "Instellingen" en kies "Algemene tabblad" optie. Blader naar beneden op de pagina om toegang te krijgen tot "Overdracht" en schakel het vervolgens in.
Stap 3: Login Continuïteit op Mac
U kunt MacBook Air starten en vervolgens "Systeemvoorkeuren"> "Algemeen" bezoeken. Blader naar beneden en zoek de optie "Overdracht toestaan tussen deze Mac en uw iCloud-apparaten".
Stap 4: Verbind iPhone met Mac met Continuïteit
U kunt de iPhone draadloos met het bovenstaande proces verbinden met Mac. U kunt doorgaan met de originele Email-e-mail die is gecomponeerd op MacBook. En vice versa, de onvoltooide taak kan ook worden voltooid op je iPhone.
Methode 2: koppel de iPhone via Bluetooth met de Mac
Bluetooth is een andere standaardoplossing om draadloos verbinding te maken tussen iPhone en Mac. Zodra de apparaten aan Bluetooth zijn gekoppeld, kunt u bestanden eenvoudig synchroniseren tussen deze apparaten.
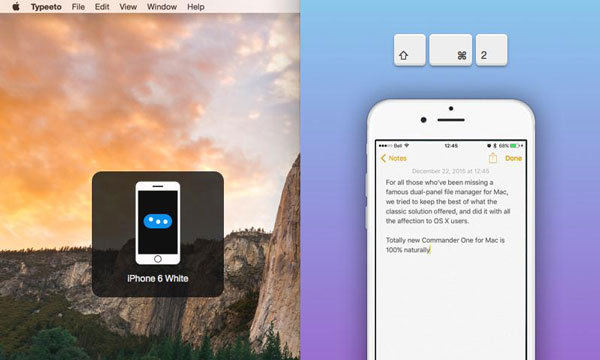
Stap 1: Schakel Bluetooth in op iPhone
Start het pictogram "Setting" op de iPhone en vervolgens kunt u de optie "Bluetooth" vinden. Kies om het in te schakelen om de Bluetooth-functie op de iPhone in te schakelen.
Stap 2: Bluetooth inschakelen voor Mac
Ga naar Mac-computer, tik op "Systeemvoorkeuren" om "Bluetooth" te vinden. Klik in de pop-up van de nieuwe pagina op de optie "Aan en vindbaar" om te controleren of het Bluetooth-pictogram "Aan" is en vindbaar is.
Stap 3: iPhone naar Mac krijgen met Bluetooth
Het duurt een paar minuten om te scannen en naar het signaal van Bluetooth in de buurt te zoeken. Zodra de iPhone is gedetecteerd, kiest u het apparaat. Tot slot gaat u terug naar uw iPhone en voert u het wachtwoord in dat op het scherm van uw mac wordt weergegeven.
U kunt de iPhone verbinden met Mac via Bluetooth. Volg de korte handleiding stap voor stap. Het kan een beetje moeilijk zijn om grote iPhone-bestanden over te zetten naar Mac met Bluetooth, zoals de videobestanden of documenten.
Methode 3. IPhone naar Mac krijgen via AirPlay
AirPlay is een andere oplossing van Apple om de iPhone draadloos met een iPhone te verbinden via een Wi-Fi-netwerk. Of u nu video's, afbeeldingen, muziek, streaming films, radiostations of andere media wilt bekijken, u kunt Airplay eenvoudig gebruiken om de inhoud te spiegelen.
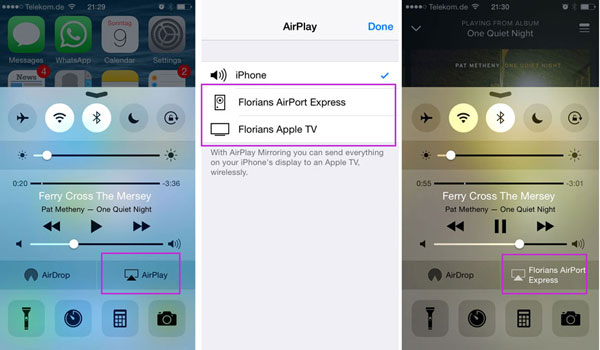
Stap 1: log in op hetzelfde iCloud-account
Log in op hetzelfde iCloud-account, zowel op iPhone als Mac. En dan kunt u verbinding maken met hetzelfde Wi-Fi-netwerk op uw iPhone en Mac waarnaar u wilt AirPlay.
Stap 2: AirPlay inschakelen op iPhone
U kunt omhoog vegen vanaf de onderkant van het scherm om het "Controlecentrum" van de iPhone te openen. In het Control Center moet je horizontaal vegen om het "Now Playing-scherm" te vinden.
Stap 3: iPhone naar Mac krijgen met AirPlay
Daarna kun je je Mac openen. Selecteer in de lijst met beschikbare AirPlay-apparaten de iPhone waar je AirPlay voor wilt gebruiken. Of tik op "AirPlay" om de lijst met beschikbare AirPlay Mac op iPhone te vinden.
Nadat u de iPhone op Mac hebt aangesloten, kunt u de inhoud van de iPhone naar het grotere scherm van de Mac spiegelen. De media die wordt afgespeeld op je iPhone worden bekeken op de Mac. Deze functie is handig wanneer u presentaties maakt voor een grote groep mensen die uw Mac gebruiken.
Methode 4. Verbind iPhone met Mac door AirDrop
Vergeleken met het aansluiten van iPhone op Mac voor het afspelen van muziek of videobestanden met AirPlay, kunt u bestanden overbrengen tussen iPhone en Mac met AirDrop. Stuur gewoon foto's, videobestanden, locatie en meer anderen met de functie nu.
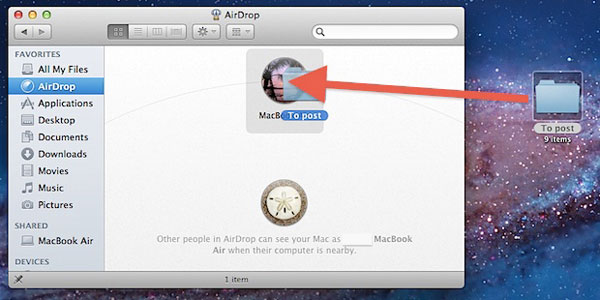
Stap 1: Login iCloud voor zowel iPhone als Mac
Zorg ervoor dat u op hetzelfde iCloud-account op zowel de iPhone als de Mac bent ingelogd en verbinding maakt met hetzelfde Wi-Fi-netwerk. Schakel Bluetooth in voor iPhone.
Stap 2: toegang tot AirDrop voor beide apparaten
Zorg ervoor dat beide apparaten AirDrop kunnen gebruiken: op Mac, kies AirDrop uit de menubalk in de Finder. Open het Control Center op de iPhone door vanaf de onderkant van het scherm omhoog te vegen.
Stap 3: bestanden overzetten tussen iPhone en Mac
En dan kun je iPhone verbinden met Mac om bestanden nu over te zetten. Kies AirDrop uit de menubalk in de Finder. Het AirDrop-venster toont nabijgelegen AirDrop-gebruikers. Sleep een of meer items naar de afbeelding van de ontvanger in het venster en klik op Verzenden.
Het item wordt opgeslagen in de map Downloads op Mac. En je kunt de bestanden van Mac vinden in de juiste app. Foto's worden bijvoorbeeld weergegeven in de app Foto's en websites worden weergegeven in Safari.
Deel 2: verbind iPhone met Mac met Tipard iPhone Transfer
Wanneer u de iPhone draadloos op een Mac aansluit, kan het moeilijk zijn om bestanden met een groot formaat over te brengen, zoals videobestanden of zakelijke documentatie. De beste iPhone naar Mac Manager van Tipard iPhone Transfer voor Mac zou een vaste vervanging van iTunes moeten zijn. Het is in staat om de iPhone aan te sluiten op de Mac en vervolgens muziek, video, foto's en andere bestanden over te dragen van iOS-apparaten naar Mac of zelfs te synchroniseren met iTunes.
Verbind iPhone met Mac via een USB-kabel
Wanneer u Tipard iPhone Transfer voor Mac downloadt en installeert, kunt u het programma starten en de iPhone op de computer aansluiten.
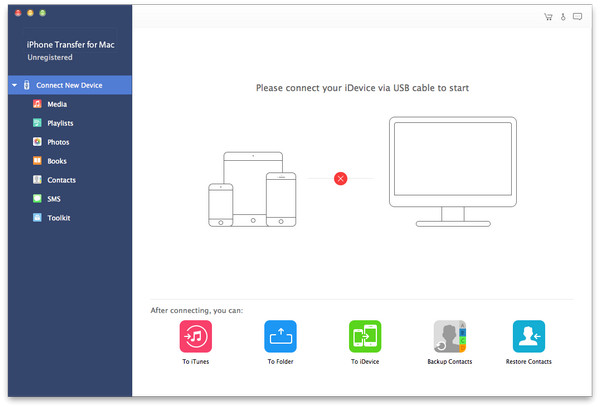
Kies de bestanden die u wilt overbrengen
Nadat je iPhone en Mac hebt gekoppeld, kun je het type bestanden vinden dat je wilt overbrengen in het menu aan de linkerkant.
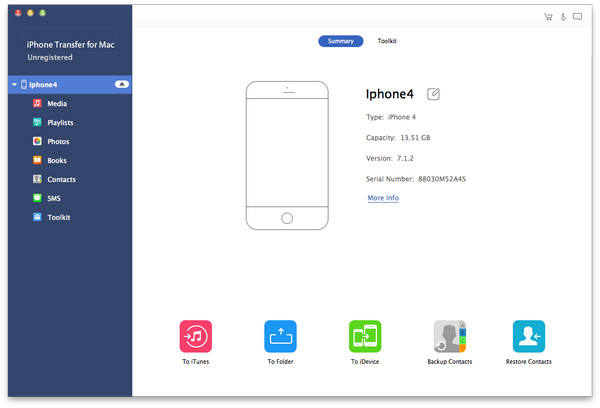
Start om bestanden naar Mac over te zetten
Klik bovenaan op Exporteren, kies Exporteren naar Mac en stel de doelmap in waar de geëxporteerde bestanden worden opgeslagen.
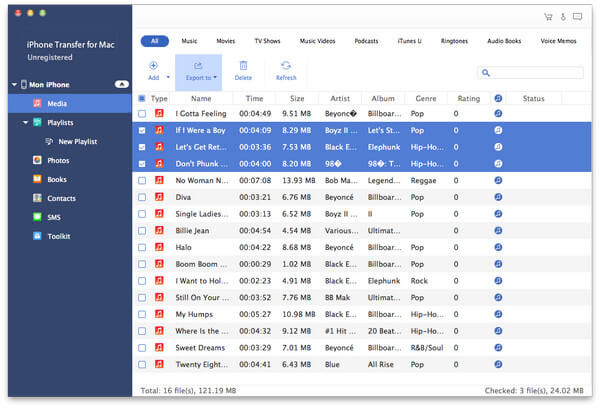
Conclusie
Door alle hierboven genoemde ingebouwde Apple-systemen kun je eenvoudig het doel bereiken om iPhone draadloos met Mac te verbinden via Contiuity, Bluetooth, Airplay en AirDrop. Wat betreft de bovenstaande oplossingen, kunt u alleen bestanden met kleine formaten overzetten. Voor een beter beheer van de iPhone en Mac kunt u in plaats daarvan Tipard iPhone Transfer gebruiken. Meer vragen over het onderwerp, voel je vrij om ons te laten weten in de comments.
Hoe de iPhone met Mac te verbinden in 5-methoden







