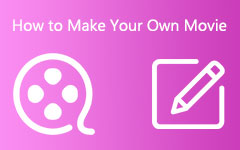Review van 5 beste GIF-editors [Functies en gedetailleerde gids]
Wilt u afbeeldingen toevoegen aan of verwijderen uit GIF, een GIF bijsnijden, bijsnijden of roteren? Je hebt een goede nodig GIF-editor.
Veel afbeeldingseditors die op de markt worden aangeboden, kunnen u helpen om met gemak GIF's te knippen of andere bewerkingen uit te voeren. Er zijn ook enkele speciaal ontworpen GIF-editor en GIF-makertools waarmee u geanimeerde GIF's kunt bewerken. Hoe kies je de beste GIF-editor?
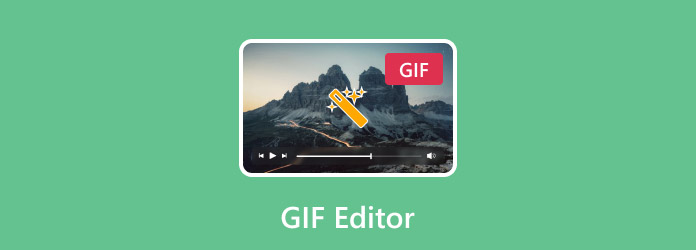
Dit bericht bevat de 5 beste GIF-editors waaruit u kunt kiezen. U kunt de belangrijkste functies van elke GIF-editor leren en vervolgens degene kiezen die het beste bij u past om uw GIF-bestanden te bewerken en te optimaliseren.
Deel 1. Hoe kies je de beste GIF-editor?
Wat is de beste GIF-editor? Met zoveel GIF-bewerkingstools, inclusief gratis online GIF-editors/-makers die op internet worden aangeboden, kan het moeilijk zijn om de beste of zelfs een goede GIF-editor te selecteren. Je wilt ze toch niet één voor één proberen. Gezien dat, deelt dit deel enkele tips voor u om snel de juiste GIF-editor te vinden.
GIF-bewerkingsfuncties. Wanneer u een GIF-editor selecteert, moet u uitzoeken welke specifieke bewerkingsfunctie u nodig heeft. Sommige GIF-editors hebben alleen de functie voor bijsnijden of bijsnijden. Als u afbeeldingen aan GIF wilt toevoegen of verwijderen, het formaat van GIF wilt wijzigen, teksten wilt toevoegen of andere bewerkingen wilt uitvoeren, kunt u deze niet gebruiken.
Geen GIF-bestandsgrootte en andere limieten. Veel GIF-editors hebben een maximale grootte voor uw toegevoegde of geüploade GIF-bestand, vooral voor sommige gratis online GIF-editors. Bovendien vereisen sommige van hen aanmelding of aanmelding bij een account.
Uitvoer GIF-instellingen. Als je meer output-GIF-instellingen wilt krijgen voor aangepaste GIF-resolutie, kwaliteit, lusanimatie en meer, moet je daar op letten. Omdat veel GIF-editors de bewerkte GIF direct voor je exporteren.
Hoge GIF-kwaliteit. Je wilt natuurlijk geen beeldkwaliteit verliezen na de GIF-bewerking. Een goede GIF-editor zou je moeten helpen GIF te bewerken met behoud van de kwaliteit van het bronbestand. Je merkt misschien dat je met sommige GIF-editors zelfs de uitvoer-GIF-kwaliteit kunt verbeteren.
Makkelijk te gebruiken. Veel afbeeldingseditors zoals Adobe Photoshop kunnen u helpen bij het bewerken van GIF's. Maar je voelt je misschien behoorlijk ingewikkeld om het te gebruiken. Daarom moet u, wanneer u ervoor kiest om een GIF te knippen, bij te snijden, het formaat te wijzigen of te optimaliseren, een gebruiksvriendelijke GIF-bewerkingstool gebruiken.
Geen watermerk en advertenties. Sommige online of gratis GIF-editors voegen een watermerk toe aan uw bewerkte GIF. U moet upgraden naar een betaalde versie om het watermerk van GIF te verwijderen. Als u een online GIF-editor gebruikt, ziet u mogelijk veel advertenties. Als u geen watermerk of advertenties wilt, moet u daar rekening mee houden.
Deel 2. Top 5 GIF Editor Review
In dit deel maak je kennis met 5 geweldige GIF-editors. U kunt de belangrijkste kenmerken, voor- en nadelen van elke GIF-editor leren en vervolgens uw keuze maken.
Video-omzetter Ultieme GIF-maker
Video Converter Ultimate is een krachtige video-, audio- en afbeeldingseditor waarmee u GIF-bestanden kunt bewerken. Het is ontworpen met veel veelgebruikte bewerkingsfuncties waarmee u GIF kunt bewerken. U kunt het bijvoorbeeld gebruiken om GIF te knippen, GIF te roteren, GIF bij te snijden, het formaat van GIF te wijzigen, GIF-effecten aan te passen, filters toe te passen op GIF, tekst- of afbeeldingswatermerk toe te voegen aan GIF, en meer. Als GIF-editor kunt u ook verschillende GIF-uitvoerinstellingen aanpassen, zoals GIF-resolutie, framesnelheid, zoommodus en lusanimatie.

Deze GIF-editor biedt 3 opties om een GIF-bestand, Large GIF, Medium GIF en Small GIF uit te voeren. Het heeft de mogelijkheid om de GIF-kwaliteit gemakkelijk te verbeteren. Meer dan alleen een GIF-editor, het heeft ook een aparte GIF Maker waarmee je GIF's kunt maken van foto's of videoclips. Bovendien is deze aanbevolen Video Converter Ultimate uitgerust met vele andere bewerkings- en conversiefuncties. Je moet het gratis downloaden en het proberen.
Ezgif - Online GIF-maker en afbeeldingseditor
Ezgif is een zeer populaire online tool voor het bewerken en converteren van GIF's. Het heeft een Online GIF-maker en afbeeldingseditor zodat u GIF rechtstreeks kunt bewerken in uw webbrowsers zoals Chrome, IE, Safari of Yahoo. Als het werkt als een GIF-editor, kun je GIF bijsnijden/knippen/roteren/formaat wijzigen/omkeren/splitsen, GIF optimaliseren, tekst toevoegen, effecten aanpassen en meer. Daarnaast is het in staat om converteer video naar GIF en maak GIF van de video of JPG/PNG-afbeeldingen.
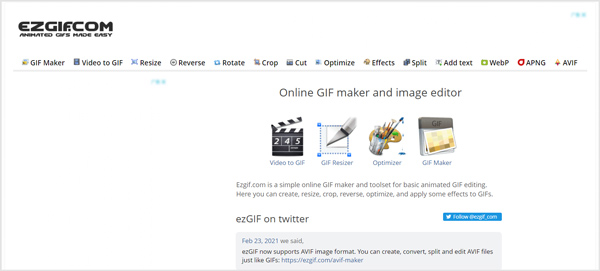
De maximale bestandsgrootte van uw geüploade geanimeerde GIF is beperkt tot 35 MB. Naast de lokale GIF-bestanden, mag je ook een online GIF bewerken via de URL. Deze gratis online GIF-editor biedt geen uitvoer-GIF-opties voor u. Het voegt geen watermerk toe aan het uitvoer-GIF-bestand. Maar u zult veel advertenties op zijn site zien.
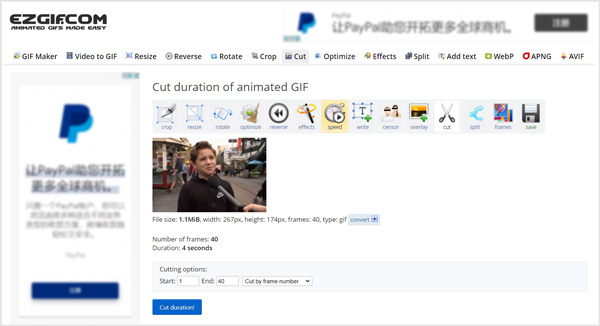
VEED GIF-editor
VEED GIF-editor is een gratis online tool voor het maken en bewerken van GIF's. Het biedt u een eenvoudige manier om GIF te knippen, tekst aan GIF toe te voegen, GIF bij te snijden en te roteren en geanimeerde GIF te splitsen. Bovendien kan het u helpen de looping-snelheid van uw GIF te wijzigen en het formaat van GIF voor verschillende sociale-mediaplatforms aan te passen. Als gratis GIF-maker kun je video's maken, bewerken en converteren naar GIF's. Naast de lokale geanimeerde GIF's, kan het ook een GIF-bestand van Dropbox of een online GIF bewerken via de URL.
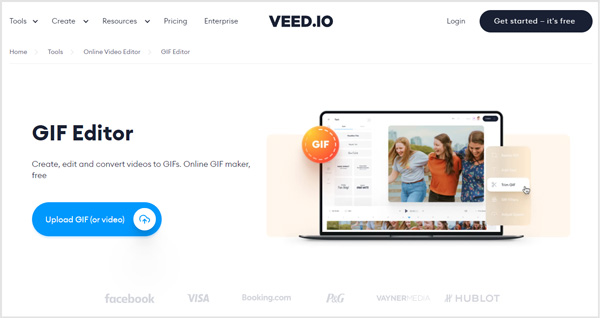
Wanneer u de GIF-bewerkingspagina opent, kunt u GIF handig bewerken met verschillende bewerkingsfuncties die het biedt. U ziet geen advertenties op deze online GIF-makersite. De gratis versie voegt echter een watermerk toe aan uw bewerkte GIF-bestand. U moet upgraden naar een betaalde versie om deze te verwijderen.
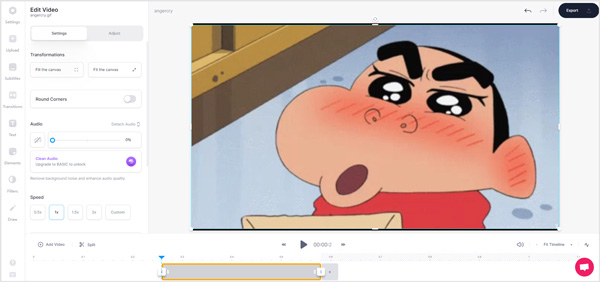
Gifntekst
Gifntekst is een krachtige, online en gratis GIF-editor die voornamelijk is ontworpen voor het toevoegen van teksten of afbeeldingen aan GIF's. Hiermee kunt u een GIF-bestand van de lokale harde schijf of een online GIF bewerken. Als gratis GIF-editor heeft het veel basisbewerkingsfuncties, waaronder trimmen, omkeren, bijsnijden, GIF-snelheid regelen, transparant en tekst of afbeelding toevoegen aan GIF.
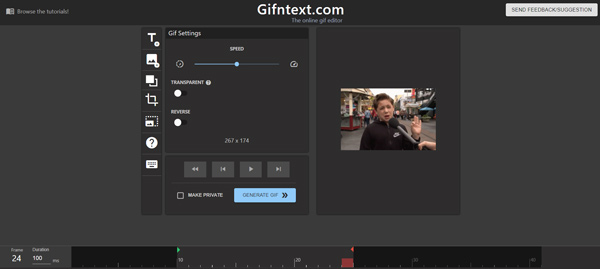
Gifntext kan je een geweldige GIF-bewerkingservaring bieden. Maar vergeleken met andere GIF-editors, geeft het een relatief lage GIF-genererende snelheid. Door onze tests bleef het meestal op 91%. Na het bewerken op Gifntext, kunt u ervoor kiezen om de GIF-URL te kopiëren of GIF te downloaden om later te delen. Er wordt geen watermerk in uw uitvoer-GIF-bestand ingevoegd.
Adobe Photoshop
Adobe Photoshop is een van de meest populaire en krachtige afbeeldingseditors. Het ondersteunt verschillende GIF-bestanden en stelt u in staat om GIF te bewerken op basis van uw behoefte. Als GIF-editor kun je GIF knippen, GIF bijsnijden, effecten aanpassen en andere bewerkingen uitvoeren. Maar we moeten toegeven dat het behoorlijk ingewikkeld is om een GIF in Photoshop te bewerken.
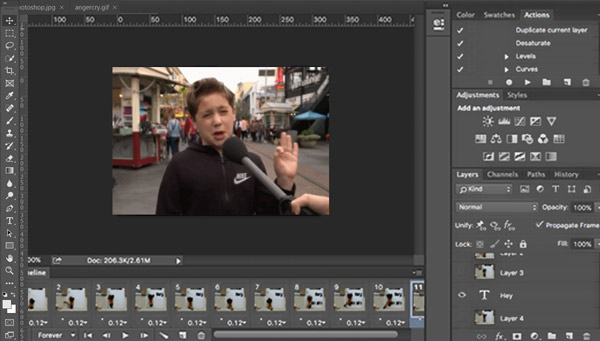
Photoshop is een erg dure afbeeldingseditor. Maar het biedt u een gratis proefperiode van 30 dagen. Het is geen goede GIF-editoroptie als u Photoshop alleen gebruikt om GIF's te bewerken. Bekijk hoe u een GIF maakt in Photoshop voor meer informatie over het maken en bewerken van GIF met Photoshop.
Deel 3. Een GIF bewerken zonder kwaliteitsverlies
Hier in dit deel nemen we de aanbevolen GIF-editorsoftware, Video Converter Ultimate, als voorbeeld om u te laten zien hoe u een GIF bewerkt met behoud van de kwaliteit van het bronbestand.
Hoe maak je een GIF voor SMS-bericht
Stap 1Ten eerste kunt u dubbelklikken op de downloadknop hierboven en de instructies volgen om deze GIF-editor gratis op uw computer te installeren en te starten. Klik Bestanden toevoegen of de grote plus pictogram om uw GIF-bestand(en) te importeren. Je mag één of meerdere GIF's tegelijk bewerken.

Stap 2Als u wilt GIF bijsnijden, kunt u direct op de . klikken Snijden pictogram onder uw toegevoegde GIF-bestand. Als u meerdere GIF's met elkaar wilt combineren, kunt u de optie Samenvoegen tot één bestand aanvinken.

Stap 3Om GIF bij te snijden/roteren of GIF-effecten aan te passen, klikt u op de Edit icoon. Wanneer u het hoofdvenster voor het bewerken van GIF opent, kunt u GIF gratis bewerken op basis van uw behoefte. Tijdens deze stap kunt u ook een tekst- of afbeeldingswatermerk aan GIF toevoegen. Klik op de OK knop om uw wijzigingen op te slaan.
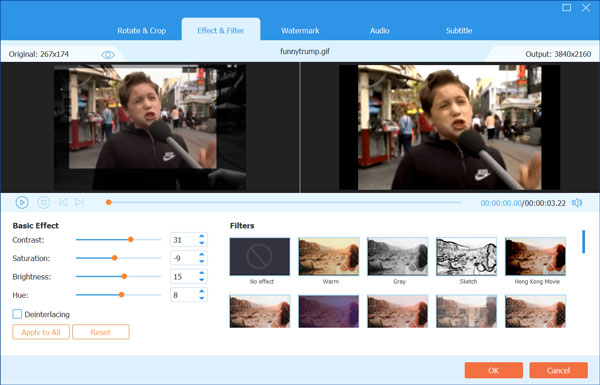
Stap 4Kies GIF als het uitvoerformaat uit de vervolgkeuzelijst van Alles converteren naar. U krijgt 3 GIF-uitvoeropties aangeboden, Large GIF, Medium GIF en Small GIF. U kunt ook op de . klikken Profiel bewerken icoon om meer GIF-instellingen aan te passen. U mag de framesnelheid, resolutie, kleurinstellingen aanpassen en de lusanimatie inschakelen.

Stap 5Selecteer een geschikte doelbestandsmap voor de bewerkte GIF. Klik op de Alles omzetten knop om het op uw computer op te slaan.
Deel 4. Veelgestelde vragen over GIF Editor
Vraag 1. Hoe bewerk ik een GIF op mijn telefoon?
Als u een GIF op uw iPhone, iPad, Android-tablet of smartphone wilt bewerken, moet u een GIF-editor-app van derden vinden in de App Store of Google Play Store en deze vervolgens gebruiken om uw GIF-bestand te bewerken. U kunt de App Store- of Google Play Store-app op uw telefoon openen, zoeken naar GIF-editor en vervolgens uw favoriete app selecteren om GIF's te bewerken.
Vraag 2. Kan ik JPG naar GIF converteren met Photoshop?
Ja. Met Photoshop kunt u bewerken en converteer JPG naar GIF. U kunt de normale manier gebruiken om uw toegevoegde JPG-afbeelding als een GIF-bestand te exporteren. Klik gewoon op het menu Bestand in de bovenste balk, kies de optie Exporteren als en stel GIF in als het uitvoerformaat.
Vraag 3. Hoe wijzig ik de grootte van een GIF-afbeelding?
Om het formaat van een GIF-bestand te wijzigen, kunt u vertrouwen op de aanbevolen Video Converter Ultimate hierboven. Wanneer u GIF exporteert, kiest u een geschikte GIF-kwaliteit, resolutie en framesnelheid om de GIF-grootte te regelen. U kunt ook vertrouwen op Ezgif en de functie Formaat wijzigen gebruiken om de grootte van een GIF-afbeelding te wijzigen.
Conclusie
We hebben het vooral gehad over 5 best GIF-editors in dit bericht. Bovendien kunt u een gedetailleerde handleiding leren om een GIF met gemak te bewerken. Voor meer vragen over GIF-editor of GIF-bewerking, kunt u een bericht achterlaten.