Hoe video converteren naar GIF
Ik geloof dat de meeste mensen zo'n probleem hebben gehad: toen je een heel interessante video op een website ontdekte, wil je hem graag delen met je goede vrienden. Je hebt echter een slechte internetverbinding en het videobestand is groot. Wat zou je moeten doen? U kunt de video converteren naar GIF. Als een andere manier om informatie te leveren, is geanimeerde GIF kleiner dan video. Als gevolg hiervan is het ook gemakkelijker om te delen met anderen op internet. Het omzetten van video naar GIF is geen moeilijke taak. Om dit te doen, moet je een video naar GIF-converter gebruiken. Dit artikel biedt effectieve 5-oplossingen om video naar GIF voor u te converteren.
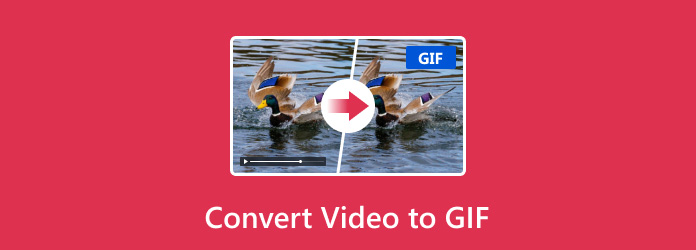
Deel 1: de beste manier om video naar GIF te converteren
De eerste manier om tot de top van de 5-oplossing te komen om video naar GIF te converteren, is met behulp van Tipard Video to GIF Converter. Tipard Video naar GIF Converter is de beste video naar GIF-converter voor gebruikers. Met deze converter kun je video's converteren in meer dan 200-formaten zoals MP4 / AVI / MOV / WMV naar GIF. Gebruikers kunnen GIF maken zonder internetverbinding. De interface van deze converter is duidelijk, dus het is gemakkelijk te bedienen voor iedereen. Wat meer is, gebruikers kunnen video naar GIF van hoge kwaliteit converteren in een hoge snelheid door Tipard Video naar GIF Converter. En behalve de functie om video naar GIF te converteren, heeft het nog andere krachtige functies die op u wachten om te verkennen. Laten we nu kijken hoe je video naar GIF converteert van Tipard Video naar GIF Converter.
Download Tipard Video naar GIF Converter
Allereerst download je Tipard Video naar GIF Converter en installeer je deze converter op je computer. Open het daarna na aflevering.
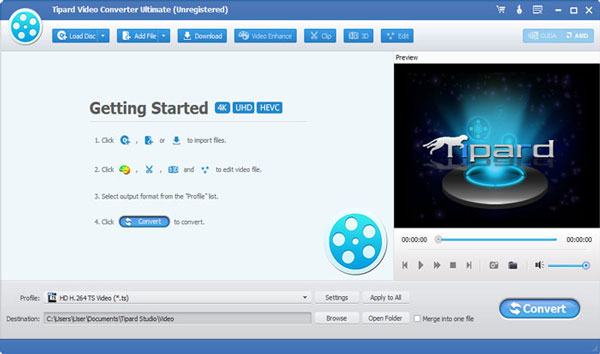
Videobestand importeren
Nadat u naar de gebruiksvriendelijke interface bent gegaan, klikt u op de knop "Bestand toevoegen" bovenaan de interface om de bestandsbrowser te openen. Kies de video die je wilt converteren.
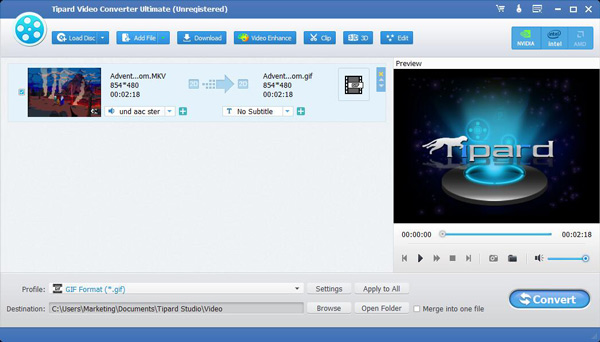
Bewerk je video
Wanneer u de video importeert in de converter, kunt u deze bewerken voordat u deze converteert naar GIF. Met Video to GIF Converter kun je je video naar eigen wens aanpassen.
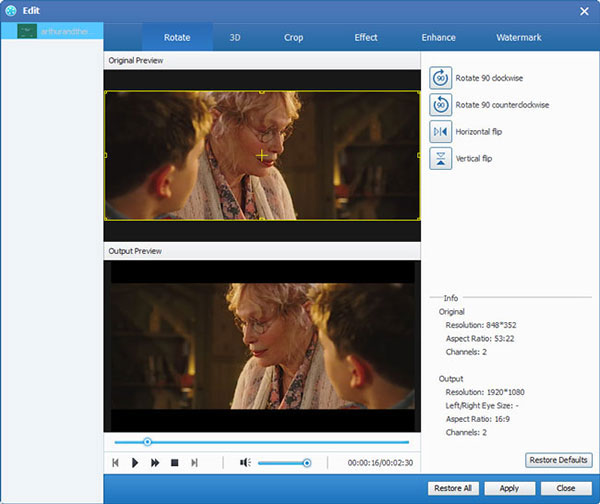
Kies het GIF-formaat
Ga naar het veld "Profiel" en kies GIF als het juiste uitvoerformaat in de vervolgkeuzelijst. Klik vervolgens op "Instellingen" om de framesnelheid van de geconverteerde GIF-animatie aan te passen.
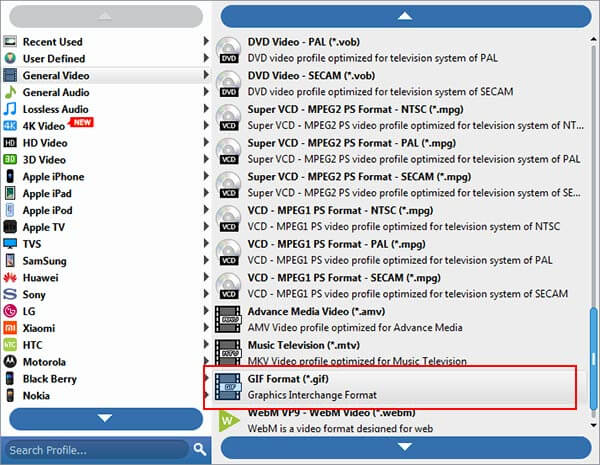
Converteer video naar GIF
Klik op "Bladeren" om de uitvoermap voor uw geconverteerde bestand te selecteren. Klik ten slotte op de knop "Converteren" om te beginnen met het converteren van video naar GIF.
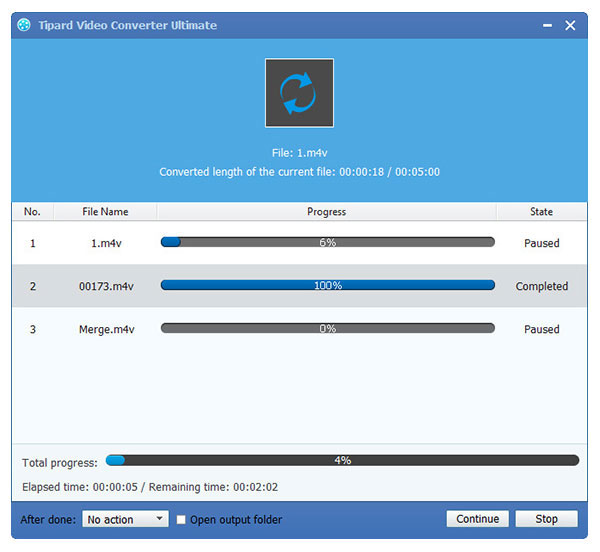
Deel 2: andere 4 manieren om video naar GIF te converteren
1. Gratis video naar GIF Converter
Gratis video naar GIF Converter is een van de goede video-naar-GIF-converters. Het is een gratis converter. Omdat Free Video to GIF Converter een eenvoudige interface heeft, is het voor iedereen heel gemakkelijk te gebruiken. Deze converter ondersteunt de meeste van de populaire formaten zoals MOV, FLV, MPG en 3GP videoformaten. Gebruikers kunnen er video naar GIF van hoge kwaliteit mee converteren. Laten we kijken hoe het werkt.
Stap 1: Download en start dit programma op uw computer.
Stap 2: Importeer uw video naar dit programma en stel de frames in.
Stap 3: Stel de kleuren en snelheid van de GIF in en klik op "Make GIF" om de video naar GIF te converteren.
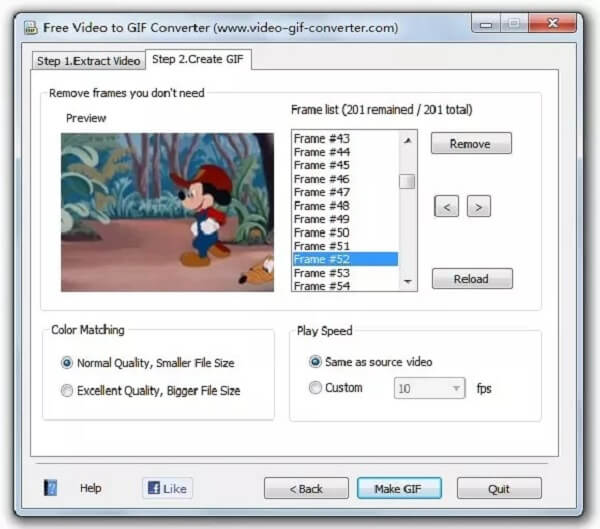
2. iWisoft Free Video Converter
iWisoft Free Video Converter is ook nuttige software om video naar GIF te converteren. Het ondersteunt honderden bestandsindelingen zoals AVI-, MPEG-, WMV-, DivX-, XviD- en MP4-video-indelingen. Gebruikers hebben slechts een korte tijd nodig om video naar GIF te converteren. Hoewel iWisoft Free Video Converter een volledig gratis converter is, heeft het krachtige bewerkingsfuncties. Kunnen gebruikers hun video's en GIF's in veel opzichten inkorten en er effecten aan toevoegen. Dit zijn de stappen.
Stap 1: Download iWisoft Free Video Converter en voer het uit op uw computer.
Stap 2: Klik op "Toevoegen" om de video te importeren die u wilt converteren.
Stap 3: Kies GIF als uitvoerformaat en kies vervolgens de doelmap voor uw bestand.
Stap 4: Klik op "Start" om te beginnen met het converteren van video naar GIF.
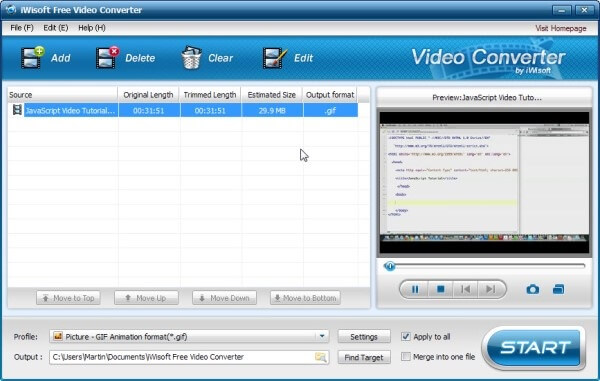
3. Elke GIF-animator
Elke GIF-animator is een beroemde video naar GIF-converter. Mogelijk omdat het beschikt over krachtige bewerkingsfuncties, zodat gebruikers hun GIF kunnen bewerken zoals ze willen. Afgezien van dat, kunnen gebruikers eenvoudig video converteren naar GIF zonder enige ervaring in meerdere klikken. De GIF geconverteerd door Any GIF Animator is verbazingwekkend en van hoge kwaliteit. Laten we eens stap voor stap bekijken hoe je video naar GIF converteert.
Stap 1: Download en installeer deze converter op uw computer.
Stap 2: Voer enkele instellingen uit voor het uitvoerbestand en bewerk de GIF naar wens.
Stap 3: Klik op "Converteren naar GIF" knop om video naar GIF te converteren.
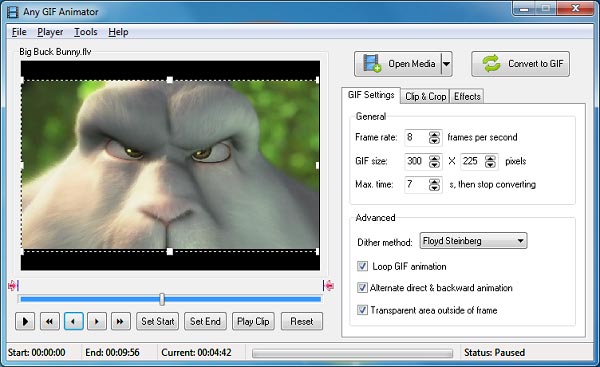
4. ONLINE-CONVERT.com
Als u geen software van derden wilt downloaden, ONLINE-CONVERT.com is een goede keuze voor jou. U hoeft alleen maar online naar zijn website te gaan om video naar GIF te converteren. Deze online video naar GIF-converter kan video met hoge snelheid naar GIF converteren. Maar tegelijkertijd kan het een hoge kwaliteit van het GIF-bestand behouden. Vanwege de duidelijke en gebruikersvriendelijke interface, kunnen alle gebruikers begrijpen hoe het te gebruiken.
Stap 1: Ga naar de ONLINE-CONVERT.com
Stap 2: Importeer de video die u wilt converteren in het opgegeven gebied en voer enkele optionele instellingen uit.
Stap 3: Klik op "Converteren" om de video naar GIF te converteren.

Conclusie:
Geanimeerde GIF is een interessante manier om uw berichten te verzenden en het is niet moeilijk om te krijgen. We hebben in dit artikel totaal 5 manieren geboden om video naar GIF te converteren en beide zijn effectief en eenvoudig te bedienen. Met deze oplossingen kun je je video met succes converteren naar GIF-animatie en deze delen met je vrienden. Ik hoop dat dit artikel je veel kan helpen.







