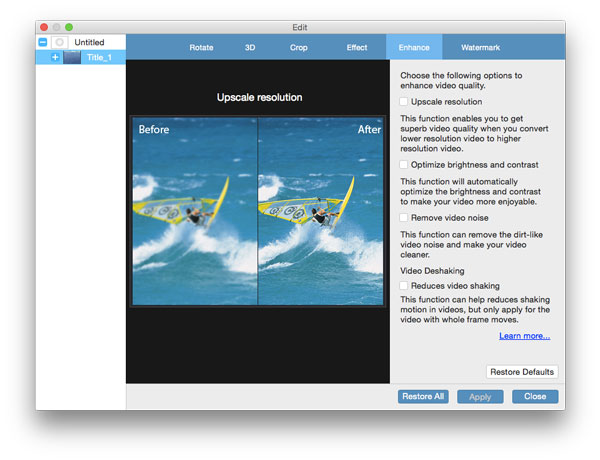- Video
- Blu-ray / dvd
-
utility
- PDF-hulpprogramma's
- PDF Converter Platinum
- PDF naar Word-converter
- PDF Cutter
- PDF Joiner
- Gratis tools
- Shop
- Hulpmiddelen
Tipard Gratis DVD Ripper voor Mac is de beste gratis DVD Ripping-software, die de mogelijkheid heeft om elke dvd naar video- / audiobestand te rippen. Het ondersteunt meer dan 100 soorten apparaten. Met de standaard videobewerkingsfunctie kunt u de video-uitvoereffecten verbeteren en verbeteren.
Klik op "Load Disc" aan de linkerbovenkant van de software om een DVD-schijf, DVD-map of IFO-bestand te laden.
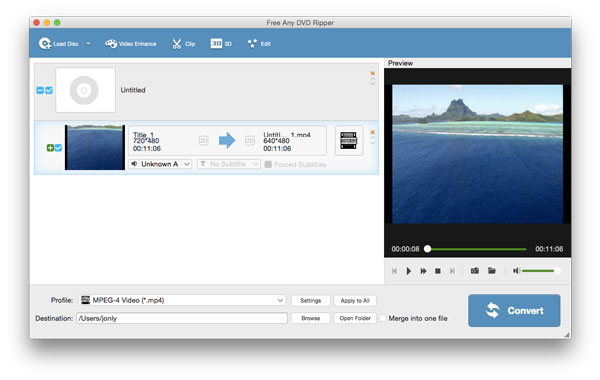
Klik op de pijl op het tabblad "Profiel" en kies de gewenste video- / audio-indeling. Je kunt de dvd ook rippen naar 3D-video's.
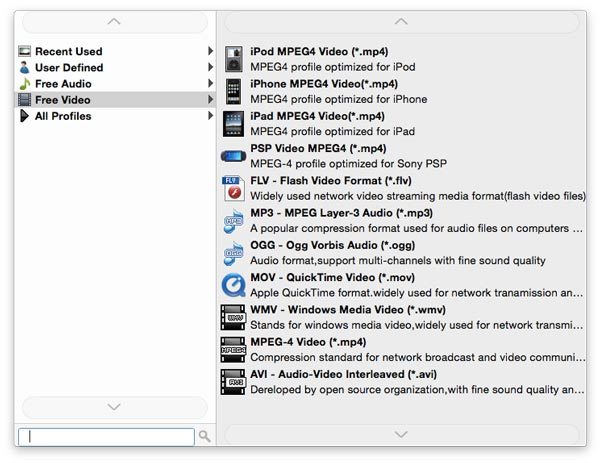
Als u klaar bent met de voorbereiding, kunt u nu de dvd-schijf / map / IFO-bestand rippen naar een video- of audiobestand. Met de krachtige versnellingstechnologie kunt u snel meerdere DVD-schijven / mappen of IFO-bestanden rippen naar video / audio met verliesvrije kwaliteit.
Met de uitstekende app DVD ripper kun je de video's naar eigen behoefte bewerken.
Met deze geweldige gratis dvd-riptool kun je de videolengte knippen en het videodeel dat je niet wilt verwijderen door de schuifbalk te slepen om het begin- en eindtijdstip aan te passen.
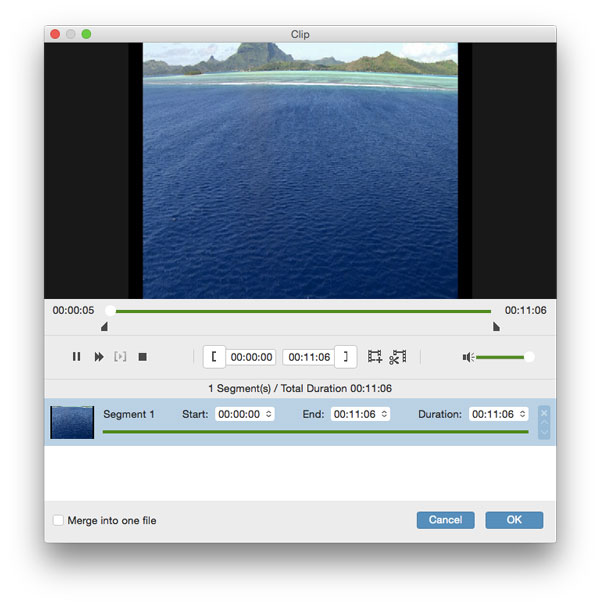
Tik op de knop van "3D" en je kunt 3D-instellingen inschakelen voor de video-uitvoer en Anaglyph aanpassen, Slide by Slide (Halfgewicht), Slide by Slide (volledig), Boven en onder (halve hoogte), Boven en onder (Volledig) en diepte.
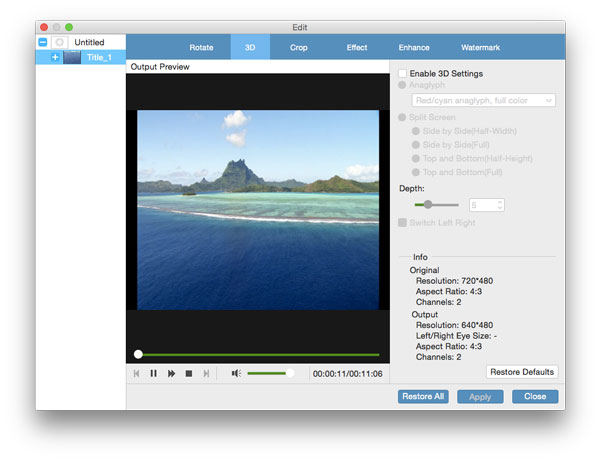
Tik op "Bewerken"> "Roteren" en u kunt het geïmporteerde dvd-videobestand naar de juiste hoek draaien op basis van uw behoefte. Er zijn 4-opties voor u: draai 90 met de klok mee, roteer 90 tegen de klok in, horizontaal spiegelen en verticaal omdraaien.
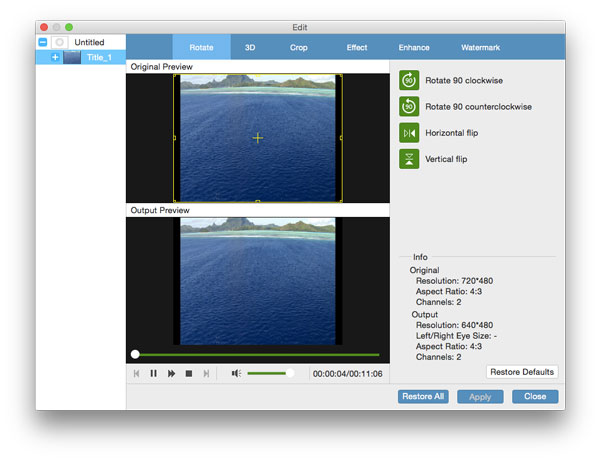
Klik op "Bewerken" en ga naar het "bijsnijden" -venster. Tipard Met Free DVD Ripper kunt u het videoframe van het gewenste doel bijsnijden zoals u dat wilt.
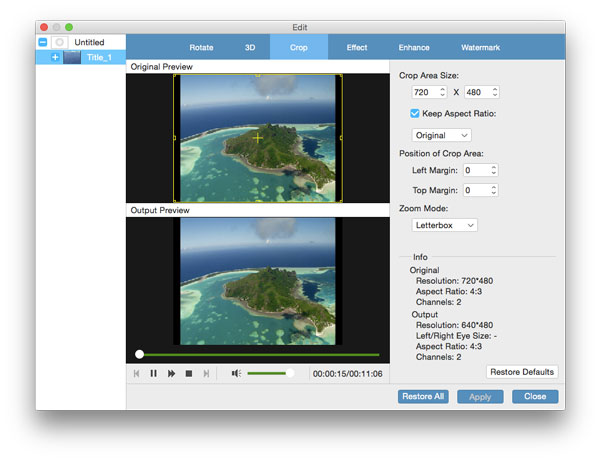
Wanneer u het "Effect" -venster opent nadat u op "Bewerken" hebt geklikt, kunt u de video-effecten instellen door de helderheid, het contrast, de verzadiging, de tint en het audiovolume aan te passen.
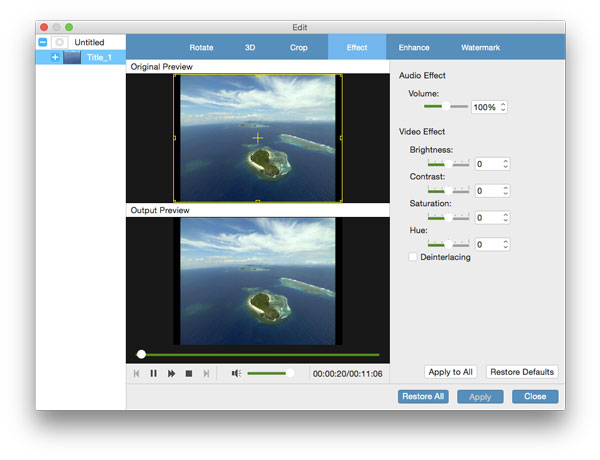
Met de geweldige Mac Free DVD ripping-software kun je het aangepaste tekst- of afbeeldingwatermerk toevoegen aan de video.
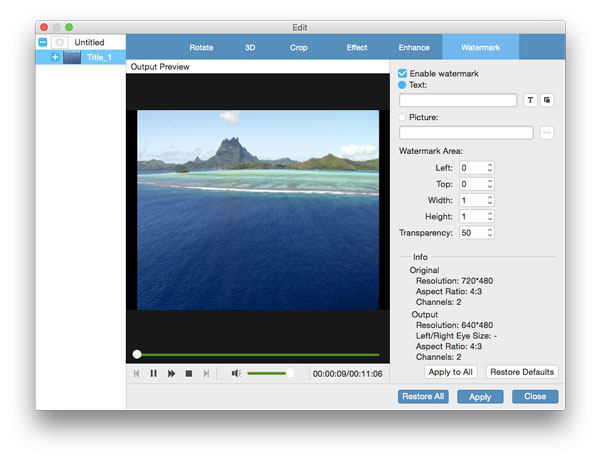
U kunt 'Samenvoegen in één bestand' naast de knop 'Map openen' aanvinken en meerdere dvd-video's of IFO-bestanden samenvoegen in één nieuw videobestand.
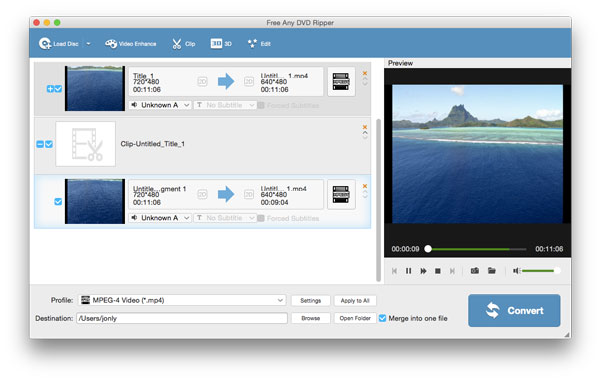
Klik op de knop "Verbeteren" en u kunt de videoresolutie opschalen, de helderheid en het contrast optimaliseren, de videoruis verwijderen en het trillen van video verminderen.