Ondertitels rippen met dvd met de beste riptools die het waard zijn om te gebruiken
Ondertiteling in een geweldige film is tegenwoordig een van de trends. Sterker nog, zelfs de korte filmpjes die we online zien zijn ondertiteld, wat niet alleen ons, de vaste kijkers, maar ook de kijkers met gehoorbeperkingen ten goede komt. Bovendien zijn ondertitels belangrijker geworden omdat veel films in verschillende talen over de hele wereld worden bezocht en ondertiteling hun enige hoop is om de inhoud te begrijpen. Om deze reden, weten hoe te rippen en voeg ondertitels toe aan een dvd wanneer u ript, is de inhoud essentieel. Daarom zijn hier de beste oplossingen om u te helpen deze taak te voltooien.
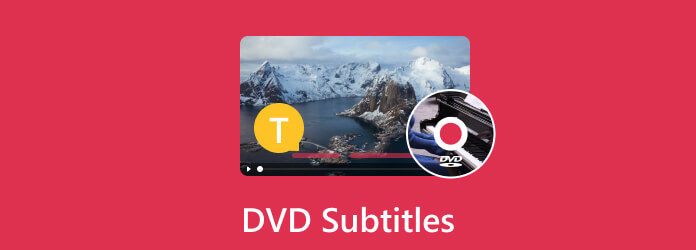
Deel 1. Hoe dvd's met ondertitels te rippen
Om uw dvd efficiënt samen met de ondertitel te rippen, moet u effectieve rippers gebruiken die de ondertitelbestanden samen met de inhoud brengen. Om deze reden zijn hier de twee meest verbazingwekkende ripsoftware die het proberen waard is.
1. Tipard DVD Ripper
Tipard DVD Ripper is een ripprogramma dat is ontworpen om dvd's te transcoderen en om te zetten in verschillende digitale formaten. Hiermee kunt u de dvd-inhoud van een schijf extraheren, inclusief video of film, geluid of audio en ondertiteltracks, en deze vervolgens converteren naar een digitaal mediabestand dat compatibel is met elk apparaat en elke mediaspeler die u gebruikt. Met deze Tipard DVD Ripper kun je de dvd converteren naar MP4 met ondertitels en naar andere 500 formaten zoals MKV, WMV, AVI, MOV en meer. Bovendien biedt het verschillende aanpassingsopties, waar u het videobestand kunt bijsnijden en bijsnijden, het contrast, de helderheid en de verzadiging kunt aanpassen, watermerken kunt toevoegen, verschillende video-effecten kunt toepassen en meerdere dvd-titels kunt samenvoegen tot één bestand.
Wat het opmerkelijker maakt, is dat het ook batchconversie ondersteunt, waardoor je meerdere dvd's in één proces kunt rippen. Over het algemeen is het dvd-ripprogramma een gemakkelijke en multifunctionele softwaretool waarmee u uw dvd-collecties kunt digitaliseren, zodat u gemakkelijk kunt genieten van uw dvd-films en video's op het apparaat van uw keuze zonder dat u een optische schijf nodig hebt. Laten we in de tussentijd leren hoe we dvd's met ondertitels kunnen rippen met behulp van deze Tipard DVD Ripper.
Stap 1Begin met het downloaden van een versie van deze software naar uw computer door op de Downloaden onderstaande knoppen.
Stap 2Start uw nieuw geïnstalleerde ripper en laad de dvd die u wilt archiveren door op de Plus knop in het midden van de interface. Houd er rekening mee dat u een ISO, map en schijf kunt laden. Dus als de dvd die u wilt rippen van een schijf komt, moet u eerst de schijf plaatsen voordat u de ripper start.
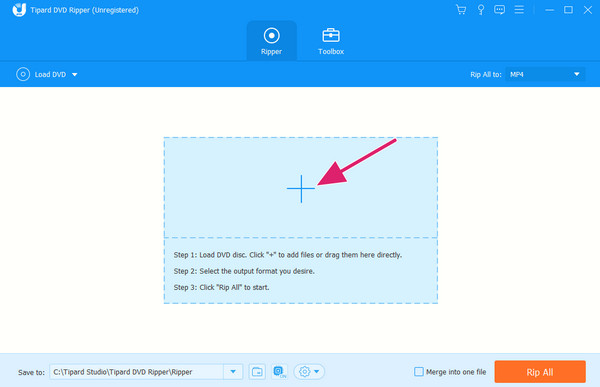
Stap 3Wanneer het importeren is voltooid, selecteert u het gewenste digitale videoformaat wanneer u op klikt Alles rippen naar pijl knop. Kies daarna de gewenste kwaliteit voor uw uitvoer en druk op de Alles scheuren knop om het rippen te starten.
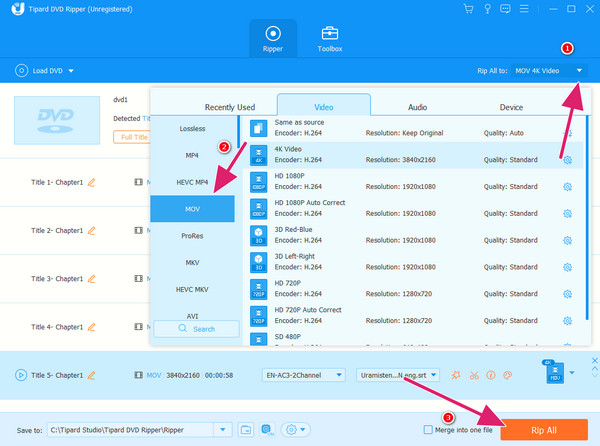
2. VLC Media Speler
Een ander programma dat u een succesvol ripproces kan bieden, is deze VLC Media Player. Deze VLC staat bekend als een gratis en open-source mediaspeler die werkt op verschillende video- en audioformaten. Naast de veelzijdige functie voor het afspelen van media, VLC kan dvd's rippen met zowel audio- als ondertiteltracks gemakkelijk.. Met deze ripfunctie van VLC kunt u digitale kopieën maken die u op verschillende mediaspelers kunt afspelen zonder de daadwerkelijke schijf, waardoor het voor u handiger wordt, zelfs bij het verzamelen van dvd-inhoud. Als uw dvd bovendien verschillende ondertitels of taalopties bevat voor mensen met een gehoorbeperking, kunt u met dit programma kiezen uit de vele beschikbare ondertiteltracks. U kunt de ondertitelbestanden ook afzonderlijk bewaren of de ondertitels op de video overlappen of deïnterliniëren. Hier zijn dus de stappen voor het rippen van dvd's met ondertitels met VLC.
Stap 1Start de VLC op uw computer nadat u de dvd in uw optische station hebt geplaatst. Klik vervolgens op de Media tabblad en kies de Open schijf knop. Blader vervolgens in het nieuwe venster door de dvd, klik op de pijlknop Afspelen en kies de Converteren optie.
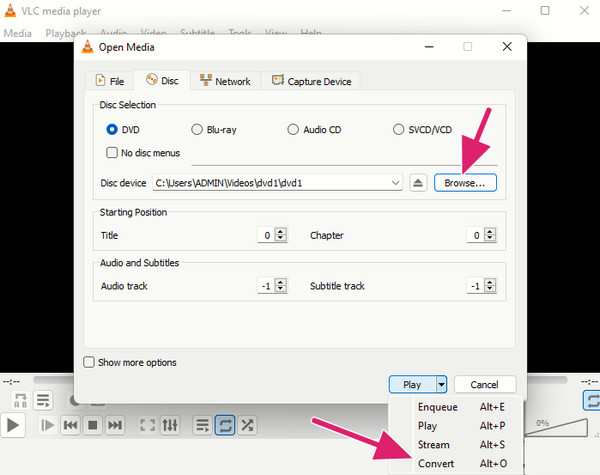
Stap 2Selecteer het gewenste uitvoerformaat in het volgende venster door op de pijlknop op het Profiel pagina.
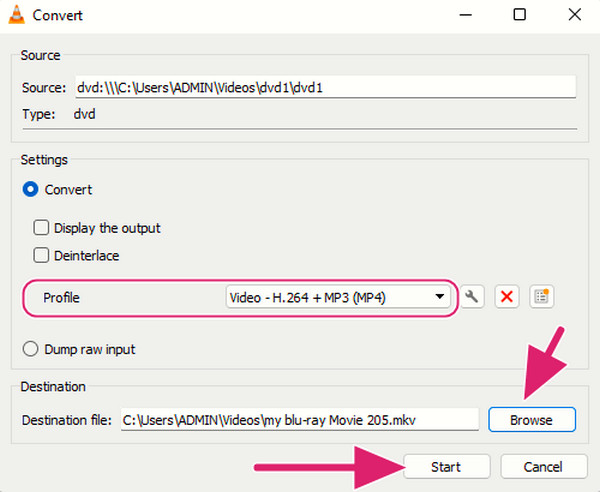
Stap 3Klik vervolgens op de Blader knop om uw uitvoerbestemming te kiezen. En tot slot, druk op de Start knop om het ripproces te assimileren.
Deel 2. Ondertitels toevoegen aan dvd
Als u nu een dvd met een ondertitelbestand wilt toevoegen omdat u een dvd met ondertitels en andere wilt branden, dan moet u dit ontmoeten en gebruiken Tipard DVD Creator. Dit programma is ontworpen om dvd's te maken van verschillende videotypen. Het biedt een handige interface en een verscheidenheid aan functies om het creatieproces van dvd's te verbeteren en aan te passen. De functies omvatten de mogelijkheid om ondertitels in de dvd in te sluiten. En als u deze Tipard DVD Creator gebruikt om wat ondertitels aan een dvd toe te voegen, kunt u uw videobestanden uploaden en tegelijkertijd ondertitelingsbestanden in SRT en SUB aan de video's koppelen. Verder kunt u met deze software ook de instellingen van de ondertiteling, zoals lettertype, positie, grootte en kleur, aanpassen aan uw voorkeuren. Aan de andere kant zijn hier de stappen om ondertitels aan een dvd toe te voegen.
Stap 1Start de software op nadat u deze hebt geïnstalleerd. Klik vervolgens op de DVD-schijf en ga verder met het importeren van de dvd waaraan u het ondertitelbestand wilt toevoegen door op te klikken Voeg mediabestand toe knop.
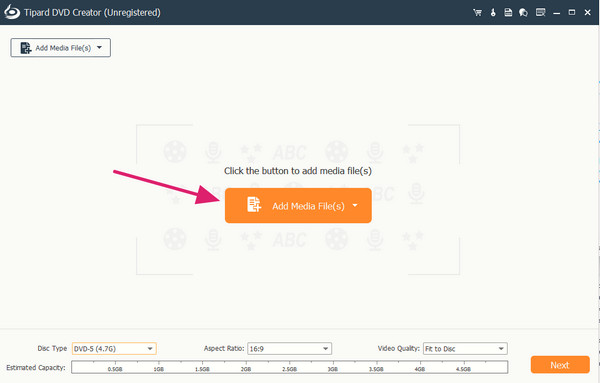
Stap 2Zodra de dvd-inhoud is geladen, drukt u op de pijlknop op het Geen ondertitel sectie en klik op de Ondertiteling toevoegen en bewerken keuze. Eenmaal aangeklikt, verschijnt er een nieuw venster. Druk op de Subtitle toevoegen Ondertitelingsknop en importeer het bestand; je kunt het ook bewerken, klik dan op de Solliciteer knop. Klik daarna op de Volgende knop.
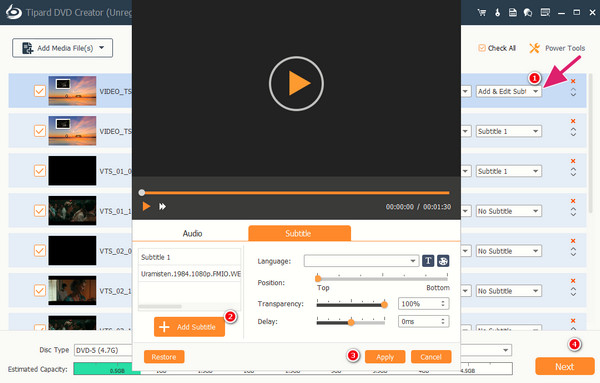
Stap 3Voltooi de taak door op de te drukken Burn knop in het volgende interfacevenster.
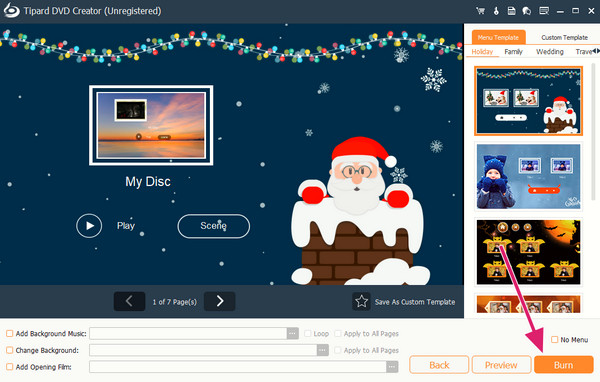
Opmerking:Naast het branden van dvd-schijven met ondertitels, kunt u met deze maker ook dvd-ISO en mappen met mediabestanden en ondertitelbestanden maken. Vergeleken met de fysieke schijven, ISO en mapbestanden zijn beter toegankelijk.
Deel 3. Veelgestelde vragen over het rippen en toevoegen van ondertitels aan dvd
Hoe ondertitels van een dvd rippen met Windows Media Player?
Helaas heeft Windows Media Player geen ingebouwde functie voor het rippen van dvd's. Daarom kunt u het niet gebruiken om ondertitels van uw dvd te rippen.
Hoe schakel je ondertitels op een dvd in met VLC?
Om de ondertiteling in te schakelen terwijl u de dvd op VLC bekijkt, hoeft u alleen maar het dvd-menu te openen. Kies vervolgens de taal van de ondertiteling en de optie om de ondertiteling in te schakelen en te genieten.
Waarom krijg ik geen ondertiteling op mijn dvd?
Verschillende redenen om u geen ondertitels op dvd te laten krijgen. En de meest voorkomende reden is het compatibiliteitsprobleem.
Conclusie
Daar heb je de instructies voor het rippen en toevoegen van ondertitels aan een dvd. Dit bericht heeft je de volledige stappen gegeven door de beste programma's die je voor deze taak nodig hebt. Maar voordat u gaat rippen en toevoegen, kiest u de beste tool voor u. Wat onze eigen mening betreft, de Tipard DVD Ripper en Tipard DVD Creator zijn de perfecte programma's om te gebruiken.







