Hoe u eenvoudig een dvd naar een computer kunt rippen op Windows 10/11 en Mac
Sommigen verhuren tegenwoordig nog steeds dvd's en sommigen hebben nog steeds een uitgebreide collectie. Het gebruik van dvd's om video's of films te bekijken is een gedoe. U moet veel dingen doen, zoals de dvd in de computer plaatsen. U kunt echter veel alternatieve manieren proberen om het gedoe van het kijken naar films te verminderen. In deze wegwijzer is dit het onderwerp dat we gaan bespreken. U zult verschillende manieren ontdekken om dvd's naar uw computer te rippen. U kunt uw video's naar uw computer verplaatsen en probleemloos bekijken. Als u geïnteresseerd bent om de beste manieren te leren rip dvd's naar uw computer, Lees het artikel.
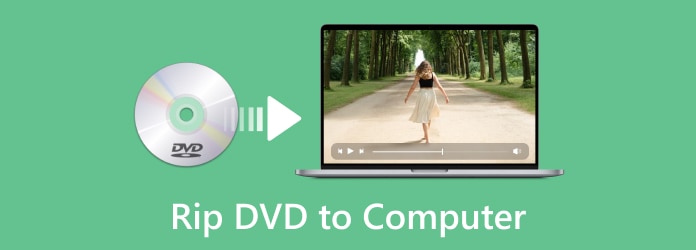
- Deel 1. Beste manier om dvd's naar Mac- en Windows-computers te rippen
- Deel 2. Rip dvd naar computer met behulp van Windows Media Player
- Deel 3. Hoe dvd naar computer op handrem te rippen
- Deel 4. Converteer dvd naar computer met VLC Media Player
- Deel 5. Veelgestelde vragen over het rippen van dvd's naar computerayers
Deel 1. Beste manier om dvd's naar Mac- en Windows-computers te rippen
Als u dvd's naar uw computer wilt rippen zonder kwaliteitsverlies, gebruik dan Tipard DVD Ripper. Het programma biedt de eenvoudigste methoden om dvd's naar uw computer te rippen. Het behoudt ook de volledige inhoud, zoals video's, audio, ondertitels, enz. Bovendien kan het dvd's op Windows 10/11 en Mac met een hogere snelheid rippen dan andere dvd-rippers. Gebruik de onderstaande stappen om te leren hoe u dvd's professioneel naar een computer kunt rippen.
Hoofdlijnen:
Laad uw dvd snel op uw computer om dvd's te rippen op Mac en Windows.
Converteer dvd-inhoud naar verschillende video- en audioformaten met slechts één klik.
Bied praktische bewerkingsfuncties om de geripte video's naar uw computer te polijsten.
Rip dvd's naar andere formaten of converteer ze naar dvd-mappen en ISO-images.
Stap 1Downloaden Tipard DVD Ripper en start het. U moet uw dvd in uw dvd-station plaatsen en vervolgens het station op uw pc of Mac aansluiten.
Stap 2Na het starten van de Tipard DVD Ripper, ziet u de gebruiksvriendelijke interface van het programma. Ga naar het Ripper-paneel om door te gaan met het dvd-rippen. Plaats uw dvd in uw computer en laad de dvd door op te klikken Laad dvd knop in de linkerbovenhoek van de interface. Kies daarna om een dvd-schijf, dvd-ISO-bestand of dvd-map te laden.
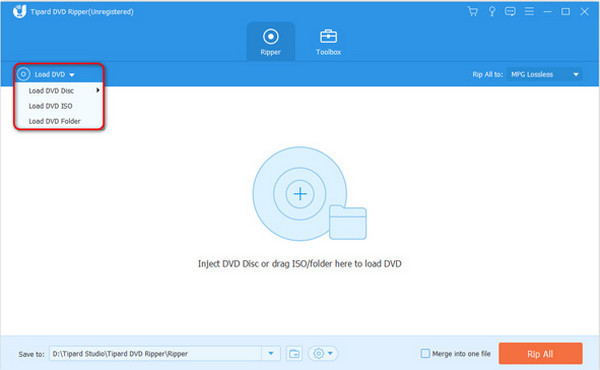
Stap 3Klik op de Alles rippen naar en selecteer het gewenste formaat. Nadat u het formaat hebt geselecteerd, kunt u de kwaliteit kiezen van de dvd die u wilt rippen. Bovendien kunt u de originele kwaliteit behouden.
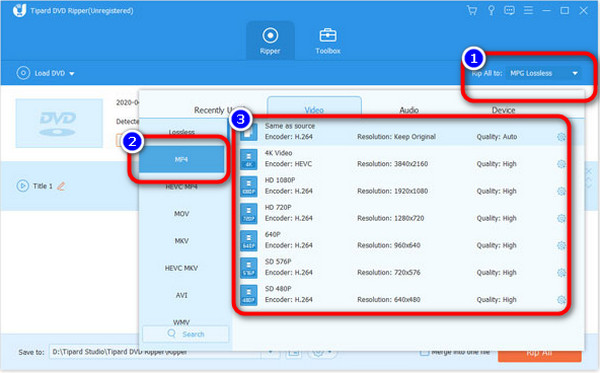
Stap 4Stel het apparaat in waarnaar u de dvd wilt overbrengen. Selecteer vervolgens de gewenste bestemmingsmap. Daarna kunt u doorgaan naar de laatste stap door op de knop te klikken Alles scheuren knop. Zo zet je dvd's over naar een computer met video's van hoge kwaliteit.
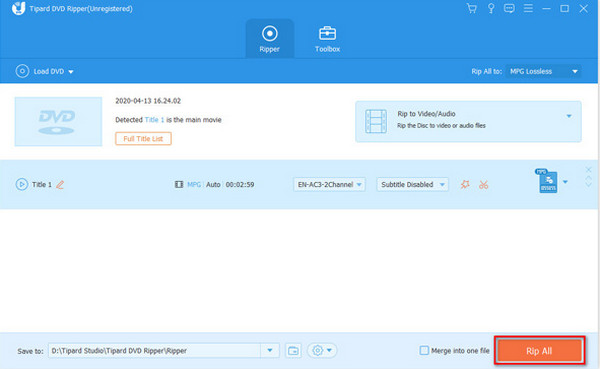
Deel 2. Rip dvd naar computer met behulp van Windows Media Player
Windows Media Player is een betrouwbare video- en audiospeler op Windows. Maar weet je niet dat je dvd's kunt rippen? Windows Media Player kan dvd's effectief rippen op Windows 10/11. Het heeft echter enkele nadelen. De functies voor het rippen van dvd's en webstreaming zijn verborgen in de menulijst. Bovendien is het traag om dvd's naar digitaal te converteren. U moet meer tijd besteden aan het rippen van de dvd met dit programma. Als u dvd's wilt schrijven, heeft u andere oplossingen nodig, zoals DVD-flick downloaden. Gebruik de onderstaande instructies om te leren hoe u dvd's naar een computer kunt rippen met Windows Media Player.
Stap 1Start de Windows Media Player op jouw computer. Navigeer vervolgens naar de Schijf. Hier kun je alle bestanden bekijken.
Stap 2Daarna, zodra de bestanden verschijnen, klikt u op het bestand dat u wilt rippen.
Stap 3Ga voor de laatste stap naar het bovenste gedeelte van de interface en klik op de CD rippen knop. Op deze manier begint het ripproces. Na een paar minuten, wanneer het proces is voltooid, kunt u het bestand dat u hebt geript al openen.
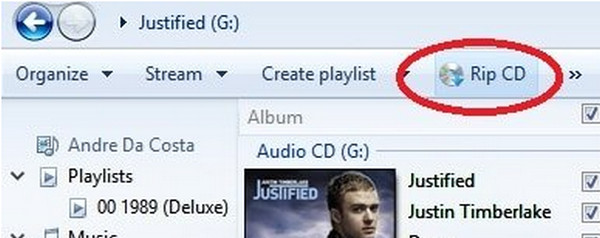
Deel 3. Hoe dvd naar computer op handrem te rippen
Een ander programma dat je kunt gebruiken om een dvd naar een computer te rippen is Handbrake. Het kan niet alleen video's converteren, maar ook dvd's rippen om deze naar uw computer over te zetten. Bovendien is Handbrake toegankelijk op zowel Mac als Windows, waardoor het gemakkelijk wordt om dvd's naar digitaal te converteren. De instellingen van dit offline programma zijn echter niet eenvoudig om mee te werken. Het ondersteunt ook niet alle videoformaten. Het programma vereist ook een bredere compatibiliteit vanwege het grote aanbod aan verschillende apparaten. Het proces van het rippen van dvd's is te langzaam, dus het kost te veel tijd om Handbrake te gebruiken om dvd's naar een computer te rippen. Trouwens, als je dvd bescherming heeft, zou je moeten rennen Handrem met libdvdcss.
Stap 1Ga naar de hoofdpagina van Handrem en ontvang het installatieprogramma. Voer vervolgens de toepassing op uw computer uit na het installatieproces. U kunt het programma downloaden op zowel Windows- als Mac-computers.
Stap 2Sluit de schijf aan op het optische station van uw computer. Wacht daarna tot Handbrake de dvd leest en de titels scant.
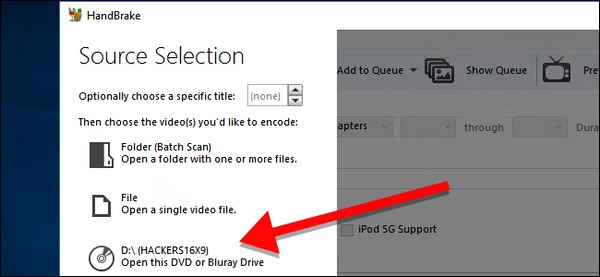
Stap 3Van de Titel menu, selecteer de dvd-titel die u wilt kopiëren en voeg toe aan Queue.
Stap 4Selecteer een voorinstelling in de lijst. Als u niet zeker weet welke u moet kiezen, raden we u aan om MP4 (H264) te selecteren, dat sterk compatibel is, en 480p, wat voldoende is voor de output-dvd-videokwaliteit.
Stap 5Om te beginnen met het rippen van de dvd, klikt u op de Start Encode knop en laat Handbrake het proces doen. Op deze manier kun je met dit programma dvd's naar een computer rippen.
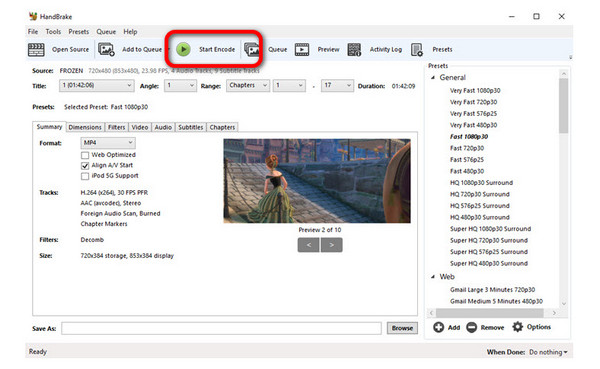
Deel 4. Converteer dvd naar computer met VLC Media Player
VLC Media Player is een ander handig programma om dvd's naar een computer te rippen. Het heeft een eenvoudige procedure met een begrijpelijke interface. Op deze manier kunnen ervaren en niet-professionele gebruikers dit programma gemakkelijk gebruiken. Dat kan ook trim video's in VLC. VLC Media Player kost echter te veel tijd bij het downloaden naar een computer. Het ripproces is ook te traag, dus je moet geduld hebben bij het gebruik van dit offline programma.
Stap 1Download en installeer de VLC Media Player op jouw computer. Open het dan na de installatie.
Stap 2Navigeer naar het Media-menu en klik op de Convert / Save knop.
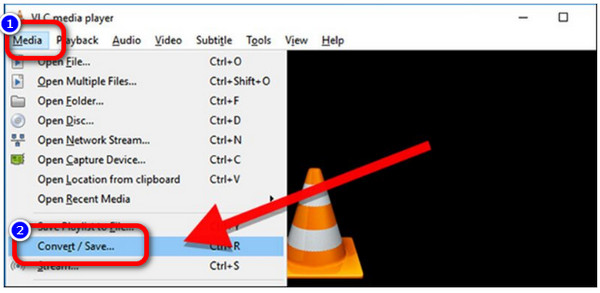
Stap 3Wanneer de nieuwe interface verschijnt, klikt u op de knop Schijf. Zorg er vervolgens voor dat het veld Schijfapparaat naar uw dvd-station verwijst nadat u de dvd hebt gekozen. Om door te gaan, klikt u op de Convert / Save knop onderaan.
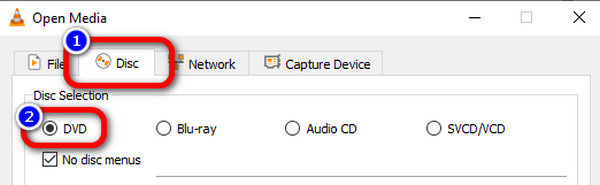
Stap 4De volgende stap is het selecteren van de gewenste codec voor rip under Profiel. Selecteer ten slotte de locatie en bestandsnaam voor het geripte bestand door te klikken op de Blader Knop en klik vervolgens op Bespaar. Klik ten slotte op Start om het dvd-ripproces te starten.
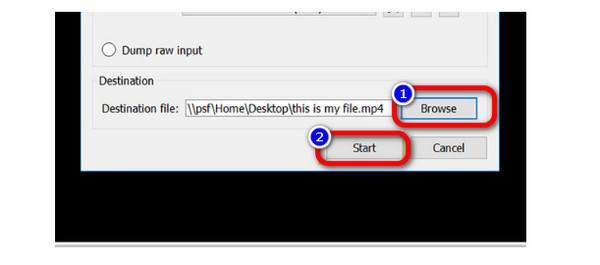
Deel 5. Veelgestelde vragen over het rippen van dvd's naar computer
1. Hoe speel ik een dvd af met VLC Media Player?
U moet de VLC Media Player op uw bureaublad starten. Open vervolgens Media > Schijf openen om de pagina Media invoeren te openen. Geef ten slotte de af te spelen schijf op. Dit is de beste manier om dvd's af te spelen wanneer u de VLC Media Player gebruikt.
2. Kan ik de dvd converteren naar MP4?
Ja, dat kan. Tijdens het rippen kunt u naar de formaatoptie gaan en het MP4-formaat als uw uitvoerformaat selecteren. Met deze methode kunt u uw bestand opslaan in MP4-formaat. Maar je moet ook controleren of de DVD-regio overeenkomt met uw dvd-station.
3. Wat is de beste gratis dvd-ripper?
Een van de ultieme dvd-rippers die u gratis kunt gebruiken, is Tipard DVD Ripper. Hiermee kunt u dvd's naar een computer rippen zonder een cent uit te geven. Bovendien biedt het u een eenvoudige interface met eenvoudige procedures, die perfect is voor alle gebruikers.
Conclusie
Bovenstaande zijn de verschillende methoden waarop u kunt leren hoe dvd's naar een computer te rippen. U kunt uw dvd eenvoudig naar uw computer rippen. Maar als u ooit beveiliging op uw dvd hebt ingesteld, kunt u deze gebruiken Tipard DVD Ripper om de bescherming te ontgrendelen en de dvd snel naar digitaal te converteren met een groot aantal video- en audioformaten. Vergeet niet dat u ook dvd's kunt rippen en de inhoud naar ISO-bestanden kunt converteren als verwijderbare back-up.







