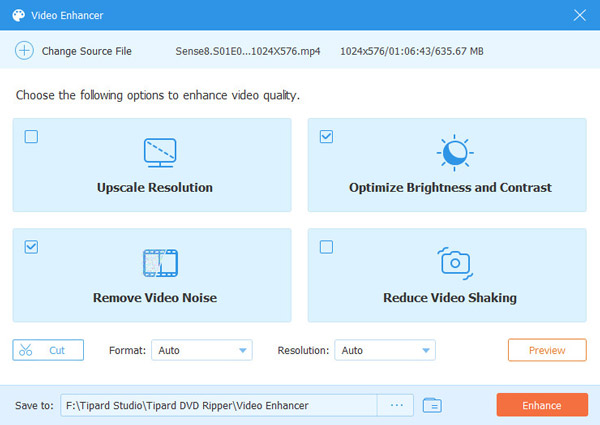- Video
- Blu-ray / dvd
-
utility
- PDF-hulpprogramma's
- PDF Converter Platinum
- PDF naar Word-converter
- PDF Cutter
- PDF Joiner
- Gratis tools
- Shop
- Hulpmiddelen
Gebruikershandleiding
Tipard DVD Ripper is de alles-in-één dvd-ripsoftware. Het kan dvd converteren naar elk video- of audioformaat om aan uw verschillende eisen te voldoen. Ook garanderen de creatieve bewerkingsfuncties u een ideaal video-effect. Kortom, het is de meest praktische dvd-ripsoftware.
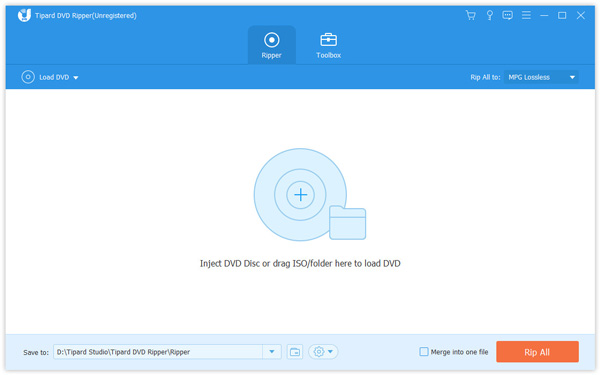
Stap 1 Laad dvd-schijf/map/ISO-bestanden
Klik op de knop "Load disc" om de dvd-schijf te laden die u wilt converteren; of selecteer "Load DVD Disc", "Load DVD ISO" of "Load DVD Folder" in de vervolgkeuzelijst "Load disc". U kunt ook op het pictogram "Toevoegen" in de hoofdinterface klikken om de dvd-schijf te laden.

Nadat u het dvd-bestand hebt toegevoegd, kunt u de belangrijkste informatie op de interface bekijken. U kunt de volgende functies controleren zoals we in de interface hebben gemarkeerd.
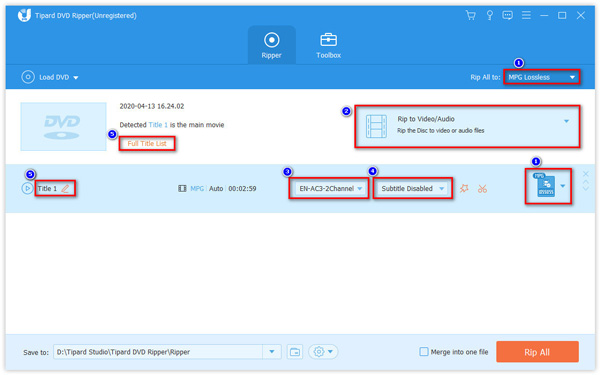
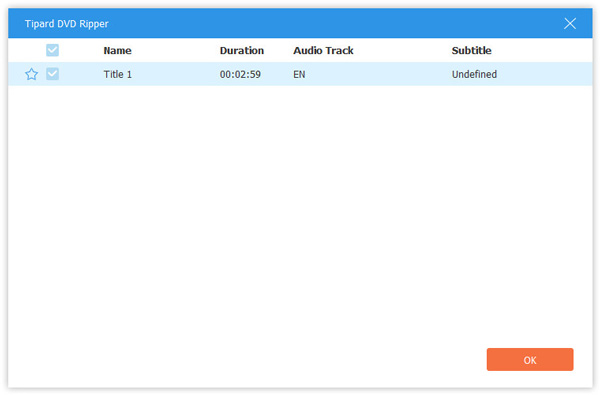
Stap 2 Kies uitvoerformaat
Selecteer het gewenste uitvoerformaat in de rechterhoek. U kunt de juiste video, audio of indeling selecteren die bij uw apparaat past. Het standaard uitvoerformaat is MPG Lossless dat de originele kwaliteit kan behouden.

Stap 3 Rip DVD naar video's
Klik op de vervolgkeuzeknop naast het pictogram Bestand linksonder en selecteer de doelmap. Klik vervolgens op de knop "Alles rippen" om dvd naar video te rippen. Met geavanceerde acceleratietechnologie zorgt het ervoor dat het ripproces in korte tijd klaar is.

Met deze alles-in-één dvd-ripsoftware kun je de video met de video's bewerken en krijg je het meest bevredigende video-effect. Door op het magische stokpictogram te klikken, worden de stappen gevolgd:
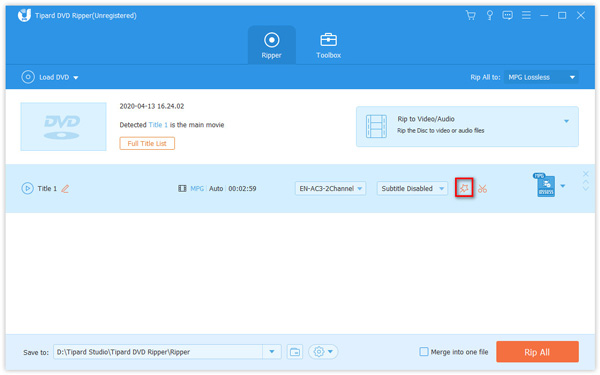
Note: Voor het bewerken van de dvd moet u ervoor zorgen dat het uitvoerformaat niet MPG Lossless is, maar anderen.
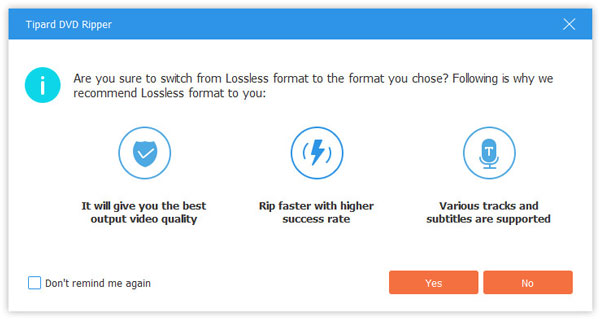
Het is vervelend als er zwarte randen aan je video zitten. Om ze kwijt te raken, kunt u de optie "Bijsnijden" gebruiken. Kies 16:9, 4:3, 1:1 of 9:16 als beeldverhouding volgens uw behoeften. U bent vrij om de kaderrand te slepen of een vaste grootte in te voeren in het vak Bijsnijdgebied. U kunt ook de positie en zoommodus van het videoframe aanpassen.
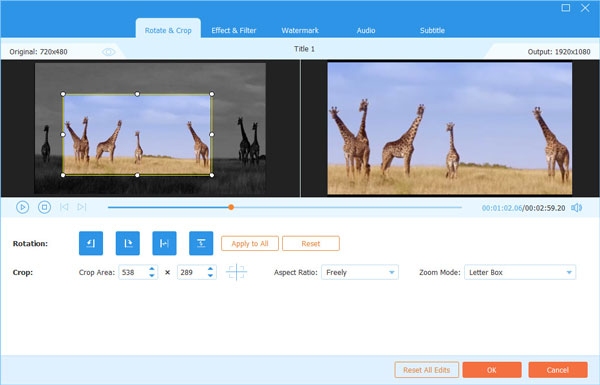
Als uw video een verkeerde kijkhoek heeft, kunt u de videorichting roteren om deze aangenamer te maken, zoals 90 graden rechtsom draaien, 90 graden linksom draaien, Horizontaal spiegelen of Verticaal spiegelen.
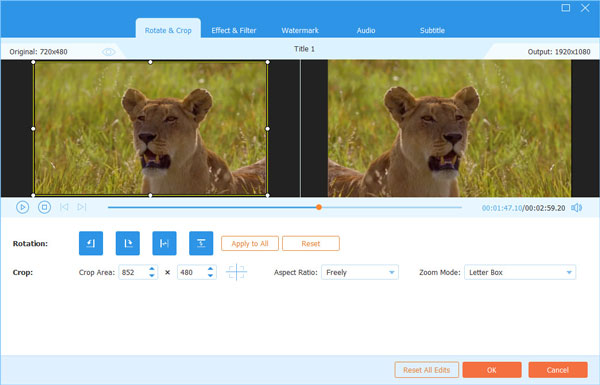
In het bewerkingsvenster "Effect & Filter" kunt u het contrast, de verzadiging, de helderheid en de tint aanpassen voor een perfect video-effect. Er zijn verschillende gratis filters waaruit u kunt kiezen, zoals Whirlpool, Hong Kong Movie, Orange Dots, Purple, Plain, Coordinates, Warm, enz. Bovendien kunt u op het claxonpictogram klikken en de schuifbalk slepen om het volume aan te passen.
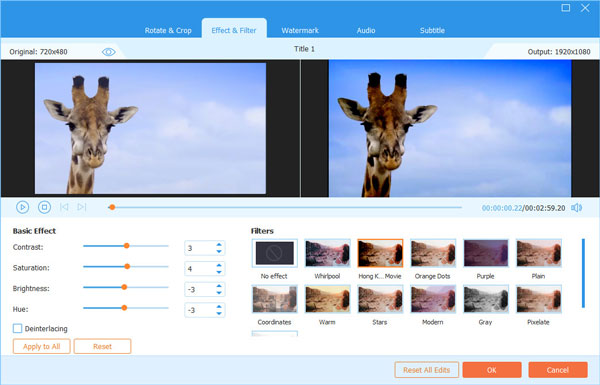
Met de optie "Watermerk" kunt u een tekst of logo aan uw dvd-bestand toevoegen. Vink gewoon de optie "Tekst" of "Afbeelding" aan om een tekst / afbeeldingwatermerk aan de video toe te voegen. Wanneer u een watermerk toevoegt, kunt u het tekstlettertype en de kleur, tekst- / afbeeldingsgrootte en de positie aanpassen. Bovendien kunt u het watermerk 360 graden draaien of de dekking / transparantie aanpassen om het duidelijk of niet duidelijk te maken.
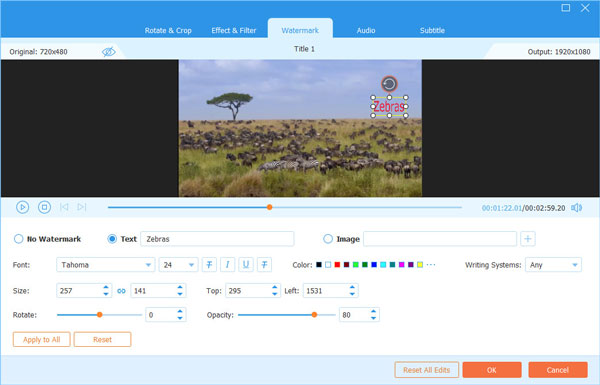
In het gedeelte "Audio" kunt u de audiotrack van de lokale computer selecteren. Hiermee kunt u ook het volume lager of hoger zetten door de volumeschuifregelaar naar links of rechts te bewegen. Komt het geluid niet overeen met het beeld, dan pas je de vertraging tussen beeld en geluid aan.
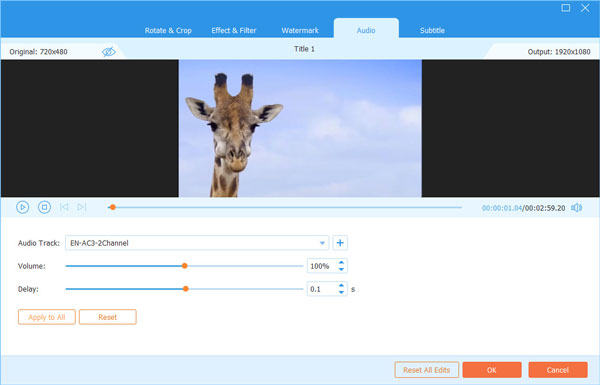
Met de optie "Ondertiteling" van Tipard DVD Ripper kunt u ondertitels aan uw dvd toevoegen. U kunt op de klikken Ondertiteling (en) toevoegen knop om ondertitel van lokaal toe te voegen. Als er geen ondertitel beschikbaar is op uw computer, kunt u op klikken Zoek online pictogram om een goede ondertitel van de website te downloaden. U kunt ook het lettertype, de grootte, kleur, omtrek, positie, dekking en vertraging van de ondertitels aanpassen.
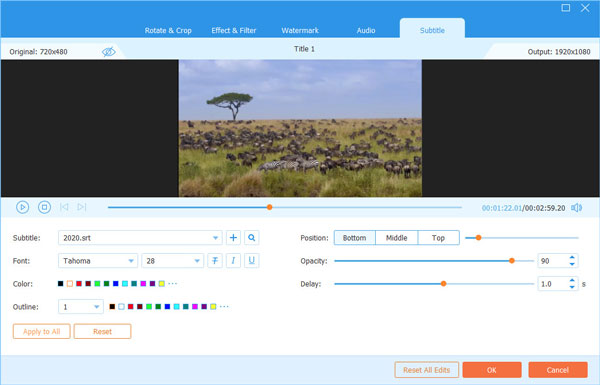
Als u meer instellingen wilt aanpassen, kunt u op het tandwielpictogram klikken om het venster "Voorkeur" te openen, u bent vrij om ondertitels, audiotaal, uitvoermap voor rippen, GIF-map, toolbox en instellingen voor taakplanning aan te passen.
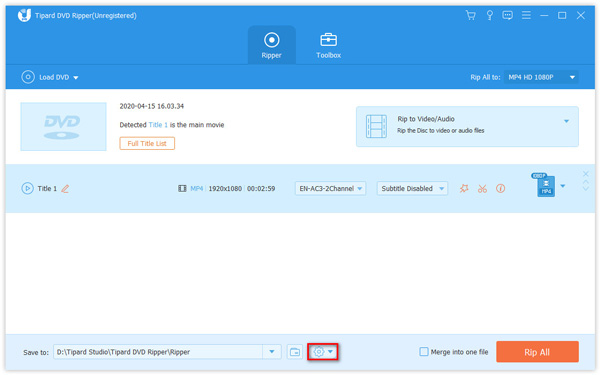
Algemeen
In Algemeen tabblad van Voorkeurkunt u instellingen maken voor Ondertitelingstaal, Audiotaal, GPU-versnelling, Controleren op updates en meer. Tipard DVD Ripper gebruikt NVIDIA® CUDA ™ - en AMD®-technologieën, waardoor het dvd-ripproces 30 keer sneller gaat dan bij andere.
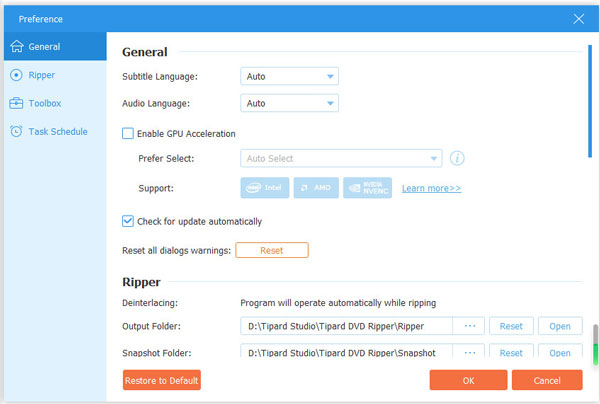
Ripper
In Ripper instellingen, kunt u de uitvoermap en de map Snapshot aanpassen. Bovendien kunt u de ondertitels wijzigen, de bronbestanden verwijderen of niet, enz.
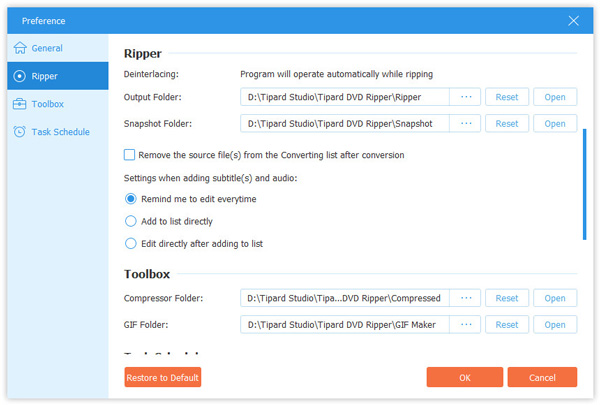
Toolbox
Op het tabblad van Toolboxkunt u de uitvoermap van gecomprimeerde video of nieuw gemaakte GIF wijzigen.
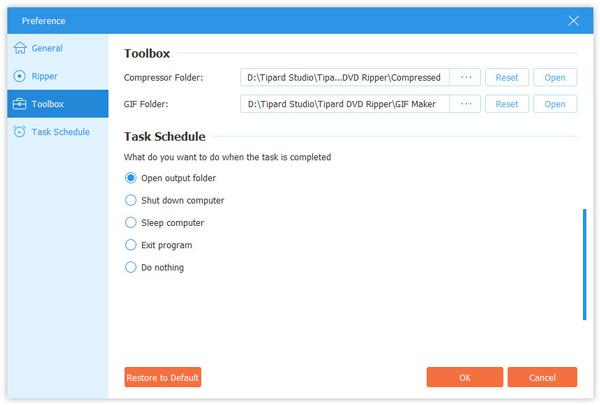
Taakschema
Taakschema Tab kunt u kiezen om de uitvoermap te openen, de computer af te sluiten, de slaapcomputer te sluiten, het programma af te sluiten of niets te doen wanneer een vooraf ingestelde taak is voltooid.
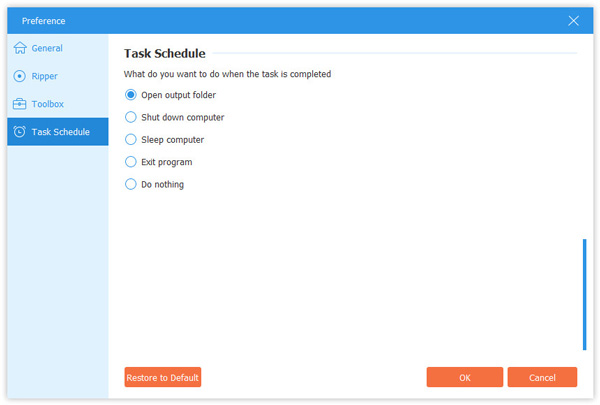
Toolbox zijn andere functies die u niet mag missen van Tipard Video Converter Ultimate, waar u de grote videobestandsgrootte kunt comprimeren, geanimeerde GIF-afbeeldingen kunt maken, de metagegevensinformatie kunt bewerken, 3D-video's kunt maken en de videokwaliteit kunt verbeteren.
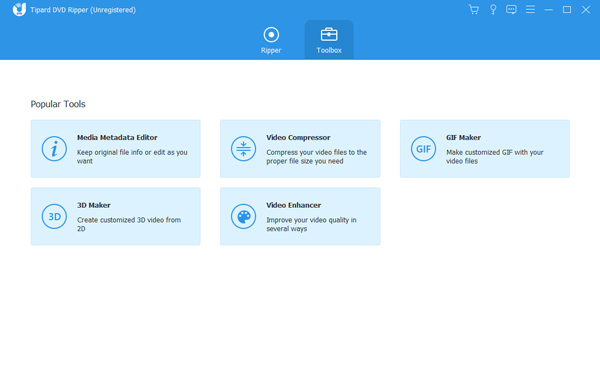
Stap 1 Mediabestand toevoegen
Klik Mediametadata-editor in het Toolbox-venster. Klik op de grote plusknop om het mediabestand dat u wilt bewerken toe te voegen.
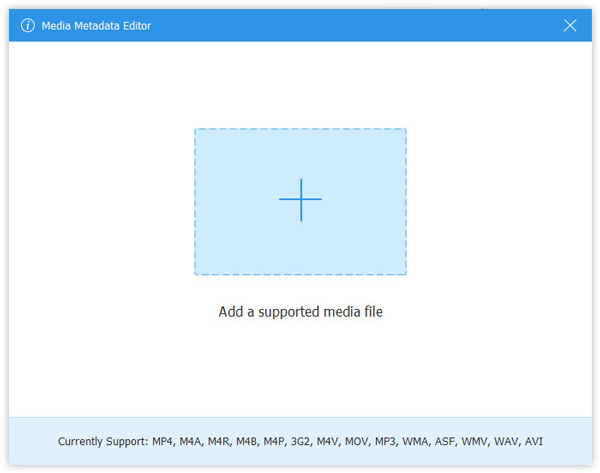
Stap 2 ID3-tag bewerken
Vervolgens kunt u de video- of audiovorming automatisch bewerken. Voor audiobestanden laadt het automatisch de MP3-tags met de informatie zoals artiest, album, componist, jaar, nummer, opmerkingen, enz. U kunt de ID3-tags ook naar wens bewerken.
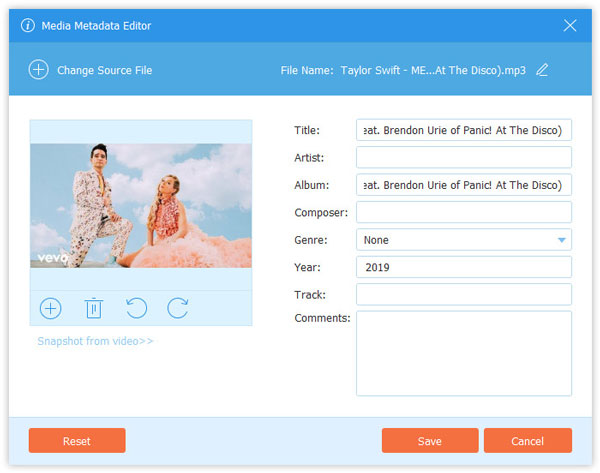
Stap 1 Voeg een groot videobestand toe
kies Videocompressor in het Toolbox-venster en u kunt op de grote plusknop klikken om één videobestand toe te voegen.
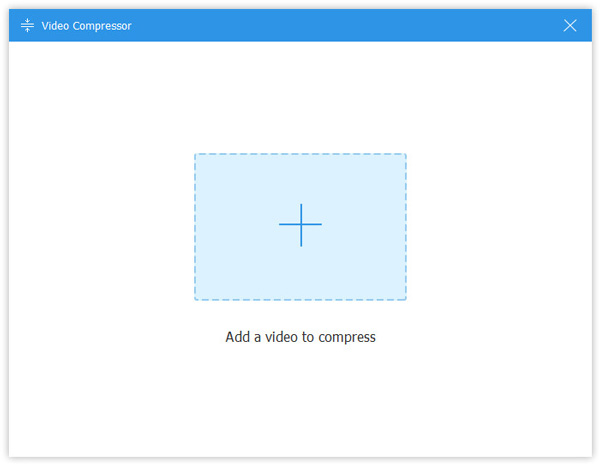
Stap 2 Comprimeer het videobestand
Pas de bestandsgrootte aan door de schuifbalk te verplaatsen of voer een gewenste bestandsgrootte in. U kunt ook het uitvoerformaat en de resolutie wijzigen. Klik vervolgens op de Voorbeschouwing knop om het gecomprimeerde videobestand gedurende 10 seconden te bekijken. Klik daarna op Comprimeren knop om te beginnen met het comprimeren van het videobestand.
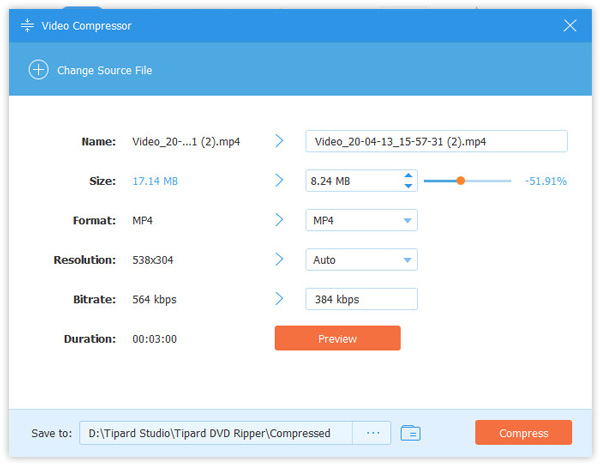
Stap 1 Voeg het videobestand toe
kies GIF Maker in Toolbox en klik op de grote plusknop om één videobestand te importeren voor het maken van de GIF-animatie.
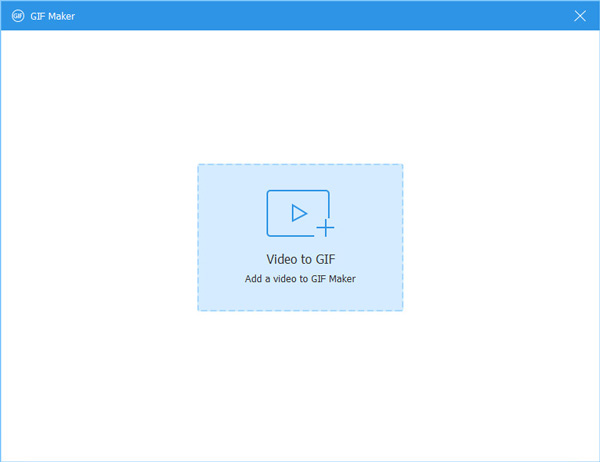
Stap 2 Maak GIF van video
Hier kunt u de Edit knop of Snijden functie om de lange video te verminderen. Daarna moet u de uitvoergrootte, framesnelheid en lusanimatie instellen. Dan klikken GIF genereren knop om te beginnen met het maken van GIF vanuit het videobestand. U kunt de GIF-afbeelding maximaal 10 seconden bekijken.
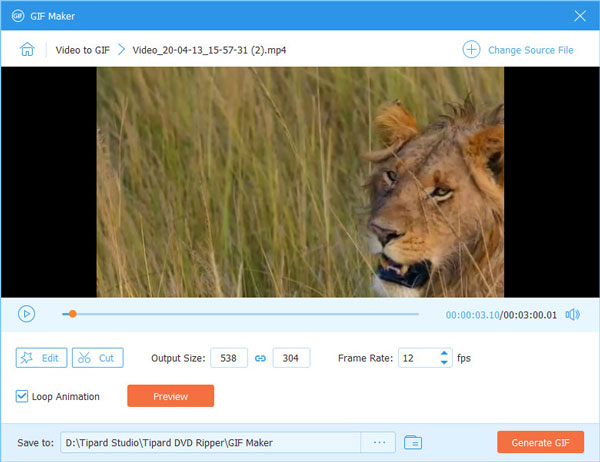
Stap 1 Videobestand toevoegen
Gelieve te kiezen 3D-maker vanuit het Toolbox-venster. Voeg het videobestand toe dat u naar 3D wilt converteren.
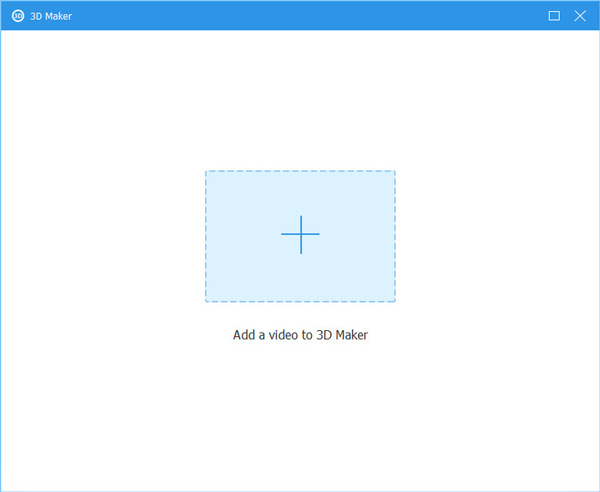
Stap 2 Pas 3D-effecten aan
Er zijn meerdere opties om u te helpen verbluffende 3D-effecten aan uw video toe te voegen. U kunt bijvoorbeeld de anaglief veranderen in rood / cyaan anaglief, volledige kleur. U kunt de scène ook opsplitsen in twee delen naast elkaar en zelfs de videodiepte naar wens aanpassen.
Bekijk na de aanpassing een voorbeeld van de video voordat u deze exporteert. Als u de gewijzigde video bevredigend vindt, klikt u op de Genereer 3D knop om de conversie te starten.
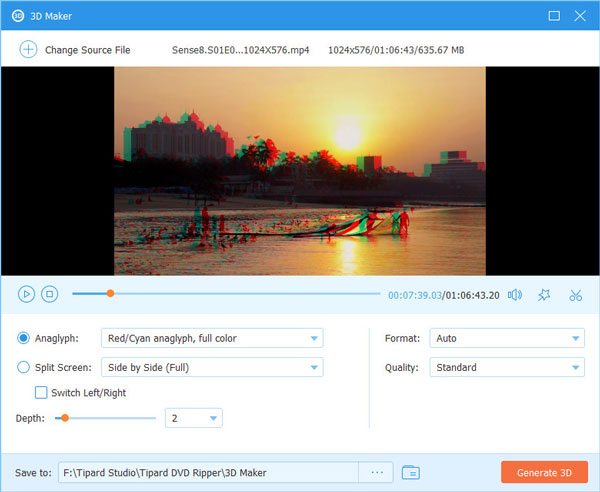
Stap 1 Videobestand toevoegen
Open de Video Enhancer tool als u uw videokwaliteit wilt verbeteren. Voeg vervolgens een videobestand toe aan de enhancer.
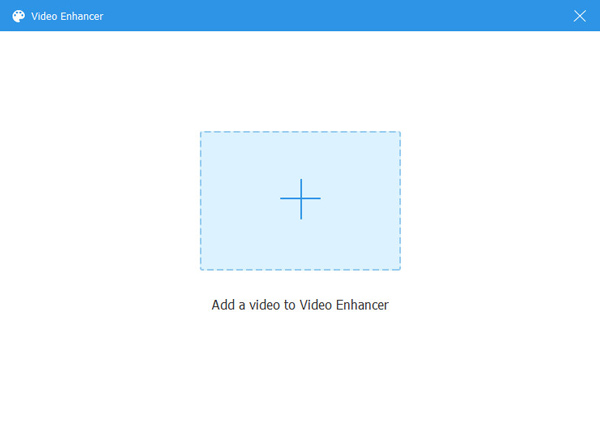
Stap 2 Verbeter de videokwaliteit
U kunt deze versterker gebruiken om de resolutie op te schalen, helderheid en contrast te optimaliseren, videoruis te verwijderen en videobewegingen te verminderen. Vink gewoon het vakje aan voor de optie die u wilt toepassen. Dan klikken Verbeteren om de video te verbeteren.