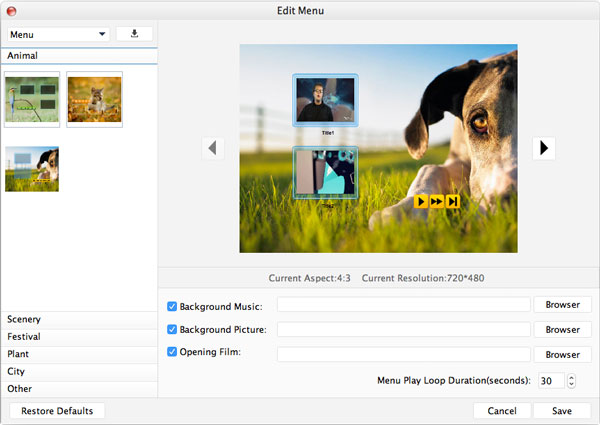- Video
- Blu-ray / dvd
-
utility
- PDF-hulpprogramma's
- PDF Converter Platinum
- PDF naar Word-converter
- PDF Cutter
- PDF Joiner
- Gratis tools
- Shop
- Hulpmiddelen
Gebruikershandleiding
Een camera is onmisbaar in ons dagelijks leven. Het registreert het vrolijkste moment tijdens het rondhangen met vrienden en familie. Soms kunnen we onze dierbare geheugenvideo's verliezen of beschadigen. Daarom moeten we er een back-up van maken op een dvd in geval van verlies of beschadiging. Tipard DVD Creator voor Mac is een professionele dvd-maker waarmee u bijna alle videobestanden naar dvd kunt converteren met een ultrasnelle brandsnelheid en originele kwaliteit. U kunt de onderstaande stappen volgen en uw gewenste dvd-films maken.
Stap 1 Installeer en start het programma
Allereerst moet u hier de software downloaden en op uw computer installeren. Voer het programma uit na de succesvolle installatie. Dit is de hoofdinterface van het programma.
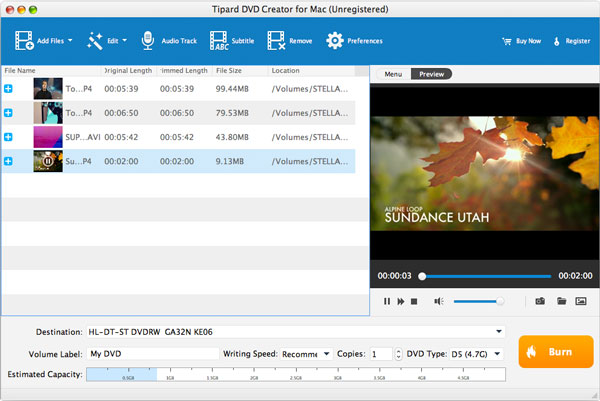
Stap 2 Voeg bestanden toe aan het programma
Klik op de Bestanden toevoegen knop op de werkbalk. Hier kunt u op de Ctrl or Shift knop op het toetsenbord om meerdere videobestanden aan het programma toe te voegen. Of u kunt de bestanden rechtstreeks naar het programma slepen.
Stap 3 Video's branden
Nadat u bestanden aan het programma hebt toegevoegd, kunt u de geschatte capaciteit zien. Plaats een lege dvd en klik op de Burn knop om de video's op de dvd te branden. Binnen korte tijd kunt u uw dvd-films ophalen
Stap 1 Effect-functie
In het Edit venster kunt u het video-effect aanpassen, zoals Helderheid, Contrast, Verzadiging, Tint en Volume. U kunt de schuifbalk van elke parameter verslepen om het bijbehorende effect te wijzigen. Of u kunt de gewenste waarde invoeren in het overeenkomstige tekstvak. U kunt het ideale video-effect krijgen met de beste Mac DVD Creator.
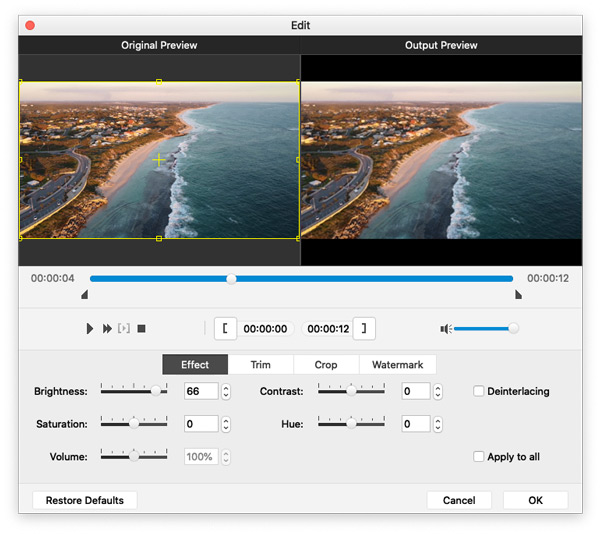
Stap 2 Trim de videolengte
Als u een deel van het videobestand wilt, kunt u dit gemakkelijk maken met Mac DVD Creator. In de trimmen bewerkingsvenster, versleep de schuifbalk om de start- en eindtijden in te stellen; of voer de begin- en eindtijden in het overeenkomstige tekstvak in.
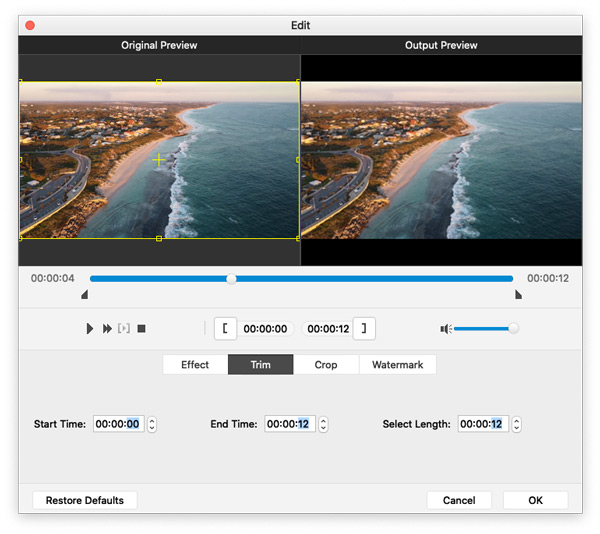
Stap 3 Snij videoframe bij
Deze veelzijdige dvd-creator voor Mac garandeert u het perfecte videoframe. Klik op de gewas paneel en controleer de Houd beeldverhouding keuze. Hier kunt u kiezen ORIGINELE, Bijsnijdgebied, 16:9 en 4:3 om het videoframe naar wens aan te passen.
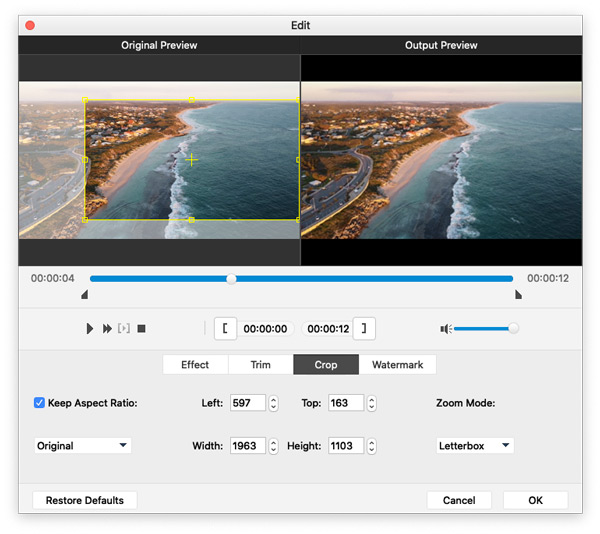
Stap 4 Watermerk functie
In het Watermerk bewerkingsvenster, controleer dan de Schakel watermerk in keuze. Controleer de Tekst or beeld optie om een tekst-/afbeeldingswatermerk aan de video toe te voegen. Ook is de positie van het watermerk naar wens aan te passen.
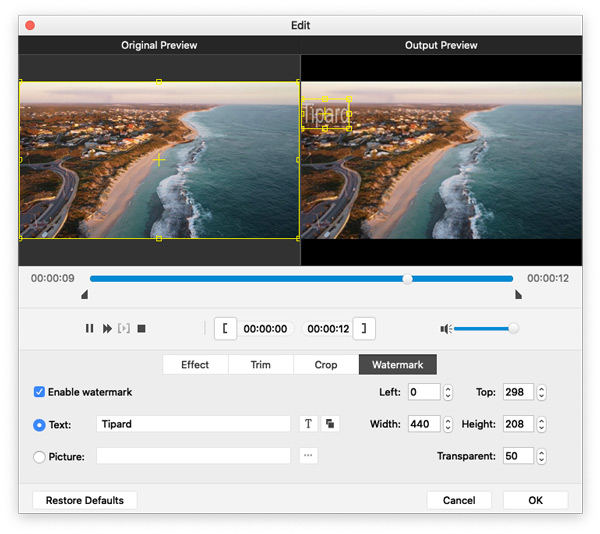
Stap 1 Pas de audiotrack aan
Klik op de Audio bestand om het te openen Bewerk audio / ondertiteling raam. Hier kunt u de audiotrack toevoegen of verwijderen, de audiotaal selecteren en het volume, latentie, codering, bitsnelheid en kanalen naar wens aanpassen.
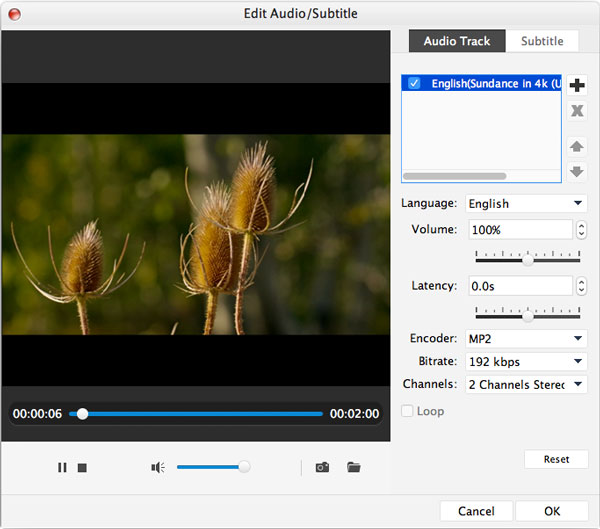
Stap 2 Pas de ondertiteling aan
Met de hulp van de beste Mac DVD Maker kun je de ondertitel aan het programma toevoegen of de ondertitel verwijderen als je het niet leuk vindt. Bovendien mag u de taal, de positie van de ondertitel, de lettertypenaam & -grootte en -kleur van de ondertitel kiezen.
Stap 3 Bewerk het menu
Zodra u deze alles-in-één dvd-maker bezit, kunt u het dvd-menu bewerken. U kunt het dvd-menu, frame, knop en tekst aanpassen. Bovendien bent u vrij om achtergrondmuziek, achtergrondafbeeldingen en openingsfilms toe te voegen aan de dvd-films die tot uw beschikking staan.