Een stapsgewijze handleiding voor het eenvoudig kopiëren van dvd's naar de harde schijf
Welkom in de wereld van het kopiëren van dvd's naar de harde schijf van uw computer! Waarom zou je dit overwegen? Het kopiëren van een dvd naar de harde schijf van uw computer is om verschillende redenen briljant. Het is alsof u een digitale back-up maakt van uw favoriete films of programma's, waardoor ze gemakkelijk toegankelijk zijn zonder dat u met fysieke dvd's hoeft te werken. Dit proces is nuttig voor het behoud van uw verzameling, het vergroten van het gemak en het garanderen dat u op verschillende apparaten van uw inhoud kunt genieten.
Dit artikel biedt een betrouwbaar hulpmiddel om u moeiteloos te helpen kopieer dvd's naar harde schijven. Bovendien worden er enkele tips en trucs gegeven voor het kopiëren van dvd's naar de harde schijf, wat handig voor u kan zijn.
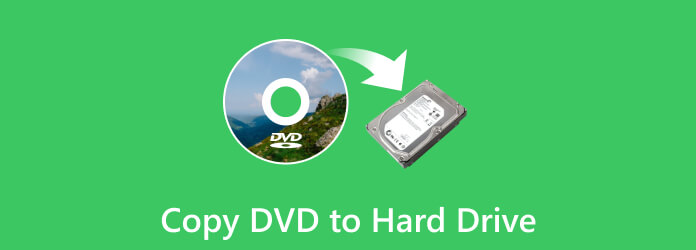
Deel 1. Hoe u een dvd naar de harde schijf kopieert
Niet alle apparaten zijn uitgerust met dvd-stations. Door dvd's naar uw harde schijf te kopiëren, worden de afspeelopties uitgebreid, zodat u op verschillende apparaten van uw inhoud kunt genieten, ook op apparaten zonder ingebouwde dvd-stations.
Tipard DVD Ripper is uw betrouwbare metgezel om dvd's naar harde schijven te kopiëren. Het beschikt over een interface die is ontworpen voor eenvoud. Navigeren door de tool is eenvoudig, waardoor het dvd-kopieproces toegankelijk is voor gebruikers van alle ervaringsniveaus. Of u nu de voorkeur geeft aan MP4, AVI, MKV of andere formaten, Tipard DVD Ripper ondersteunt talloze uitvoerformaten. Kies het beste afspeelapparaat dat bij u past. Hiermee kunt u de uitvoerinstellingen aanpassen op basis van uw vereisten. U kunt de video- en audio-instellingen aanpassen om het gewenste resultaat te verkrijgen. Bovendien is het ontworpen voor efficiëntie. Ervaar supersnel rippen waarmee u de klus snel kunt klaren, terwijl de kwaliteit van uw inhoud behouden blijft.
Stap 1Download en installeer eerst Tipard DVD Ripper vanaf de officiële website op uw computer.
Stap 2Plaats uw dvd in het dvd-station van de computer. Als uw computer geen ingebouwd dvd-station heeft, gebruik dan een extern station. Zorg er ook voor dat uw harde schijf op de computer is aangesloten.
Stap 3Start het programma om uw taak uit te voeren. Klik op de Laad dvd vervolgkeuzemenu en selecteer uw importsectie om uw dvd-inhoud te importeren. Het duurt een paar seconden voordat het laadproces is voltooid.
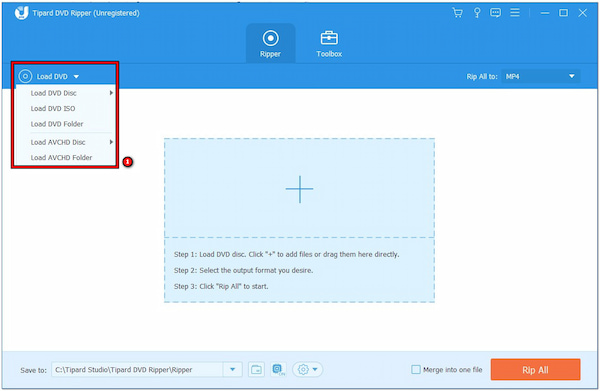
Stap 4Klik op de Alles rippen naar vervolgkeuzemenu om de sectie Uitvoerformaat te openen. Om dvd's op de harde schijf van uw computer af te spelen, moet u een formaat selecteren dat compatibel is met uw mediaspeler.
Tips: Om dvd's naar een andere harde schijf of ander apparaat te kopiëren, selecteert u het populairste formaat: MP4. Dit formaat is compatibel met bijna alle apparaten die u zou moeten gebruiken.
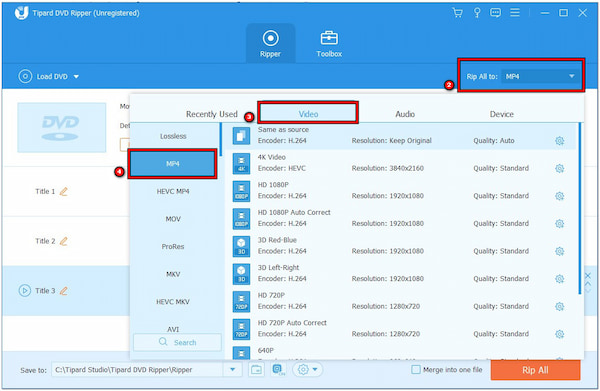
Stap 5Wijzig de uitvoermap in de linkerhoek in de directorymap van uw harde schijf. Klik daarna op de Alles scheuren om het kopiëren van de dvd naar de harde schijf te starten.
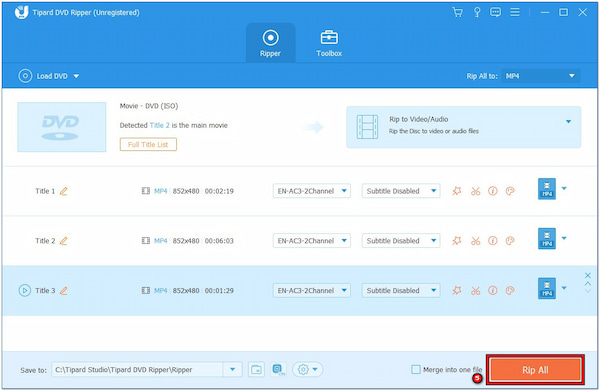
Deel 2. Tips en trucs voor het kopiëren van dvd's naar de harde schijf
Het kopiëren van dvd's naar de harde schijf van uw computer kan eenvoudig en handig zijn. Hier zijn enkele eenvoudige tips en trucs om het proces soepel en snel te laten verlopen. Of u nu ruimte wilt besparen, uw filmcollectie wilt ordenen of van uw dvd's wilt genieten zonder de schijven, deze tips helpen u!
1. Kies het juiste formaat
Selecteer een formaat dat compatibel is met uw afspeelapparaat. MP4 is een breed ondersteund formaat, waardoor uw gekopieerde dvd's soepel op verschillende apparaten kunnen worden afgespeeld.
2. Snelle overdrachtsmethoden
Gebruik USB 3.0 of hogere poorten om bestanden rechtstreeks naar een externe harde schijf over te zetten. Het versnelt het kopieerproces in vergelijking met oudere USB-versies.
3. Pas de videokwaliteit aan
Overweeg een balans te vinden tussen de videokwaliteit en de bestandsgrootte. Het verlagen van de videokwaliteit kan verklein de bestandsgrootte, waardoor u meer inhoud op uw harde schijf kunt plaatsen zonder dat dit ten koste gaat van de visuele helderheid.
4. Maak een back-up van uw kopieën
Overweeg een back-up van uw gekopieerde dvd's te maken op een externe harde schijf of cloudopslag. Het wordt geleverd met een extra beschermingslaag tegen onopzettelijk verlies of beschadiging.
5. Verwijder onnodige inhoud
Controleer voordat u gaat kopiëren of u met uw dvd-ripper onnodige inhoud, zoals trailers, menu's of bonusmateriaal, kunt uitsluiten. Het bespaart niet alleen ruimte, maar stroomlijnt ook uw digitale collectie.
6. Organiseer uw bestanden
Maak mappen op uw harde schijf om uw gekopieerde dvd's te ordenen. Het maakt het gemakkelijker om specifieke films of programma's te vinden wanneer u ze wilt bekijken.
7. Test uw kopieën
Speel na het kopiëren een paar bestanden af om er zeker van te zijn dat ze correct werken. Het helpt eventuele problemen vroegtijdig op te sporen en zorgt voor een soepele afspeelervaring wanneer u van uw inhoud wilt genieten.
8. Controleer op auteursrechtbescherming
Sommige dvd's zijn voorzien van kopieerbeveiliging. Zorg ervoor dat uw dvd-rippertool dergelijke beveiliging aankan of omzeilt om problemen tijdens het kopiëren te voorkomen.
Deel 3. Veelgestelde vragen over het kopiëren van dvd's naar de harde schijf
Kan ik legaal een dvd rippen die ik bezit?
Als u een dvd bezit, kunt u er over het algemeen een kopie van maken voor eigen gebruik. Dit betekent dat u het naar uw computer of een ander apparaat kunt rippen. Het is echter belangrijk om deze kopieën niet te delen of te distribueren, omdat dit in strijd zou kunnen zijn met de auteursrechtregels.
Hoe kopieer ik een beveiligde dvd naar mijn harde schijf?
Plaats uw beveiligde dvd in het dvd-station van uw computer. Klik vervolgens op Bron en kies uw dvd. Kies onder Bestemming waar u de gekopieerde bestanden op uw harde schijf wilt opslaan. Selecteer vervolgens het formaat (bijvoorbeeld MP4) in de vervolgkeuzelijst Formaat. Klik ten slotte op Start en HandBrake kopieert de dvd naar uw harde schijf.
Kan ik dvd's kopiëren met Windows Media Player?
Nee, Windows Media Player heeft geen ingebouwde functie om dvd's rechtstreeks te kopiëren. Het speelt voornamelijk dvd's en andere media af. U hebt aparte software nodig die is ontworpen voor het kopiëren van dvd's, zoals een dvd-ripper. Met deze hulpmiddelen kunt u de dvd-inhoud op uw computer of een ander apparaat opslaan.
Wat is het verschil tussen het rippen en kopiëren van een dvd?
Het kopiëren van een dvd betekent dat u een identiek duplicaat van de hele schijf maakt. Bij het rippen van een dvd gaat het daarentegen om het extraheren van de inhoud ervan en het opslaan ervan op uw computer of een ander apparaat.
Kan Windows 10 een dvd kopiëren?
Ja, Windows 10 kan de inhoud van een dvd naar uw computer kopiëren, maar er wordt geen exact duplicaat gemaakt, zoals bij het branden van een andere dvd. In plaats daarvan kunt u de gegevens van de dvd naar de harde schijf van uw computer kopiëren.
Conclusie
Het rechtstreeks opslaan van favoriete films of tv-programma's op een computer is een handige manier om ervan te genieten zonder dvd's. Het biedt ultiem gemak, zodat u altijd en overal met slechts een paar klikken van uw entertainment kunt genieten. Bovendien zorgt het ervoor dat ze beschermd zijn tegen krassen en beschadigingen.
Probeer Tipard DVD Ripper voor een eenvoudige en effectieve oplossing. Naast dat ik je help dvd's naar harde schijven rippen, kunt u hiermee ook de video-uitvoer aanpassen. U kunt uw dvd's snel op uw computer opslaan, waardoor het een soepele en plezierige ervaring wordt. Dus of u nu uw verzameling wilt behouden, gemakkelijk toegankelijk wilt maken of uw fysieke ruimte wilt opruimen, het kopiëren van dvd's naar uw harde schijf is een slimme en gebruiksvriendelijke oplossing!







