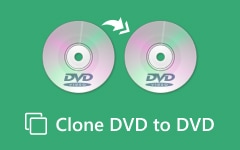Belangrijkste 3-methoden om een dvd te kopiëren in Windows 7

Als analfabeet op de computer weet u misschien niet hoe u de computer volledig kunt gebruiken om een dvd te kopiëren in Windows 7. Wat moet de meest efficiënte methode zijn om een dvd te kopiëren in Windows 7? Hoe vind ik een aantal methoden om een DVD gratis te kopiëren? Het artikel bevat een aantal veelgebruikte methoden om een dvd te krijgen. Bekijk nu meer informatie over de oplossingen van het artikel.
Deel 1: Een dvd op Windows 7 kopiëren op de gemakkelijkste manier
Als u nog niet bekend bent met Windows 7, hebt u een professioneel en eenvoudig te gebruiken programma nodig om een dvd te kopiëren. Tipard DVD Cloner is speciaal ontworpen om te voldoen aan de specifieke vraag van gebruikers om up-to-date dvd-back-ups te maken. Het is een uitstekende oplossing om een dvd te kopiëren in Windows 7 / 8 / 10, die gekwalificeerd is om dvd's snel en eenvoudig te kopiëren. Het programma biedt meerdere dvd-kopieermodi waarmee u dvd's kunt herstellen op basis van wat u nodig hebt. Na slechts een paar klikken kunt u gemakkelijk favoriete dvd-schijven kopiëren in Windows 7.
Download en installeer het programma
Download en installeer Tipard DVD Cloner op uw computer. Na enkele seconden verschijnt het hoofdscherm als volgt op uw Windows 7. Verbazingwekkend genoeg is er een aantal handige tips om met deze software te werken.
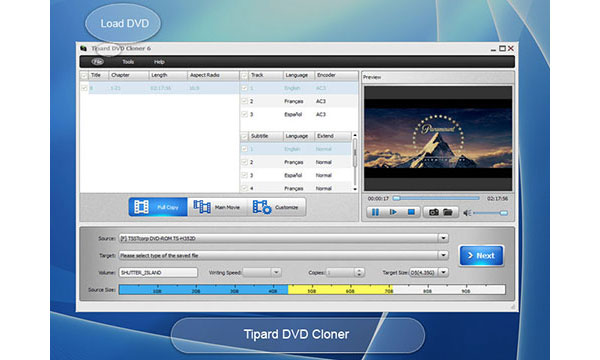
Selecteer de bron-dvd
Selecteer de bron van je dvd zoals je wilt. U kunt dit doen door op het kleine driehoekje ondersteboven onder aan de bronkolom te klikken. U kunt "Open DVD Folder" of "Open ISO" kiezen zoals u wilt.
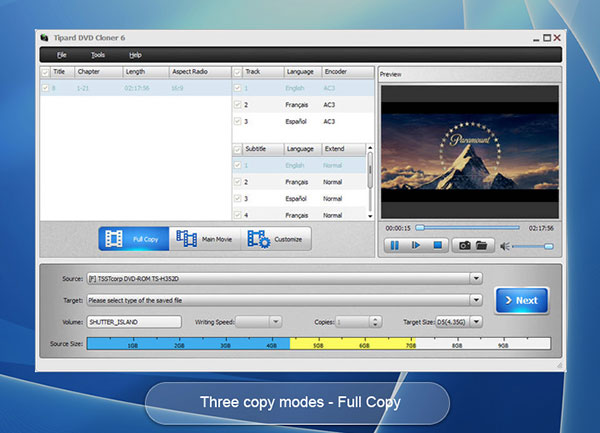
Kies uitvoerformaat
Vergeet na de selectie van de dvd-bron niet het gewenste type te kiezen voor de opgeslagen bestanden. Klik vervolgens op het kleine driehoekje ondersteboven. Dan kun je het doel kiezen dat je leuk vindt. "Opslaan als DVD-map" of "Opslaan als ISO" zijn beide voor u toegankelijk om te selecteren.
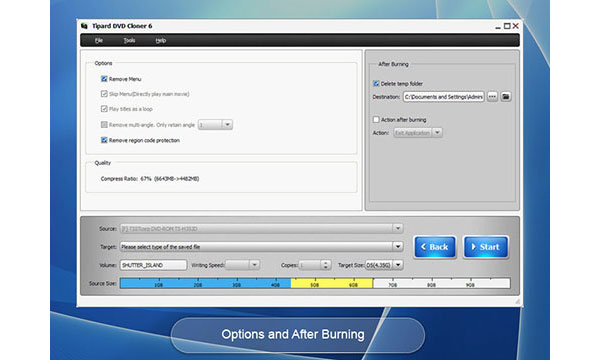
Negeer extra informatie
Mogelijk ziet u een venster als de volgende afbeelding. Wees niet bang, je kunt gewoon het kleine vierkantje markeren wat betekent "Laat dit bericht niet meer zien", en klik dan op "Ja", zodat deze pagina niet opnieuw verschijnt om je te storen.
Kopieer een dvd in Windows 7
Nadat alle stappen zijn gedaan zoals geadviseerd, kunt u nu klikken op "Volgende" om een dvd te kopiëren in Windows 7. Het kan even duren. wacht gewoon geduldig op het hele proces. Na een paar minuten kan de dvd-kopieersoftware op Windows 7 een back-up maken van foto's, video's op dvd.
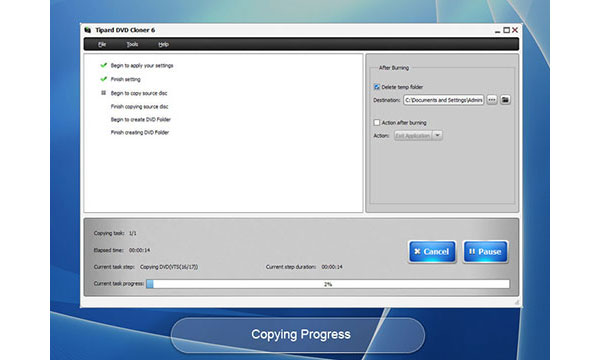
Deel 2: kopieer dvd in Windows 7 met Windows DVD Maker
Windows DVD Maker, een professionele dvd-kopieerapp voor Windows-gebruikers, is alleen beschikbaar en gratis op Windows Vista en Windows 7. Dit betekent dat gebruikers van Windows 7 deze software kunnen gebruiken om gratis een film-dvd te kopiëren in Windows 7. Laten we meer informatie over het proces leren.
Voer Windows DVD-maker uit
Klik op het menu Start en typ "Windows DVD-maker" of wijzig de "Lege dvd-opties" in Windows DVD Maker nadat een "AutoPlay" -venster verschijnt wanneer u een lege dvd in uw dvd-station plaatst.
Tip: als u geen internetverbinding hebt, kunt u het opstartbare USB-station gebruiken om bij te werken naar de nieuwste software.
Voeg foto's en video's toe
Wanneer het hoofdscherm wordt weergegeven, klikt u op de knop "Foto's en video's kiezen" rechtsonder op de pagina. Klik op "Toevoegen", selecteer alles wat je wilt en klik vervolgens op "Toevoegen" om een film-dvd te kopiëren in Windows 7.
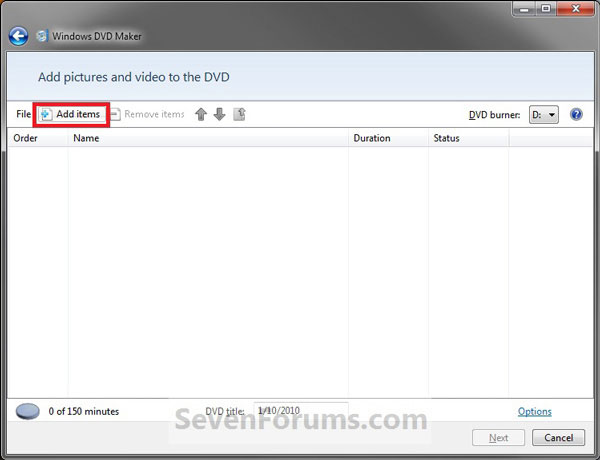
Instellingen voor uitvoer-dvd
DVD-video is optioneel. U kunt de uitvoer-dvd rangschikken door de instellingen van "Kies dvd-afspeelinstellingen", "dvd-beeldverhouding", "video-indeling" en andere parameters om de uitvoer-dvd aan te passen voordat u op de knop "volgende" klikt.
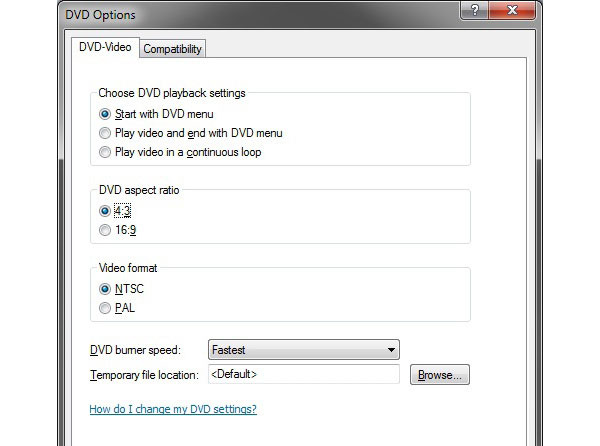
Brand een dvd in Windows 7
Kies degene die u wilt kopiëren en klik op de knop "Branden" om te beginnen met het branden van videobestanden naar DVD met Windows DVD-maker. En vervolgens kunt u een dvd gratis in Windows 7 kopiëren met de standaard Windows DVD Maker.
Deel 3: ISO DVD op Windows 7 met Windows Disc Image Burner
Wat moet je doen als je alleen maar een ISO-dvd nodig hebt in plaats van een dvd? Wanneer het dvd-station niet beschikbaar is of de dvd-schijf niet gereed is, kunt u eerst een ISO-dvd kopiëren op Windows 7. Leer meer informatie over het proces om ISO DVD te kopiëren, zoals hieronder.
Plaats een lege dvd en zorg ervoor dat de computer de dvd-schijf kan herkennen. En dan hebt u toegang tot de erkende driver op Windows 7.
Klik met de rechter muisknop op een ISO-bestand en selecteer vervolgens "Burn Disc Image", wat leidt naar het "Burn Disc Image" -venster. Selecteer het station dat de lege schijf bevat.
Hierna kunt u een ISO-dvd kopiëren op Windows 7 door op de knop "Branden" te klikken. Kies ervoor om de schijf te verifiëren na het branden.
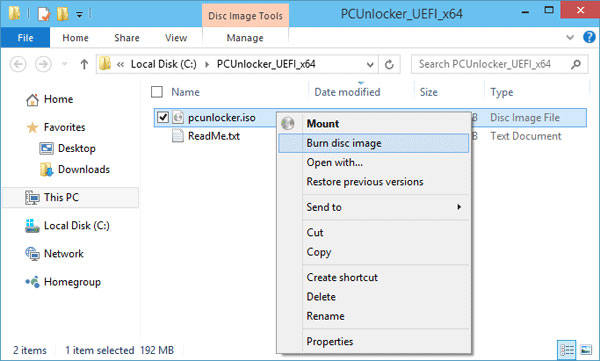
Deel 4: Veelgestelde vragen over het kopiëren van dvd's op Windows 7
Hoe kopieer ik een dvd naar een andere met Windows Media Player?
Plaats eerst een dvd-schijf met video's. Open Windows Media Player. Selecteer in de Player-bibliotheek het tabblad Branden en kies vervolgens DVD. Plaats een lege schijf in uw dvd-brander. Zoek naar de items in uw Player-bibliotheek die u naar de lege schijf wilt branden en sleep ze vervolgens naar het lijstvenster om een brandlijst te maken. Wanneer u klaar bent met de lijst, selecteert u Branden starten. Dat is alles.
Heeft Windows 10 dvd-kopieersoftware?
NEE. Zelfs Windows 10 wordt niet geleverd met dvd-spelersoftware. Ze hebben Windows Media Center-software verwijderd van Windows 10 en verder. Dus als u dvd op Windows 10 wilt kopiëren, hebt u software van derden nodig. We hebben aanbevolen Tipard DVD Cloner aan u. Het kan snel en eenvoudig up-to-date dvd-back-ups maken.
Hoe kopieer ik dvd naar Mac-computer?
Hier zijn details over het rippen van onbeschermde dvd's. Open Schijfhulpprogramma. Lokaliseer uw dvd en klik erop. Kies vervolgens Nieuwe afbeelding in het midden bovenaan. Hierna moet je Afbeeldingsformaat kiezen. Stel Codering in op Geen. Klik ten slotte op Opslaan en de dvd begint met kopiëren naar de door u geselecteerde bestemming. Als je wilt rip tegen kopiëren beveiligde dvd's op Macheb je Tipard DVD Cloner nodig. Het kan dvd kopiëren voor back-up en ondersteunt een breed scala aan videoformaten.
Conclusie
In het artikel worden de veelgebruikte 3-methoden voor het kopiëren en branden van een dvd in Windows 7 uitgelegd. Wanneer u een commerciële dvd in Windows 7 moet kopiëren of een beroepsmethode nodig hebt, moet Tipard DVD Cloner altijd de eerste keuze zijn. Natuurlijk kunt u ook toegang krijgen tot de standaardoplossing van Windows 7, zoals Windows DVD Maker en de Windows Disc Image Burner. En dan kunt u de DVD in het gewenste formaat overeenkomstig maken. Als u nog andere vragen hebt over het kopiëren van dvd's in Windows 7, deelt u meer informatie over uw opmerkingen.