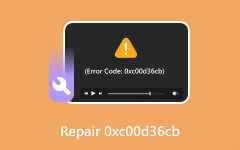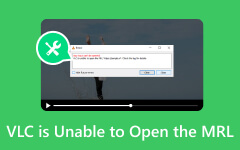Hoe op te lossen Kan videofout 5 niet afspelen voor vloeiend afspelen van video's
Google Presentaties biedt talloze functies die u voor uw presentaties kunt gebruiken. Een daarvan is dat u uw diavoorstellingen kunt afspelen door het gewenste tijdsinterval in te stellen. De dia's kunnen naar de volgende gaan zonder dat u uw computer bedient. Gebruikers ondervinden echter soms een fout tijdens het afspelen van de diavoorstellingen: Kan video niet afspelen Fout 5. Het is een plotseling probleem dat kan optreden terwijl u uw presentaties probeert af te spelen.
In het algemeen, de kan video niet afspelen fout 5 gebeurt vaak op Google Presentaties. Maar het kan ook gebeuren met een deel van de software die u in de toekomst gebruikt. Als het probleem zich blijft voordoen, gaan we kijken naar eenvoudige manieren om het probleem op te lossen. Ga hieronder verder om ze te ontdekken.
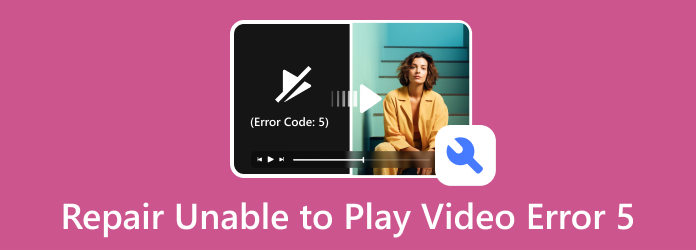
Deel 1. Hoe op te lossen Kan videofout niet afspelen 5
Ervaren dat Google Presentaties videofout 5 niet kan afspelen, is stressvol. Maak je geen zorgen, want we hebben je! Bekijk hieronder enkele van de meest eenvoudige methoden voor probleemoplossing die u kunt uitvoeren.
Controleer Internetverbinding
Voor het afspelen van video's en presentaties met Google Presentaties is een sterke en stabiele internetverbinding vereist. Als u er geen heeft, kunt u kleine of grote problemen ondervinden die uw ervaring beïnvloeden. Het bevat de foutmelding Kan video niet afspelen 5. Probeer uw computer aan te sluiten op een stabiele internetverbinding. Raadpleeg de gedetailleerde stappen hieronder om te zien hoe u dat doet.
Stap 1Klikt u op de Wi-Fi or Klep knop rechtsonder. Later verschijnt het beschikbare netwerk voor uw computer. Zoek het Wi-Fi-netwerk waarvan u denkt dat het een sterke internetverbinding heeft. Klik daarna op de Verbinden knop.
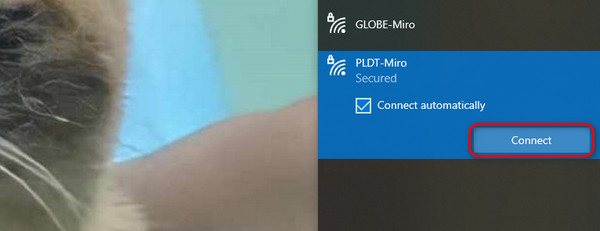
Stap 2Het netwerk zal om het juiste wachtwoord vragen. In dit geval maakt u met succes verbinding met het netwerk. Klik later op de Volgende knop om het proces te voltooien. Het wordt een paar seconden geladen. Als u klaar bent, kunt u genieten van het netwerk met een snelle internetverbinding.
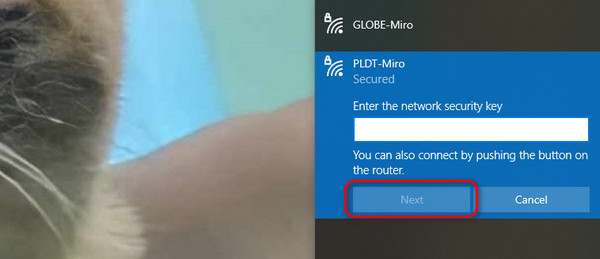
Wis browsercaches en cookies
Met caches kunnen webpagina's en andere programma's sneller worden geladen. Het zijn tijdelijke gegevens die uw computer opslaat. Met deze caches kunt u soepel bladeren. Te veel ervan kunnen echter ook problemen op uw computer veroorzaken. Sommige lopen achter, crashen en geven de foutmelding Kan video niet afspelen 5. Het goede is dat je deze tijdelijke gegevens via de instellingen kunt wissen. Gebruik de gedetailleerde stappen hieronder als u wilt weten hoe. Chrome zal de voorbeeldwebbrowser zijn.
Stap 1Open de webbrowser op uw computer. Klik daarna op de Drie punten knop rechtsboven. Er worden vervolgkeuzelijsten op het scherm weergegeven. Kies alstublieft de Instellingen knop. Er wordt een andere webpagina geopend. Aan de linkerkant wordt ook een reeks opties weergegeven. Selecteer alstublieft de Privacy en Beveiliging knop.
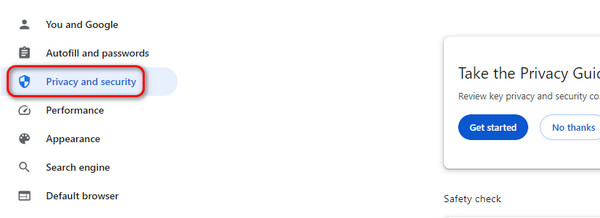
Stap 2De gerelateerde instellingen van de functie worden aan de rechterkant geplaatst. Kies alstublieft de Browsergeschiedenis verwijderen knop als eerste optie. Er verschijnt een dialoogvenster. Het enige dat u hoeft te doen, is op de klikken Verwijder gegevens knop. Alle caches en cookies worden daarna verwijderd.
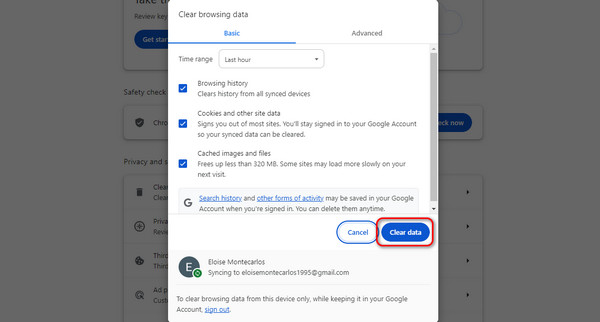
Browserextensies verwijderen
Browserextensies bieden extra functies die u kunt gebruiken voor het bladeren door zogenaamde extensies. Met hen zal uw browse-ervaring soepeler zijn. Ze verbruiken echter opslagruimte op uw computer. Het zorgt ervoor dat de webbrowser specifieke problemen ondervindt. Het goede nieuws is dat je ze kunt verwijderen. Volg de onderstaande gedetailleerde stappen om dat uit te voeren.
Stap 1Klik op de Drie punten knop bovenaan. Klik daarna op de Verlenging knop. Selecteer later de Extensies beheren knop aan de rechterkant.
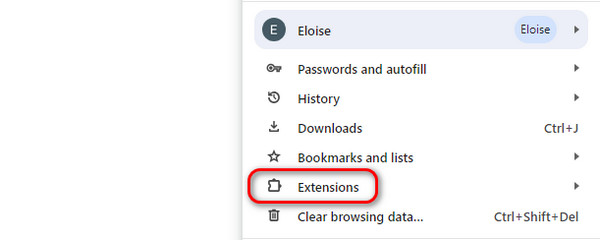
Stap 2De lijst met extensies wordt op het scherm weergegeven. Kies de extensies die u wilt verwijderen. Om dat te doen, klikt u op de verwijderen knop.
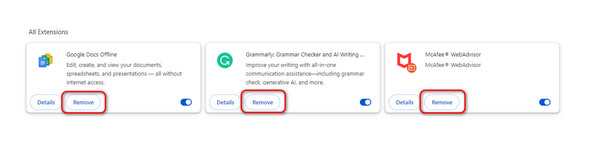
Deel 2. Bonus: corrupte video's repareren
Er zijn verschillende redenen waarom uw video's niet worden afgespeeld. Een van de gebruikelijke problemen zijn de beschadigde. Als uw video's last hebben van dit probleem, is het tijd om deze te gebruiken Tipard FixMP4. Naast beschadigde video's kan het ook niet-afspeelbare of beschadigde video's repareren als gevolg van fouten tijdens het downloaden, converteren en overbrengen. Wat deze software opvalt, is dat het video's kan repareren, ongeacht hoe ernstig de schade is. Het programma kan de oorspronkelijke kwaliteit van uw video's terugbrengen zonder enige tekenen dat deze zijn gerepareerd.
Bovendien kunt u beslissen hoe deze tool uw video repareert. Met behulp van de voorbeeldvideo moet u de tool uploaden. Zo handig is het om deze software te gebruiken! Raadpleeg de gedetailleerde stappen hieronder als u de tool wilt gebruiken.
Stap 1Download het Tipard FixMP4-programma op uw computer. Je kunt het krijgen voor een Mac- of Windows-besturingssysteem.
Stap 2Zodra je de hoofdinterface van de tool ziet, is het tijd om de video's toe te voegen die je wilt repareren. Importeer het naar links Plus knop. Aan de andere kant, voeg de voorbeeldvideo toe aan de Plus knop aan de rechterkant.
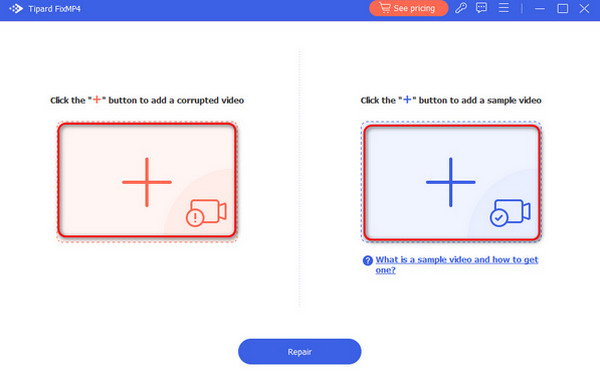
Stap 3Na het uploaden zie je de informatie over de video's. Het omvat de grootte, resolutie, encoder en meer. Daarnaast zie je bovenaan ook het bestandsformaat van de video. Kies later de Reparatie knop onderaan. Het programma wordt een paar seconden geladen om je beschadigde video te repareren.
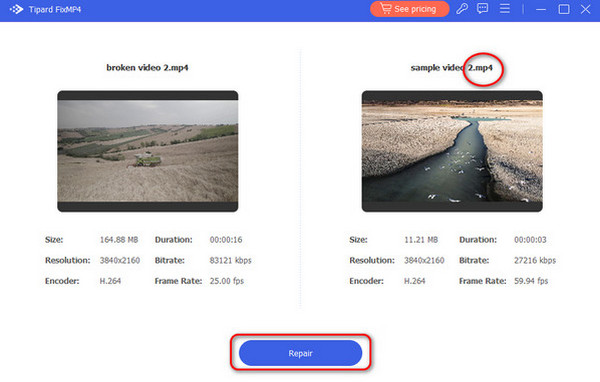
Stap 4Het voorbeeld van de vaste video wordt weergegeven op de volgende interface. Klik op de knop Voorbeeld om deze te bekijken. Maar als je de video wilt opslaan, kies dan de Bespaar knop rechtsonder.
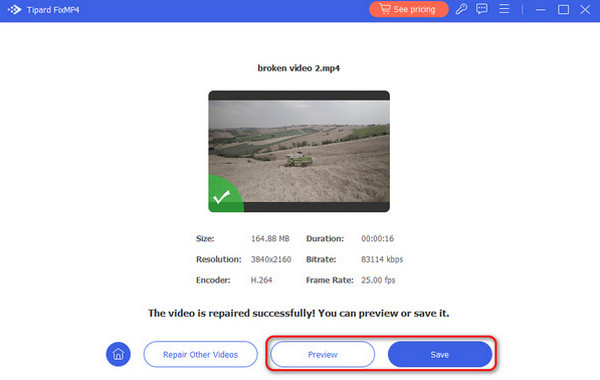
Verlengde lezing:
Kan video niet afspelen: 5 manieren om videofoutcode 0xc1010103 op te lossen
Hoe u dit videobestand kunt repareren, kan niet worden afgespeeld Foutcode 232011
Deel 3. Veelgestelde vragen over hoe u fout 5 kunt oplossen waarbij video niet kan worden afgespeeld
Wat is fout 5 bij het afspelen van video?
Fout 5 bij het afspelen van video's treedt op wanneer de gedeelde link met de video niet is geautoriseerd. Google heeft een functie waarbij wanneer u iemands bestand wilt zien, hiervoor toegang van de eigenaar vereist is. Zo ja, laat de eigenaar van de video dan weten dat hij/zij je toegang zal verlenen.
Waarom zegt Google Presentaties dat de videofout niet kan worden afgespeeld?
Afgezien van de redenen die in dit bericht worden genoemd, zijn codec-problemen ook een van de oorzaken. Het programma mist mogelijk de noodzakelijke codecs die de video nodig heeft. Als dit het geval is, zorg er dan voor dat het programma alle bestanden ondersteunt die u in uw presentatie gebruikt. Als dit niet het geval is, kunt u de video's niet afspelen.
Waarom kan mijn video niet worden afgespeeld?
De redenen zijn ingewikkeld. Het kan een beschadigd videobestand zijn, incompatibele videocodecs, onvoldoende systeembronnen, softwarefouten, internetverbinding, apparaatcompatibiliteit, machtigingen/beperkingen, bestandsintegriteit, enz.
Conclusie
Concluderend is Google Presentaties een van de meest voorkomende platforms die de fout 5 voor het niet afspelen van video ervaart. De foutcode komt ook voor op verschillende platforms waar je video's kunt afspelen. In dit bericht hoeft u zich nergens zorgen over te maken. Het bestaat uit eenvoudige methoden om te leren hoe u een fout bij het niet afspelen van video kunt oplossen 5. De toonaangevende videoreparatiesoftware, Tipard FixMP4, is ook inbegrepen.