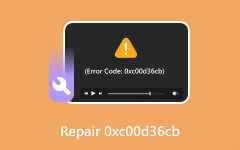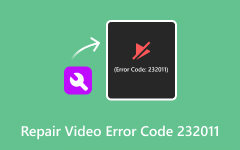Fix Google Presentaties Kan videofout 150 niet afspelen: eenvoudige handleiding
Onze presentatie van informatie is geëvolueerd in ons multimedia-gedreven tijdperk; we gebruiken nu voor het gemak digitale media via computers, tv's of projectoren. Deze tools verbeteren ons leven en onze efficiëntie door de communicatie te vergemakkelijken, leerervaringen te verbeteren en werkprocessen te stroomlijnen, net zoals Google Presentaties, een waardevol hulpmiddel voor het maken van presentaties op professioneel niveau.
Ondanks hun voordelen kunnen deze digitale hulpmiddelen soms echter uitdagingen met zich meebrengen. Een veelvoorkomend probleem waar velen mee te maken krijgen, is de kan video niet afspelen fout 150. Deze fout, die ontstaat bij ingesloten video's en inhoud, kan de stroom van uw presentatie verstoren en de indruk wekken dat u niet voorbereid bent. In dit artikel onderzoeken we waarom dit gebeurt en geven we zeven bewezen technieken om deze videofout op te lossen.
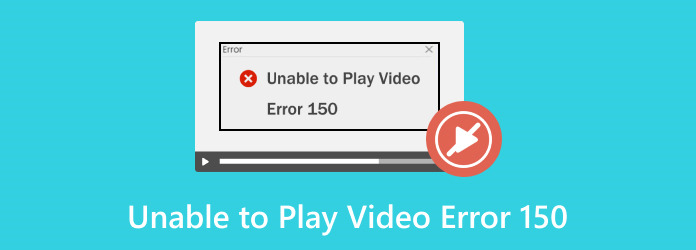
Deel 1. Wat betekent Kan videofout 150 niet afspelen?
Wat betekent fout 150? Voordat we in de oplossingen duiken, moeten we eerst deze vraag beantwoorden. Wanneer u Google Presentaties gebruikt en probeert een video in uw presentatie te integreren, kunt u tijdens het afspelen videofoutcode 150 tegenkomen. In wezen geeft deze code aan dat de video niet kan worden afgespeeld.
Dit probleem kan het gevolg zijn van verschillende factoren, zoals incompatibele bestandsindelingen, problemen met de netwerkverbinding of onvoldoende machtigingen voor de videobron. Laten we elke mogelijke oorzaak diepgaand bekijken om beter te begrijpen waarom u dit probleem in uw presentaties kunt tegenkomen.
Deel 2. Waarom kan videofout 150 niet worden afgespeeld?
Deze fout treedt op wanneer u een video probeert af te spelen in een Google Presentaties-presentatie die is ingesloten in uw Google Drive of YouTube. Verschillende onderliggende problemen kunnen ervoor zorgen dat deze fout optreedt. Om u een idee te geven van wat deze zijn, volgt hier een lijst met mogelijke factoren:
Onstabiele internetverbinding - Als uw internetverbinding slecht is, kan dit ertoe leiden dat de video niet correct wordt geladen en kan fout 150 worden veroorzaakt.
Incompatibele bestandsformaten - Het videoformaat dat u naar uw Google Drive heeft geüpload, is mogelijk niet compatibel met Google Presentaties, wat tot afspeelfouten kan leiden.
Onvoldoende machtigingen - Er kan een fout optreden als er beperkingen of onvoldoende machtigingen zijn voor toegang tot het videobestand of de bron ervan.
Beschadigde video - Als de videobron die u probeert te openen beschadigd of corrupt is, wordt deze mogelijk niet correct afgespeeld en wordt er een foutcode weergegeven.
Firewallbeperkingen - Een factor die bijdraagt aan fout 150 zijn firewallbeperkingen, die zijn ontworpen om netwerkverkeer te blokkeren dat het afspelen van video of ongeautoriseerde toegang zou kunnen verstoren.
Verouderde browsercaches - Het komt vaak voor dat er conflicten met videowebsiteservers optreden als gevolg van verouderde caches, waardoor gebruikers de video niet kunnen openen en afspelen.
Deel 3. Hoe op te lossen Kan videofout niet afspelen 150
Nu je weet wat fout 150 is, gaan we verder met de oplossingen! We hebben een lijst samengesteld met zeven effectieve methoden die u kunt proberen om de 'Kan videofout 7 niet afspelen' op te lossen. Volg de onderstaande instructies.
1. Reset de internetrouter
Als u last heeft van een plotselinge internetvertraging, kan het resetten van uw router vaak Fout 150 oplossen.
Voorzichtigheid: Vermijd het gebruik van knoppen met het label Reset or Herstart, omdat deze een fabrieksreset- of herstelproces kunnen initiëren.
Stap 1Koppel zowel de router als het modem los. Wacht 30 seconden en sluit de modem vervolgens weer aan.
Stap 2Sluit de router na 60 seconden weer aan. Wacht minimaal 2 minuten voordat u verdergaat.
2. Wis browsercache en cookies
Wanneer cookies en cache zich in uw browser ophopen, kunnen ze storingen en fouten veroorzaken doordat ze lokale opslagruimte in beslag nemen. Het is essentieel om deze gegevens regelmatig op te schonen om optimale browserprestaties te behouden en fouten, zoals videofout 150 op Google Presentaties, te verminderen.
Stap 1Open uw browser en navigeer naar de instellingen. Klik in Chrome op de Drie-gestippeld instellingen en selecteer vervolgens Browsergeschiedenis verwijderen. Kunt u deze optie niet vinden, klik dan op Meer tools.
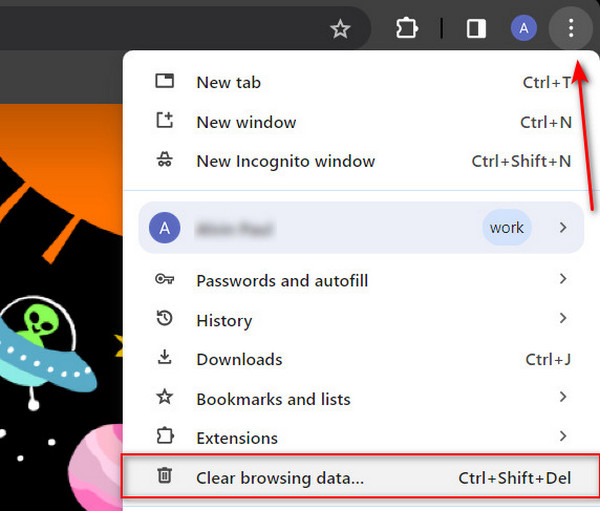
Stap 2Kies het tijdbereik Archief, En klik op de knop Verwijder gegevens knop.
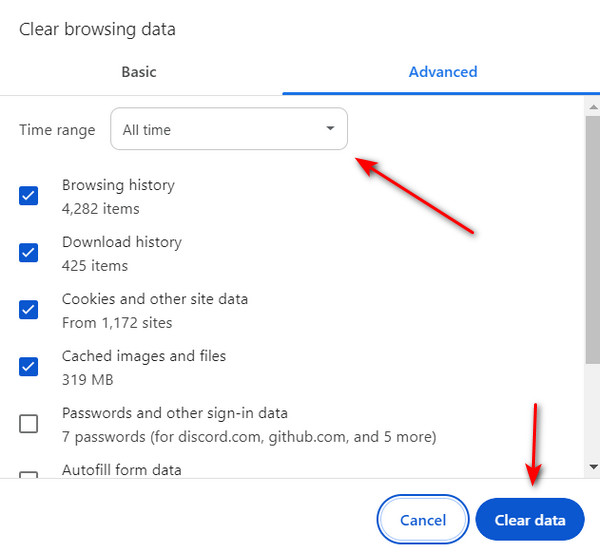
3. Schakel Firewallbeperking uit
Als de firewall-instellingen van uw computer te beperkend zijn, kunnen ze fout 150 activeren, omdat de firewall is ontworpen om ongeautoriseerde toegang en netwerkverkeer te voorkomen dat het afspelen van video kan verstoren.
Stap 1Open het dialoogvenster Uitvoeren door op de te drukken Windows-toets + R. Typ dan control panel En klik op de knop OK knop.
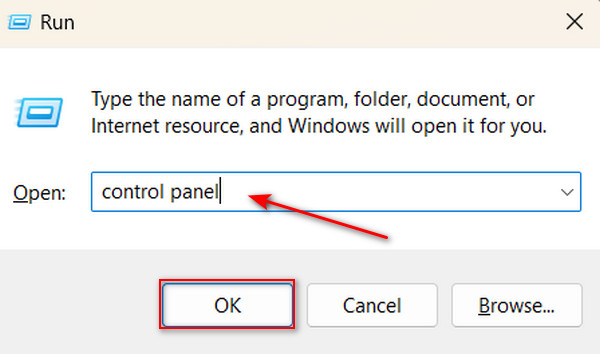
Stap 2kies Systeem en beveiliging.
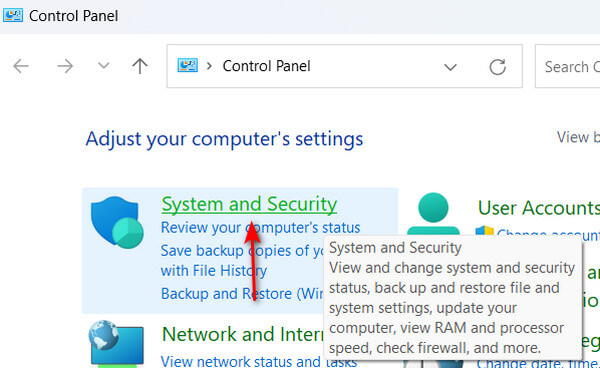
Stap 3Klik op Windows Defender Firewall.
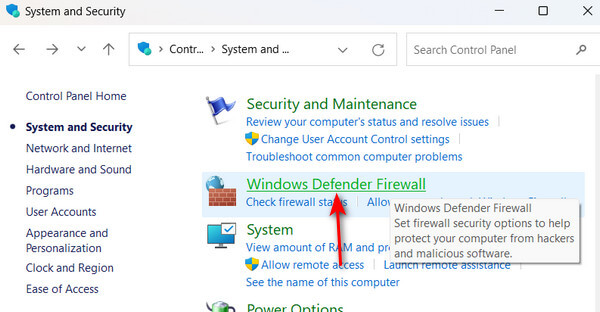
Stap 4Klik Zet Windows Defender Firewall aan of uit in het rechtermenupaneel. Deactiveer het voor zowel particuliere als openbare netwerken. Vergeet niet om om veiligheidsredenen opnieuw te activeren.
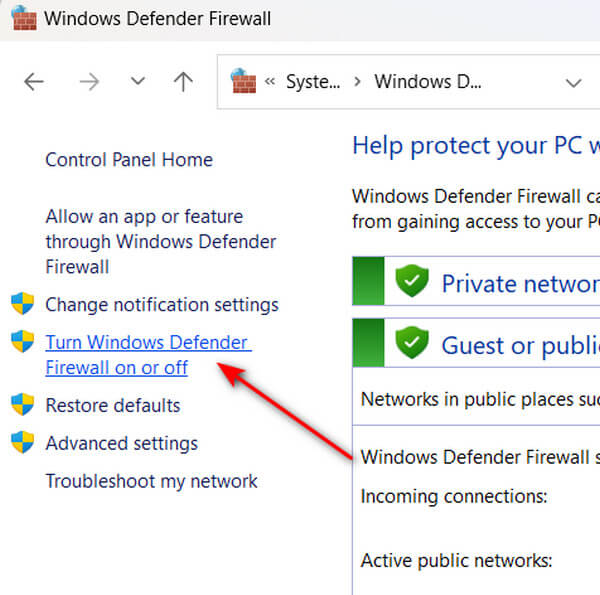
4. Gebruik een andere browser
Sommige browsers kunnen afspeelproblemen veroorzaken, vooral als ze advertentieblokkers of een verzamelde cache en cookies hebben die u niet graag wilt wissen. In dergelijke gevallen kan het overschakelen naar een andere browser zoals Chrome helpen uw Google Presentaties soepel te beheren.
5. Extensies uitschakelen
Extensies en add-ons kunnen soms videofout 150 veroorzaken in Google Presentaties. Probeer ze tijdelijk uit te schakelen om ervoor te zorgen dat uw video's soepel worden afgespeeld tijdens uw presentatie.
Stap 1Voor dit voorbeeld gebruiken we Chrome. Start uw browser en klik vervolgens op de Drie-gestippeld instellingen. Selecteer Extensies en klik vervolgens op Extensies beheren.
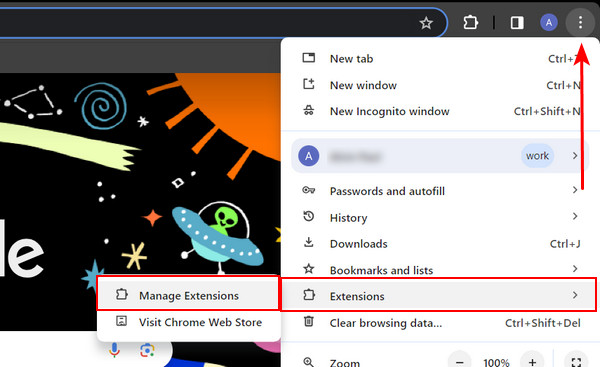
Stap 2Hier ziet u een lijst met al uw add-ons en extensies. Schakel elke extensie uit of verwijder deze door op de betreffende extensie te klikken Toggle or verwijderen knop.
6. Incognitomodus gebruiken
Als u nog steeds videofout 150 tegenkomt terwijl u video's probeert af te spelen op uw Google Presentaties, kunt u overwegen de incognitomodus te gebruiken. Deze functie beheert de opslag van cookies en andere websitegegevens op een andere manier, waardoor eventuele problemen die de fout zouden kunnen veroorzaken mogelijk worden opgelost.
Stap 1Open eerst uw browser en klik op de Drie-gestippeld instellingen in de rechterbovenhoek. Selecteer vervolgens Nieuw incognito venster.
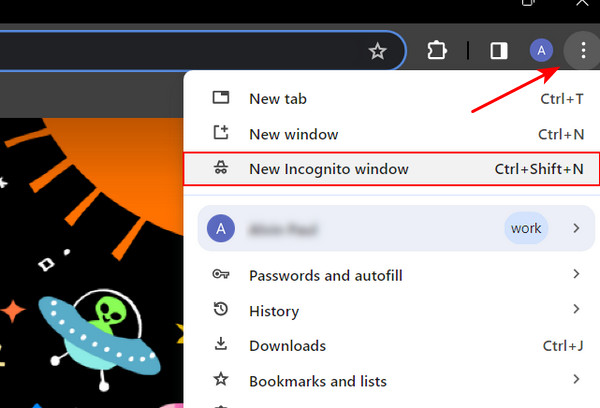
Stap 2Open Google Presentaties in het incognitovenster en probeer uw video af te spelen.
7. Softwarereparatie gebruiken voor videocorruptie
U kunt een softwarereparatietool gebruiken om uw video te repareren die mogelijk beschadigd of beschadigd is, waardoor videofout 150 niet kan worden afgespeeld. We hebben de beste softwaretool om deze fout te herstellen.
Tipard FixMP4 is een veelgebruikte mediareparatietool die is ontworpen om beschadigde of beschadigde video's moeiteloos te repareren. Erkend als een van de snelste software voor het repareren van mediabestanden, beschikt het over een indrukwekkend succespercentage tot 99%, vooral als het gaat om een perfect voorbeeld. Het opwindende van deze app is dat je een voorbeeld van het resultaat kunt bekijken voordat je het opslaat, wat betekent dat je weet of het is gerepareerd. Uiteindelijk is deze app alles wat je nodig hebt voor het repareren van beschadigde video's en video's met foutcodes zoals 'kan videofout 150 niet afspelen'.
Stap 1Klik op de Gratis download knop hieronder om de applicatie te verkrijgen. Eenmaal gedownload, dubbelklikt u op het bestand om het op uw apparaat te installeren en start u vervolgens de app.
Stap 2Om een video voor reparatie toe te voegen, klikt u op de + knop aan de linkerkant. Voeg op dezelfde manier een referentievideo toe aan de rechterkant van de app. Wanneer de bestandszoeker verschijnt, selecteert u het bestand dat u wilt toevoegen.
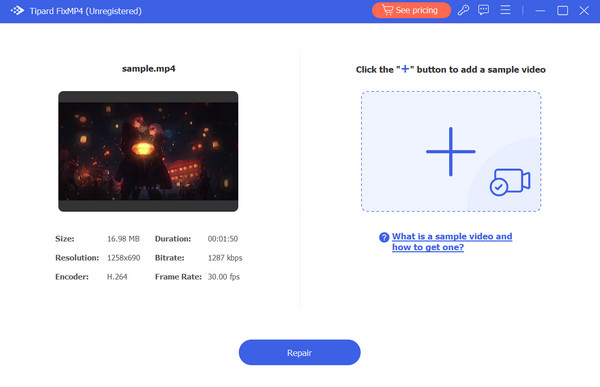
Stap 3Zorg ervoor dat alle video's dezelfde codecs en metadata gebruiken. Nadat u alles heeft geverifieerd, klikt u op de Reparatie knop om een voorbeeld van uw video te bekijken voordat u deze opslaat.
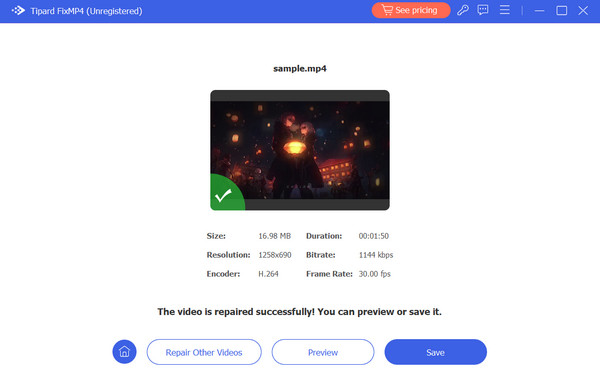
Verlengde lezing:
Foutcode 233011 repareren: 7 manieren om videobestanden af te spelen kunnen niet worden afgespeeld
Fout 0xc00d36e5 opgelost Video kan niet worden afgespeeld met eenvoudige methoden
Deel 4. Veelgestelde vragen over videofout 150
Hoe los ik de fout bij het afspelen van video op?
De meest voorkomende oorzaak van fouten bij het afspelen van video's komt vaak voort uit een onstabiele internetverbinding. Om dit probleem op te lossen, probeert u uw router opnieuw op te starten om ervoor te zorgen dat de video correct wordt geladen.
Waarom kan ik de video niet afspelen in Google Drive?
Als er beperkingen gelden voor de video die je probeert af te spelen, heb je mogelijk niet de benodigde rechten om deze af te spelen. Als het met u is gedeeld, zorg er dan voor dat de instellingen voor delen weergave toestaan.
Waarom zegt Google Presentaties dat er geen video kan worden afgespeeld?
Er kunnen verschillende oorzaken voor dit probleem zijn. Een mogelijkheid is dat het videoformaat niet compatibel is met Google Presentaties. Als het videobestand te groot is, kan het bovendien enige tijd duren voordat het is geladen of helemaal niet worden afgespeeld.
Conclusie
Dat is alles wat er is! U heeft nu de beste referentie op hoe fout 150 vast. Hopelijk heb je geleerd waarom de videofout 150 niet kan worden afgespeeld en hoe je deze kunt oplossen. Het volgen van een tutorial zonder vooruitgang te boeken kan frustrerend zijn, vooral als het probleem voortkomt uit videocorruptie of compatibiliteitsproblemen met Google Presentaties. Overweeg Tipard FixMP4 te gebruiken om beschadigde of beschadigde video's onmiddellijk te repareren.