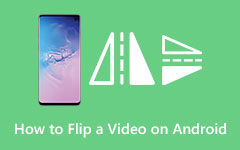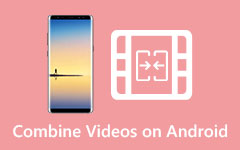Een video bijsnijden op Android: ken de vier opmerkelijke methoden met een efficiënt proces
Wie zei dat je geen geweldige videograaf zou kunnen zijn alleen maar omdat er ongewenste delen van je video zijn? Als je een aspirant-professionele videograaf bent en geen andere keuze hebt dan een Android-telefoon te gebruiken om je meesterwerk vast te leggen, dan moet je de onderstaande inhoud bekijken. Dit bericht dient als een oplossingsgids voor hoe een video bijsnijden op Android die je kunt behouden totdat je wordt wat je wilt zijn. Het is misschien geen volledige cursus videobewerking, maar het is een van de essentiële dingen die perfect onder de knie moet worden. Pak daarom nu je Android-telefoon en wees voorbereid om je video's mooier te maken door hun onnodige weergavegedeelte te elimineren.
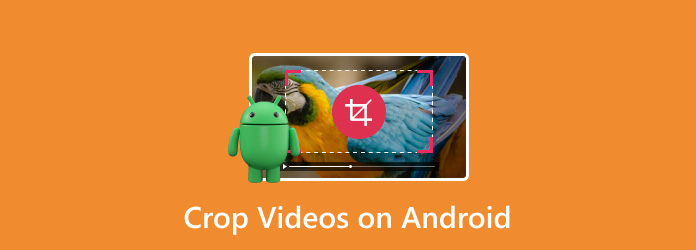
Deel 1. Een video bijsnijden in Android Gallery
Laten we beginnen met leren door de standaardmanier van Android te gebruiken om video-android zonder watermerk bij te snijden, met behulp van de galerij. Deze ingebouwde app wordt niet alleen gebruikt om de vastgelegde bestanden van uw apparaat te bewaren, maar ook om ze fijn te bewerken. Met de Android-galerij kunt u aan uw video's enkele filters, soundtracks, thema's, effecten, teksten en nog veel meer toevoegen om op te noemen. Bovendien zal het bijsnijden van uw video's nooit moeilijk zijn als u de onderstaande eenvoudige stappen volgt.
Stap 1Open uw mediagalerij en open de video die u wilt bijsnijden. Zodra de video is geopend, tikt u op Edit tabblad in het midden van het scherm.
Stap 2Tik in de volgende schermfase op de gewas knop tussen de Edit en Thema selecties.
Stap 3Kies daarna de gewenste beeldverhouding om je video bij te snijden en tik op Vinkje icoon. Tik daarna op de Bespaar knop. En zo snijd je een video bij in de Android Gallery.
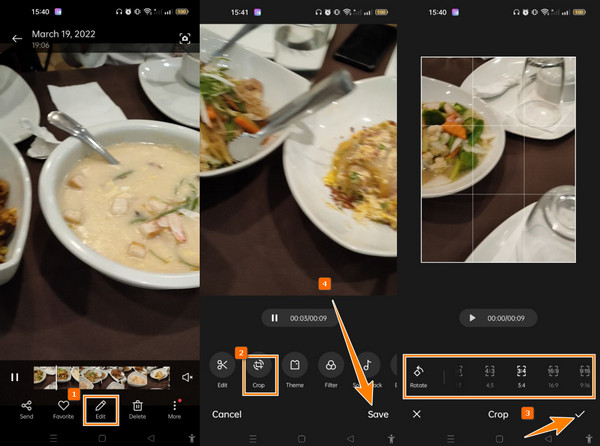
Deel 2. Een video van Android bijsnijden in Google Foto's
Een andere standaardmanier om clips op mobiel bij te snijden, is via Google Foto's. Net als Galerij is Google Foto's ook app-opslag met essentiële bewerkingstools voor video's en foto's. Aan de andere kant heeft Google Foto's meer uitgebreide opslag en kan het zelfs je mediabestanden van je andere apparaten bewaren, zolang ze maar aan je Gmail-account zijn gekoppeld. Ondertussen kunt u als volgt de video bijsnijden op Google Foto's.
Stap 1Open Google Foto's en zoek naar de video die u wilt bijsnijden en tik erop om deze te openen.
Stap 2Tik nu op Edit tabblad onderaan en de gewas knop volgende. Je kunt nu de balk op je video slepen om deze bij te snijden.
Stap 3Tik daarna op de Bewaar kopie -knop rechtsonder in het scherm.
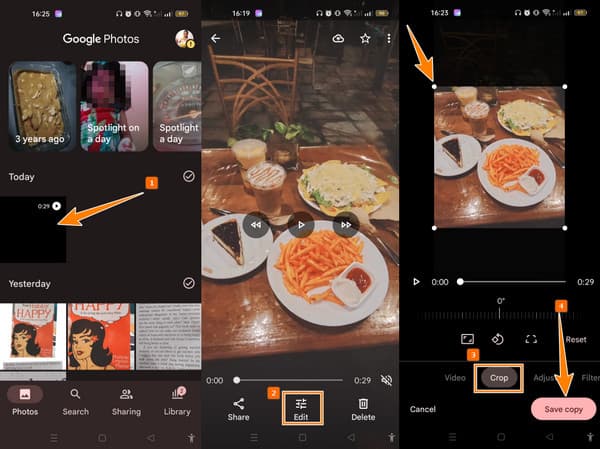
Deel 3. Een video bijsnijden op Android in InShot
Voordat we leren hoe we een video in InShot kunnen bijsnijden, laten we deze snel bekijken. Voor degenen die nog nooit van InShot hebben gehoord: het is een app voor het bewerken van media met verschillende tools voor je video's en foto's. En ja, een tool voor bijsnijden is een van die tools, evenals animatie, denoise, omkeren, flip, enz. Ondertussen kunt u de beeldverhouding van uw video vrijelijk wijzigen met de vooraf bepaalde formaten voor bijsnijden.
Stap 1Installeer de app op je Android en open deze. Tik bij het starten op de Video tab en laad het bestand dat je nodig hebt.
Stap 2Bekijk vervolgens de bewerkingstool onderaan en veeg over het scherm om de bijsnijdtool te vinden. Daarna kun je nu beginnen met bijsnijden door de bijsnijdbalk aan te passen of te kiezen uit de vooraf bepaalde bijsnijdformaten.
Stap 3Ga verder door op de te tikken Vinkje icoon, dan de Bespaar knop.
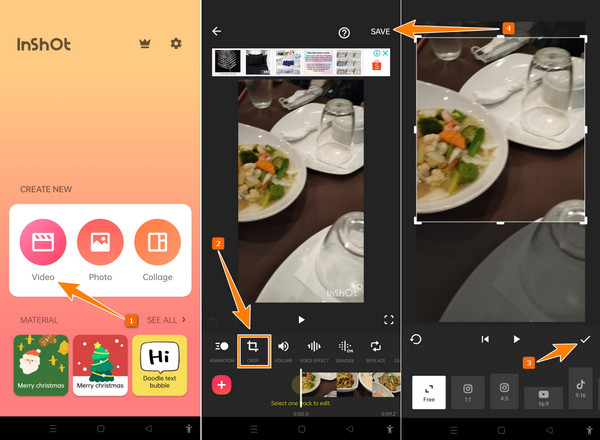
Deel 4. Android-video's bijsnijden op de computer
Het bijsnijden van uw video's op Android en Samsung zal nooit hetzelfde zijn als het bijsnijden op de computer. Het is vanwege vele voordelige redenen, zoals een krachtigere, nauwkeurigere en veiligere manier. Om deze reden is er niets anders dan aan te bevelen Tipard Video Converter Ultimate. Het is een krachtig computerprogramma dat al je Android-video's tegelijkertijd bijsnijdt zonder de kwaliteit ervan aan te tasten. Bovendien kunt u met deze tool de beeldverhouding van uw video aanpassen door te slepen en de waarde voor bijsnijden te definiëren. Wat het opmerkelijker maakt, is dat het een autofocusfunctie heeft die uw video in het midden houdt om de weergavebalans te behouden.
U kunt de tool voor bijsnijden ook op twee eenvoudige manieren openen: de Toolbox en de Converter. Ongeacht uw methodekeuze, beide zullen dienen met een voorbeeld en veel presets om te navigeren. Desondanks kunt u uw video's ook verbeteren en effecten, filters, gepersonaliseerde watermerken, audio en ondertitels toevoegen. Om uw opwinding bij het gebruik ervan te verminderen, gaat u verder met de stappen om video's van uw Android- of Samsung-apparaat bij te snijden met de conversiemethode.
Stap 1Om te beginnen moet u de software op uw computer verkrijgen door op de Downloaden knop hieronder. Zoals u ziet, kan dit programma op zowel Windows als Mac worden geïnstalleerd.
Stap 2Start de software en upload snel de video's die u wilt bijsnijden. Klik op om de video's te uploaden Plus tekenpictogram dat u op de converterinterface ziet. Merk op dat je alle video's die je wilt in één keer kunt uploaden.
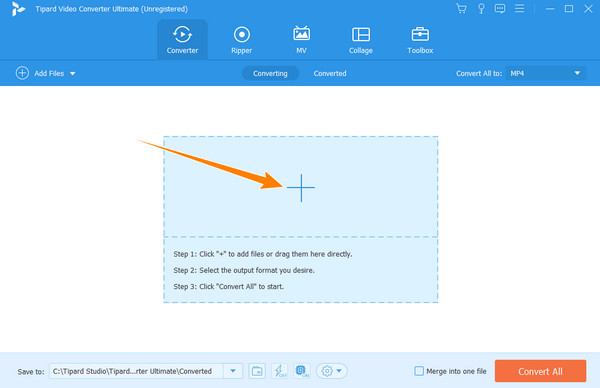
Stap 3Zodra alle video's zijn geladen, klikt u op het toverstafpictogram dat de Edit functie. Dit pictogram wordt direct naast de videominiatuur geplaatst. Eenmaal geklikt, zal de tool u naar het bewerkingsvenster leiden. Onder de Roteren en bijsnijden menu, begin de video bijsnijden. Navigeer door de gele balk te slepen of door de voorinstellingen onder het voorbeeld. Raak dan de Toepassen op alle knop als u wilt dat de andere video's de instelling overnemen en klik op de knop OK knop daarna.
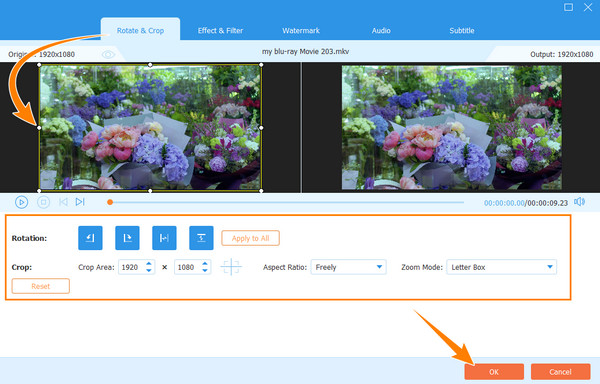
Stap 4Klik ten slotte op Alles omzetten knop rechtsonder in de interface om de wijzigingen toe te passen. Hiermee wordt ook het duplicaat van je geüploade video's die zijn bijgesneden, opgeslagen en geëxporteerd.
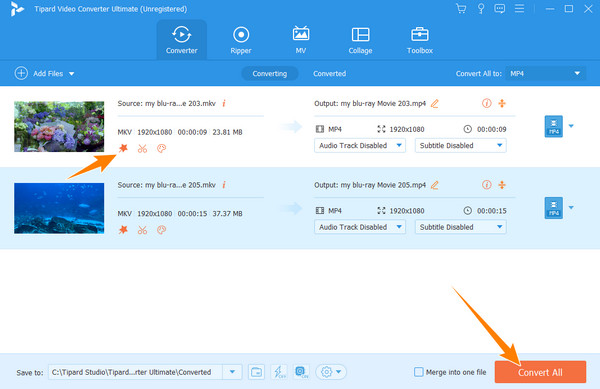
Deel 5. Veelgestelde vragen over het bijsnijden van video's op Android
Snijdt InShot een Android-video bij zonder watermerk?
Nee. InShot snijdt een video bij en drukt er een watermerk op als u de gratis versie gebruikt.
Zal mijn video na het bijsnijden dezelfde grootte hebben?
Nee. Wanneer u de video bijsnijdt, wordt de grootte verkleind omdat u enkele delen ervan verwijdert.
Wat is het beste videoformaat dat ik op Android kan gebruiken om bij te snijden?
U kunt werken aan een MP4-video voor alle mobiele Android-apparaten.
Conclusie
Ziezo, het uitgebreide leren gaat verder hoe een video bijsnijden op Android. De keuze is aan jou of je een app van derden zoals InShot installeert of je houdt aan de ingebouwde apps op je Android. De professionele manier om uw clips bij te snijden is dus via een computertool zoals Tipard Video Converter Ultimate.