De beste 2 methoden om MOV-bestanden te combineren op Windows en Mac
Nadat je verschillende reisvideo's via je iPhone hebt gemaakt, wil je misschien: combineer deze MOV-video's in één om een prachtige Vlog te maken om te uploaden op YouTube en andere platforms. Dus hoe MOV-bestanden eenvoudig samen te voegen zonder kwaliteit te verliezen?
Dit artikel introduceert twee eenvoudige manieren voor Windows- en Mac-gebruikers. Een manier is om MOV-clips samen te voegen en verschillende effecten toe te voegen om een prachtige video te maken. En de andere gemakkelijkste manier is om de QuickTime-videospeler op Mac te gebruiken met basisbewerkingsfuncties. Blijf dit artikel lezen en u zult meer leren over de gedetailleerde stappen om MOV-bestanden te combineren.

Deel 1: De meest efficiënte manier om MOV-video's samen te voegen op Windows/Mac
Tipard Video Converter Ultimate is een zeer krachtige MOV-fusie met veel extra aanpassingen. Met zijn gebruiksvriendelijke interface kun je het gebruiken om MOV-bestanden efficiënt te combineren. Om MOV-video's op YouTube te uploaden, kunt u vrij het compatibele exportformaat kiezen. Bovendien ondersteunt het het aanpassen van de videoresolutie en framesnelheid om de hoge kwaliteit te behouden.
- 1. Voeg MOV of andere video's samen met simpele klikken.
- 2. Pas het exportvideoformaat, de resolutie en de framesnelheid aan.
- 3. In staat om te knippen, draai video's en voeg filters, effecten en watermerken toe aan de video's.
- 4. Voeg gratis achtergrondmuziek toe aan de samengevoegde MOV-video's.
Stap 1Downloaden en starten Tipard Video Converter Ultimate op uw Windows/Mac. Klik op de Bestanden toevoegen knop of Plus pictogram om de gewenste MOV-clips toe te voegen. Vervolgens kunt u de video's op en neer trekken om de volgorde te wijzigen.
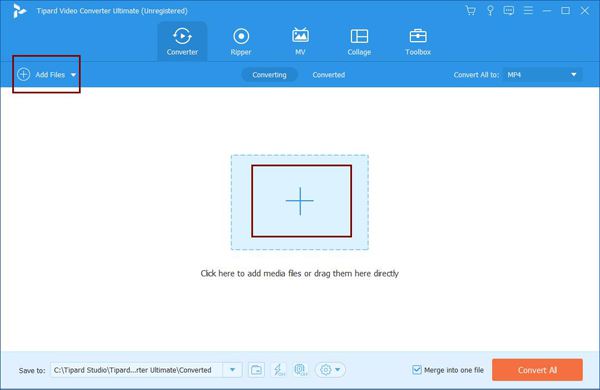
Stap 2Als u de gedetailleerde parameters wilt aanpassen, klikt u op de Alles converteren naar menu en kies het gewenste videoformaat (Normaal gesproken wordt het MP4-formaat in veel velden gebruikt). U kunt ook op de . klikken Aangepast profiel om de videoresolutie en framesnelheid te wijzigen.

Stap 3Om de video's verder te bewerken, klikt u op de Edit pictogram om het videoformaat aan te passen, filters, effecten en watermerken aan de video toe te voegen. U kunt ook op de klikken Snijden pictogram om de MOV-video's afzonderlijk te knippen.

Stap 4Na alle aanpassingen moet u de . aanvinken Samenvoegen tot een bestand optie onderaan en klik vervolgens op de Alles omzetten om MOV-bestanden te combineren.
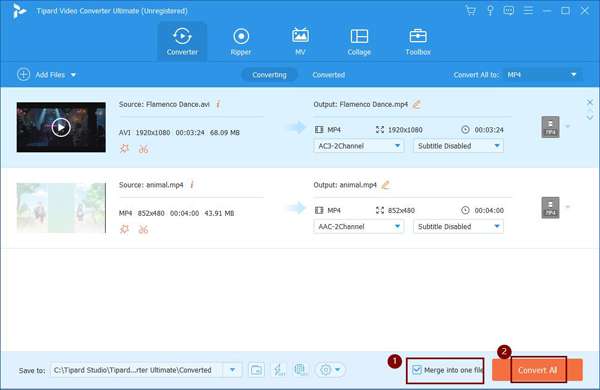
Deel 2: MOV-bestanden combineren via QuickTime Video Player
Als u een Mac-gebruiker bent, kunt u QuickTime ook gebruiken om MOV-bestanden eenvoudig samen te voegen. QuickTime is de ingebouwde videospeler op Mac die het combineren van video's ondersteunt. Houd er echter rekening mee dat u alleen de volgorde van clips kunt aanpassen en dat er geen extra bewerkingsfuncties zijn om MOV-video's aantrekkelijker te maken. Dit zijn de stappen:
Stap 1Open de eerste video of clip via QuickTime op Mac. Wanneer u deze video afspeelt, kunt u andere MOV-video's naar de videospeler slepen en neerzetten. Combineren en converteren kan ook GIF's naar een MOV-video. Dan zul je zien dat de MOV-clips met elkaar worden gecombineerd.

Stap 2Nadat je alle MOV-video's hebt toegevoegd die je wilt samenvoegen, kun je aan de clips trekken om de volgorde vrij aan te passen. Klik dan op het volgende: Klaar om de reeks op te slaan.

Stap 3Klik op de Dien in menu en kies de Exporteren keuze. Vervolgens kunt u het gewenste formaat en de gewenste resolutie kiezen om te exporteren. Selecteer daarna het opslagpad in het pop-upvenster en klik op de Bespaar om de video's op te slaan.
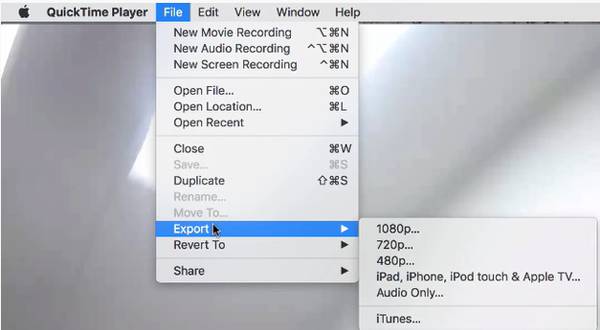
Deel 3: Veelgestelde vragen over het deelnemen aan MOV-video's
1. Welk formaat moet ik kiezen bij het combineren van MOV-video's voor YouTube?
YouTube ondersteunt het uploaden van MP4-, MOV-, AVI-, WMV-, FLV- en WebM-formaten. En de resolutie kan 4K bereiken. De framesnelheid moet 24 fps tot 60 fps zijn. Je kunt alle instellingen aanpassen via Tipard Video Converter Ultimate.
2. Hoe speel je MOV-video's af?
MOV-video's zijn compatibel met de meeste videospelers, waaronder QuickTime, Windows Media Player, en de meeste videospelers van derden.
3. Kan ik MOV-video's en video's in andere formaten samenvoegen?
Natuurlijk kan je dat. Tipard Video Converter Ultimate ondersteunt alle populaire formaten. U kunt dus elke video aan de software toevoegen en vervolgens het exportformaat naar het gewenste formaat wijzigen. Het is de gemakkelijkste manier om MOV-bestanden en andere video's te combineren.
Conclusie
Als je de MOV-bestanden die op je iPhone zijn opgeslagen wilt combineren en een interessante Vlog wilt maken om te uploaden, kun je de twee genoemde methoden in dit artikel gebruiken. Om de video-instellingen aan te passen, extra effecten en achtergrondmuziek toe te voegen, kun je beter Tipard Video Converter Ultimate gratis downloaden, die aan al je eisen voldoet.







