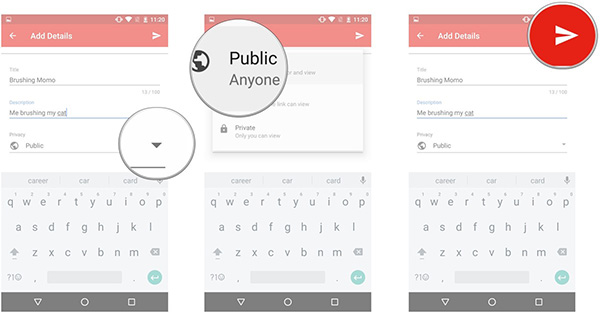Hoe een video uploaden van Windows / Mac / iPhone / Android naar YouTube
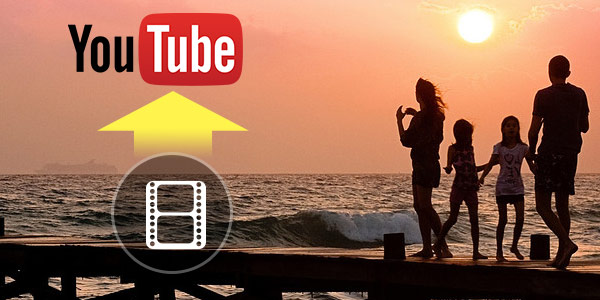
Als we een grappige video hebben en deze willen delen met onze vriendelijke familie en andere volslagen vreemden, hoe kunnen we dat dan doen? Omdat YouTube een van de grootste videodeelsites is, kunnen we deze video's op YouTube plaatsen. En nu worden er meerdere grappige video's op YouTube geplaatst voor kijkers, die ons aan het lachen en ontspannen maken. Hoe upload je een video naar YouTube? Hier zouden we de gemakkelijkste manier vertellen om video's van computer en mobiele telefoon naar YouTube te uploaden en te posten.
Deel 1: YouTube-upload op computer (Windows / Mac)
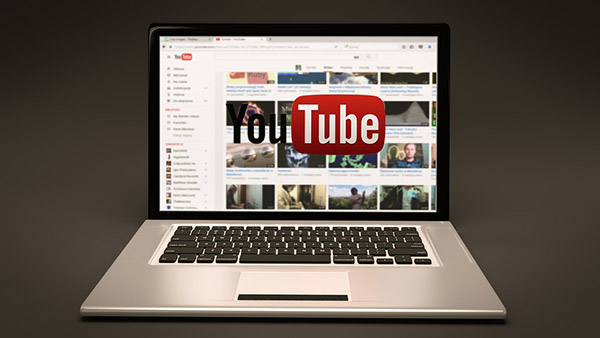
Converteer video naar door YouTube ondersteund formaat (verwijder YouTube upload limiet)
Allereerst moet je ervoor zorgen dat het formaat van de video die je wilt uploaden compatibel is met de YouTube-website. Een groot aantal apparaten, zoals camcorders, digitale camera's, webcams, mobiele telefoons en meer, worden gebruikt voor het opnemen van video, maar de meeste van hen slaan video op in niet-standaardindelingen. Dit kan problemen met de beperkingen veroorzaken bij het uploaden van video naar YouTube. Beste videoformaat en instellingen voor uploaden op YouTube vertel ons de limieten wanneer we een video uploaden naar YouTube, en we weten dat de door YouTube ondersteunde indelingen MOV, MPEG4, MP4, AVI, WMV, MPEGPS, FLV, 3GP en WebM zijn. Wanneer het videoformaat niet door YouTube wordt ondersteund, hebben we Video Converter nodig voor hulp.
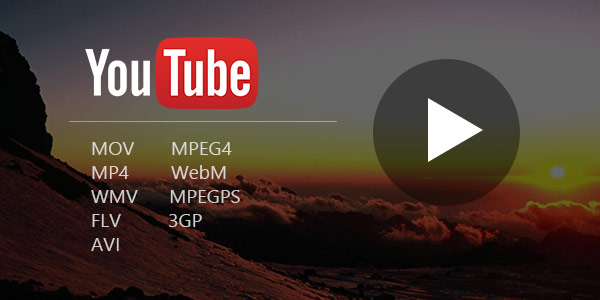
Tipard Video Converter Ultimate kunt u elk videobestand in een mum van tijd converteren naar een YouTube-vriendelijk formaat. De software ondersteunt bijna alle populaire videoformaten, waaronder AVI, MP4, FLV, 3GP, MOV, HD-video en nog veel meer. Je kunt er ook kleine bewerkingen mee doen: video trimmen en draaien, helderheid aanpassen, contrast, enz. Het kan niet sneller en eenvoudiger!
[Optioneel] Voor dvd-gebruikers kun je ook dvd-video uploaden naar de YouTube-site, alles wat je hoeft te doen is met behulp van Tipard DVD Ripper om DVD naar YouTube-videobestand te rippen en vervolgens door te gaan met uploaden. Hoe DVD naar video te rippen met de krachtige Video Converter? U kunt dit artikel doorverwijzen: Hoe DVD te converteren naar MP4.
Log in om door te gaan naar YouTube Upload
Voordat je video's op YouTube plaatst, moet je je aanmelden bij de site om door te gaan als je een account hebt. Of je zou een account op YouTube maken.
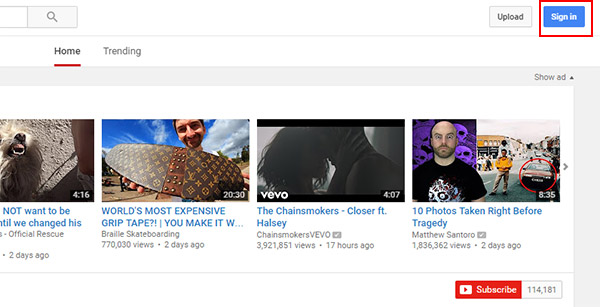
Ga naar YouTube site en klik op Inloggen blauwe knop om in te loggen of een account aan te maken. Je weet dat als je bent ingelogd, de YouTube-accountnaam in de rechterbovenhoek van het scherm staat. Als dat niet het geval is, ziet u daar een koppeling 'Aanmelden'. Klik hierop en meld je aan met je nieuwe YouTube-gebruikersnaam en -wachtwoord.
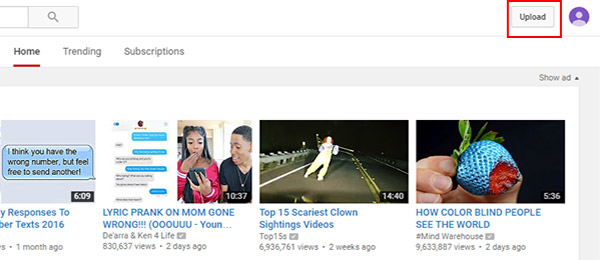
Selecteer videobestanden om te uploaden
Klik Uploaden knop in de rechterbovenhoek van de startpagina om naar de Upload paginaEn klik op Selecteer bestanden om te uploaden om een bestandsbrowser te openen. Kies een videobestand dat u wilt uploaden en klik op Openen om het uploaden automatisch te starten. Als uw account niet-geverifieerd is, bent u beperkt tot het uploaden van 15-minuten. Je kunt langere video's uploaden door je account via sms te verifiëren. U vindt de verificatielink op de pagina Uploaden.
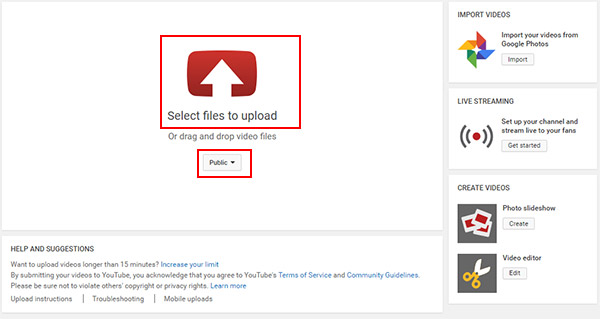
[Optioneel] Klik Kies Opties onder de knop Select files to upload en u kunt uw video wijzigen van Public, Unlisted, Private.
Voeg gedetailleerde informatie toe over het uploadbestand
Tijdens het uploaden van een videobestand, kunt u de titel wijzigen, beschrijving en labels toevoegen, miniatuur kiezen en andere relevante informatie invullen.
1. Omschrijving: Als je een beschrijving voor video toevoegt, kunnen anderen er meer informatie over krijgen, die onder aan de video wordt weergegeven. Voeg een unieke beschrijving toe om uw video te laten opvallen en kopieer de titel niet alleen naar het beschrijvingsvak.
2. Tags: Door tags toe te voegen, kunt u uw video samen met andere vergelijkbare video's bekijken in de zijbalk 'Aanbevolen video's'.
3. Foto: Selecteer de beste videothumbnail voor uw geüploade bestand.
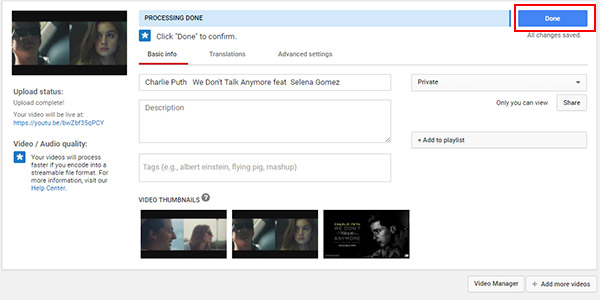
Voltooi het upload video-proces
Wanneer de voortgangsbalk wordt weergegeven Verwerking voltooid, u kunt klikken Klaar om het uploaden van de video te voltooien. Klik op de geüploade videolink om deze op YouTube te bekijken.
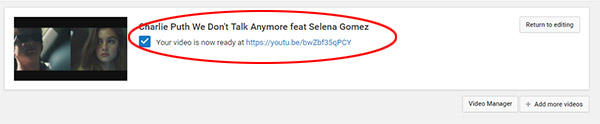
[Optioneel] Na het uploaden mag je het videobestand bewerken met Free YouTube Video Editor.
Deel 2: YouTube-upload op iOS / Android-apparaten
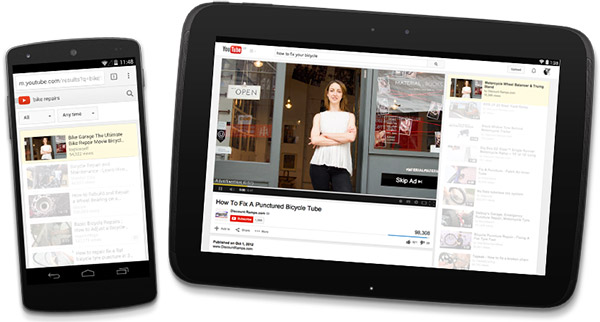
Er zijn twee manieren om video's naar YouTube te uploaden vanaf je mobiele telefoon en je vindt hieronder de stappen voor beide methoden. Ten eerste vereist het uploaden van een video op YouTube een Google-account om aan te melden bij YouTube. Zorg ervoor dat uw mobiele telefoon is geïnstalleerd YouTube-app.
YouTube voor iPhone / iPad: https://itunes.apple.com/us/app/youtube/id544007664?mt=8
YouTube voor Android-apparaat: https://play.google.com/store/apps/details?id=com.google.android.youtube&hl=en
Methode 1. De gemakkelijkste manier voor mobiele telefoon
De eenvoudigste manier is om het rechtstreeks vanuit de foto's App met Delen opties beschikbaar op iPhone / iPad of vanaf de Galerij App op Android-apparaat.
Tik op de app Foto's of Galerij
Openen Foto's/Gallery App en tik op de Videomap of een andere map waarin de video staat die u naar YouTube wilt uploaden.
Tik op Share Arrow op het scherm
Op iOS-apparaten, selecteer de video die u wilt uploaden en tik op omhoog pijl gevormd Delen pictogram in de linkerbenedenhoek van uw scherm. Dan zul je een zien Deel Menu biedt u meerdere opties om de video te delen.
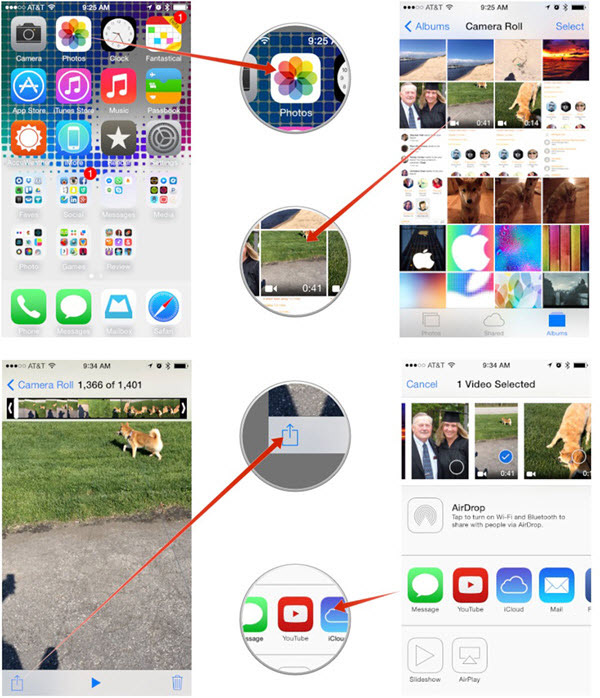
Op Android-apparaten Delen knop is mogelijk zichtbaar in de videospeler of moet u op de knop drukken Menu knop om te verschijnen.
Deel de video met YouTube
Tik op YouTube in het menu Delen om naar het volgende scherm te gaan en dat is toegestaan invoeren a Titel dat is beschrijvend en opvallend voor je video. Voeg een ... toe Omschrijving naar de video die kijkers kunnen lezen terwijl ze deze bekijken. Toevoegen Tags om je video te laten verschijnen in de zoekopdrachten van andere kijkers. Kies of je de video wilt maken Publieke, Privé or geheim van YouTube.
Tik als laatste op Publiceer vanuit de rechterbovenhoek van je scherm om het uploaden te voltooien.
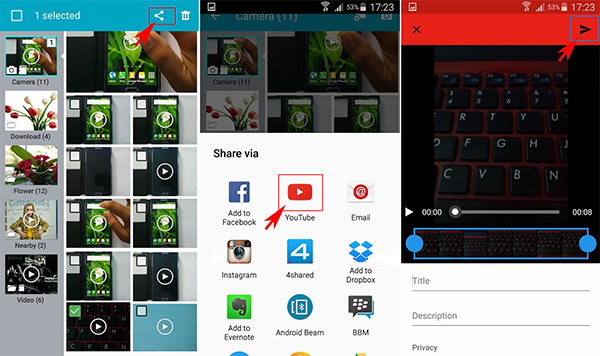
Methode 2. Upload video's via de YouTube-app
Open YouTube-app
Open YouTube-app op uw mobiele apparaat en log in. Tik in de interface Wat te kijken op het YouTube-pictogram in de linkerbovenhoek.
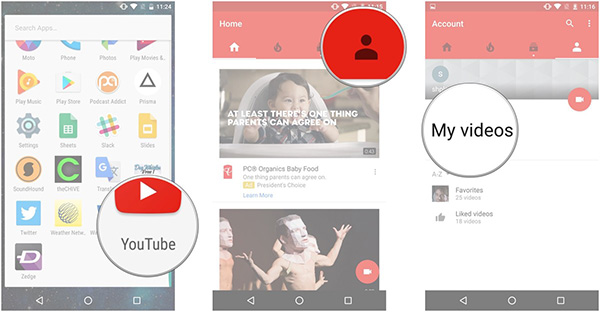
Selecteer Uploads om video te uploaden
Wanneer de Menu venster opent, tik op de optie Uploads in de weergegeven lijst. Zodra dit is gebeurd, tikt u in de interface Uploads op Uploaden pictogram (pictogram met de pijl omhoog) in de rechterbovenhoek van de interface.
Voer gerelateerde informatie in voor het uploaden van video
Voer in het venster Uploaden de titel en een korte beschrijving (optioneel) in de velden Titel en Beschrijving in. Tik in het gedeelte Privacy op de beschikbare optie en tik vervolgens op de gewenste privacymethode voor je geüploade video.
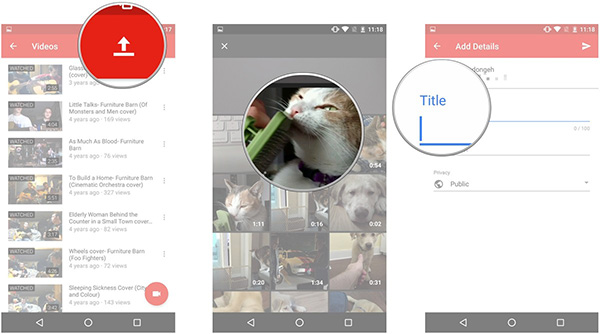
Tik op het pictogram Uploaden om het proces te voltooien
Nadat je alles hebt voltooid, tik je eindelijk op het uploadpictogram in de rechterbovenhoek van de interface om te beginnen met het uploaden van de video op YouTube.