Hoe pc te versnellen met Regedit

Regedit, ook wel Windows Registry Editor genoemd, is een grafisch programma ingebouwd Windows-besturingssysteem. In de Register-editor kunnen beheerders de informatie van het Windows-register controleren en een aantal wijzigingen aanbrengen. Als u Regedit opent, moet u voorzichtig zijn. Zelfs een kleine wijziging in de Register-editor kan grote invloed op uw computer hebben. Als u bovendien iets verkeerd heeft gewijzigd in de editor, kan uw besturingssysteem vastlopen. Gelukkig hoeven we het Windows-register gewoonlijk niet te bewerken. Sommige geavanceerde gebruikers geven er de voorkeur aan de Windows-registereditor te bewerken om een aangepaste computer en een besturingssysteem te maken. Bovendien kunt u de prestaties van uw computer verbeteren door het Windows-register te wijzigen. Daarom zal dit bericht introduceren wat Regedit is en hoe het in details moet worden gebruikt.
Wat is Regedit
Windows is een flexibel besturingssysteem waarmee gebruikers enkele aanpassingen kunnen aanbrengen. En de meeste van deze aanpassingen zijn opgenomen in de Register-editor. Soms passen gebruikers aanpassingen aan om hun besturingssysteem te verbeteren of de prestaties van hun computers in verschillende toepassingen te verbeteren. Eigenlijk worden deze aanpassingen opgeslagen in het Windows-register. En u kunt naar Regedit gaan om tweaks direct aan te passen.
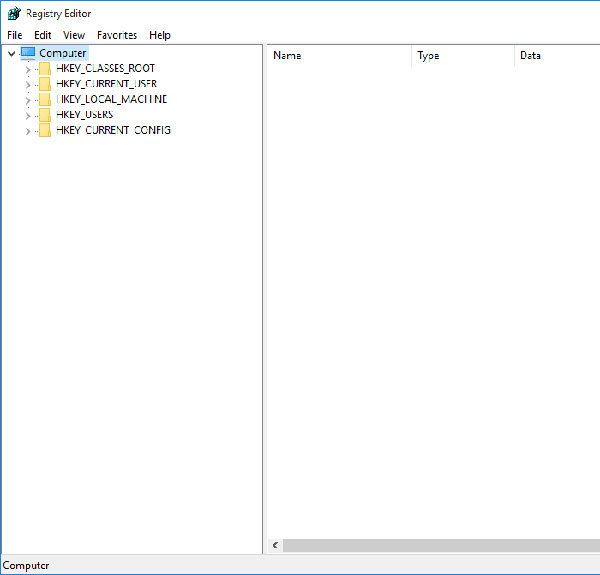
Microsoft publiceert niet veel informatie over de editor. En dit exe-bestand is niet opgenomen in het menu Alle programma's. De Help-functie introduceert zelfs niet de manier om de functie te gebruiken. Het lijkt erop dat Microsoft niet wil dat gewone gebruikers Windows-register controleren of bewerken. Voordat we het register bewerken, moeten we de structuur en basisinformatie van het register begrijpen.
Open Regedit
De manier om de Register-editor te openen is anders dan bij andere programma's. We zullen de beste methode introduceren voor toegang tot Regedit. Dat is beschikbaar voor Windows XP, Windows 7 / 8 en 10.
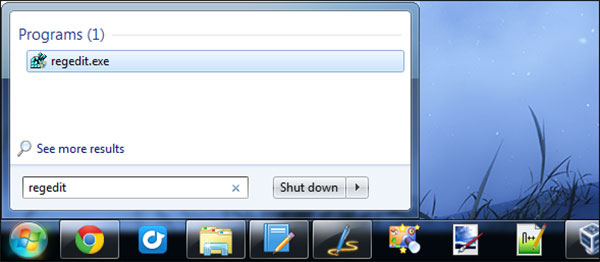
Open het dialoogvenster Uitvoeren in het menu Start. Of houd Win + R ingedrukt om het dialoogvenster Uitvoeren te activeren.
Ga naar de Register-editor in het opdrachtvenster van het dialoogvenster Uitvoeren.
Druk op Enter of op OK om het commando uit te voeren.
En dan verschijnt het Regedit-venster.
De structuur van Regedit
Er zijn meestal twee soorten informatie met betrekking tot een computer. Het ene gaat over de computer, zoals instellingen voor het besturingssysteem en de hardware. Andere behoren tot elk gebruikersaccount, inclusief de aangepaste instellingen.
Al deze informatie wordt in het register opgeslagen als een boomachtig systeem. Een sleutel is als een stam en de subsleutels zijn als takken. De gegevens die zijn opgeslagen als een tekenreeks, een getal of een reeks getallen, zijn als bladeren.
Hoe Windows register te bewerken
Regedit slaat alle belangrijke informatie over uw computer op, dus als u wijzigingen aanbrengt in het programma, moet u enkele basisregels volgen.
Basisregels om register te bewerken
Ten eerste moet u een back-up van het register maken, zoals het maken van een systeemherstelpunt.
Als u niet begrijpt hoe u een registerback-up kunt herstellen, leest u de onderstaande secties.
Wanneer u besluit om het register te bewerken, kunt u het beste één aanpassing tegelijk doen. Wacht een tijdje om te controleren of alles normaal werkt op uw computer. Soms moet u uw computer opnieuw opstarten om de aanpassing te activeren.
U moet registerbewerkingssuggesties leren van betrouwbare bronnen.
Back-up en herstel registersleutels
Start Regedit en selecteer de sleutel die u wilt wijzigen.
Vouw het menu Bestand uit op het bovenste lint en kies de optie Exporteren. Of u kunt met de rechtermuisknop op de geselecteerde toets klikken en Exporteren kiezen.
Het dialoogvenster voor het opslaan van bestanden verschijnt. Zoek een bestemming en sla de sleutel op als REG-bestand.
Wanneer u de back-upsleutel moet importeren om wijzigingen te herstellen, kunt u met de rechtermuisknop op het back-upbestand klikken en Samenvoegen kiezen om het te herstellen.
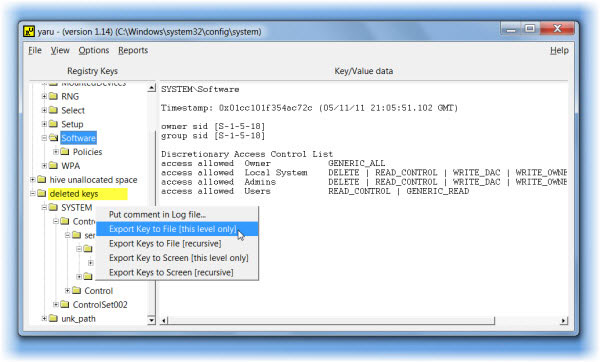
Waarde wijzigen of nieuwe sleutel maken
Microsoft stelt gebruikers in staat de waarde van een sleutel te bewerken. Als u de waarde in Register wilt wijzigen, moet u naar de subsleutel zoeken die de waarde bevat in het structuurpaneel aan de linkerkant. Dubbelklik vervolgens op de waarde in het rechterdeelvenster om deze te openen. In het waardenvenster kunt u de waarde bewerken.
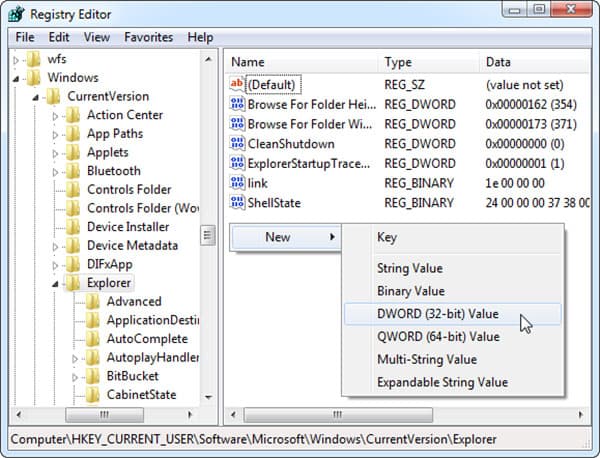
Als u ontdekt dat een sleutel of een waarde niet bestaat in uw Regedit, kunt u op de juiste plaats creëren. Het enige dat u hoeft te doen, is door met de rechtermuisknop in de juiste map te klikken en Nieuw te kiezen. Vervolgens kunt u beslissen om een nieuwe sleutel of een waarde te maken.
Hoe Windows sneller te laten verlopen door het bewerken van het register
Om de prestaties van uw computer te verbeteren, kunt u achtergrondcontroles en andere activiteiten uitschakelen door het register te wijzigen. We zullen Windows 8 als voorbeeld gebruiken. Er zijn veel systeemprocessen die op de achtergrond worden uitgevoerd. En deze processen voeren soms buitensporige achtergrondcontroles uit. Dat hindert de algehele prestaties van uw CPU. U kunt dus enkele onnodige controles uitschakelen om uw computer te versnellen.
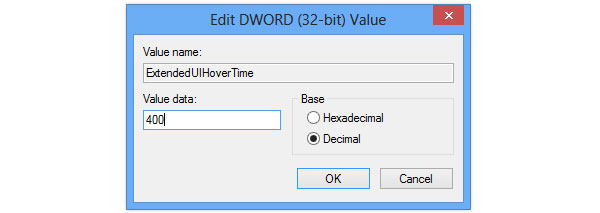
1. Schakel lage schijfruimtecontrole uit: zoek naar HKEY_CURRENT_USER-> Software-> Microsoft-> Windows-> CurrentVersion-> Policies-> Explorer-register. Klik met de rechtermuisknop om een register met de naam NoLowDiskSpaceChecks REG_DWORD te maken en voer 1 in de bijbehorende waarde in.
2. Ballonmeldingen uitschakelen: navigeer achtereenvolgens naar HKEY_LOCAL_MACHINE-> SOFTWARE-> Microsoft-> Windows-> CurrentVersion-> Policies-> Explorer. Klik met de rechtermuisknop om twee REG_DWORD-registervermeldingen te maken, getiteld EnableBalloonTips en ShowInfoTip. De waarden van de twee registers zijn beide 00000000.
3. Verhoog Aero Peek Speed: open achtereenvolgens HKEY_CURRENT_USER-> Software-> Microsoft-> Windows-> CurrentVersion-> Explorer-> Advanced. Vervolgens kunt u met de rechtermuisknop in het rechterdeelvenster een nieuw 32-bit DWORD-register maken met de naam DesktopLivePreviewHoverTime. Selecteer Decimal en stel 500 in op zijn waarde.
4. Verkort de starttijd van programma's: ga naar HKEY_CURRENT_USER-> Configuratiescherm-> Bureaublad. Zoek MenuShowDelay in het rechterpaneel en dubbelklik om het te openen. Reset de waarde naar 400 en klik op OK. U moet uw computer na elke wijziging opnieuw opstarten. Dan zul je ontdekken dat de computer sneller werkt en dat de Windows Update-functie je computer niet meer opnieuw kan opstarten.
Aanbevelen: Tipard Windows Password Reset Platinum
Als u uw inlogwachtwoord voor Windows 10, 8, 7, Vista of XP bent vergeten of kwijtgeraakt, kunt u dit eenvoudig opnieuw instellen. Tipard Windows Wachtwoord Reset platina kan worden gebruikt om het Windows-inlogwachtwoord te verwijderen, het Windows-wachtwoord opnieuw in te stellen en uw vergrendelde of uitgeschakelde gebruikersaccount binnen enkele minuten in te schakelen. Wat nog belangrijker is, het resetten van beheerders- en gebruikerswachtwoorden op een Windows-computer vereist niet dat u het systeem opnieuw installeert, dus u hoeft zich geen zorgen te maken over gegevensproblemen.
Conclusie
Dit artikel heeft een aantal basiskennis over Regedit geïntroduceerd. Alle configuratie-instellingen van uw besturingssysteem worden opgeslagen in de Register-editor. U weet misschien niet wat Regedit al is; U past deze echter elke dag aan. Microsoft plaatste dit grafische programma in het diepe niveau van het besturingssysteem om te voorkomen dat gewone gebruikers toegang krijgen of misbruik maken. Maar als u de kennis van de functie begrijpt, kunt u uw besturingssysteem volledig besturen en de mogelijkheden van uw computer verkennen. Voordat u wijzigingen aanbrengt, moet u de basisregels lezen en volgen om Regedit te bewerken.
Het handigste voorbeeld van registerwijzigingen is het versnellen van uw computer. We raden vier manieren aan om het Windows-besturingssysteem te versnellen door het bewerken van het register, inclusief het uitschakelen van de schijfruimtecontrole en ballonmeldingen, het verhogen van de Aero Peek-snelheid en het verminderen van de starttijd van programma's. Als u betere manieren hebt om de prestaties van Windows-besturingssysteem te verbeteren, kunt u dit in opmerkingen delen. Vergeet niet dat u een back-up van het register moet maken voordat u wijzigingen doorvoert.







