Hoe te initialiseren naar Veilige modus op Windows 7 / 8 / 10
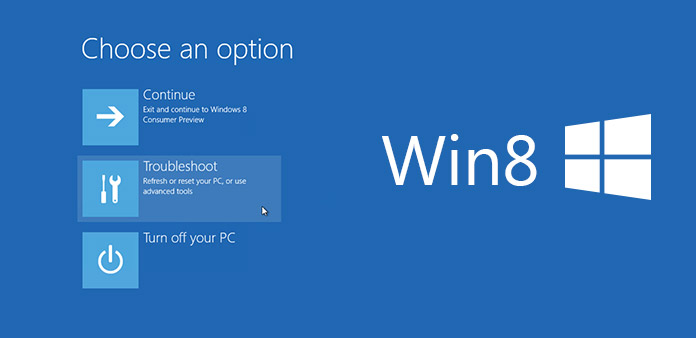
Veilige modus is een essentiële functie voor Windows-gebruikers. Wanneer mensen malware installeren of hun computers vastlopen, kunnen ze overschakelen naar de veilige modus en de computers opstarten. De computer start in de automatische reparatiemodus laadt geen software of stuurprogramma's van derden. Dus de malware en onstabiele hardware heeft geen invloed op de computer en het besturingssysteem. Gebruikers kunnen problemen met Windows oplossen en het blauwe scherm herstellen wanneer u de modus opent. Het opstarten naar de Veilige modus is echter geen eenvoudige taak voor gewone mensen. Bovendien zijn de manieren om in Veilige modus op te starten onder Windows 8 en eerdere versies verschillend. Dit artikel introduceert dus de methoden om de Veilige modus op verschillende Windows-besturingssystemen in details in te voeren.
1. Ga naar Veilige modus op Windows 8 of 10
Als u de veilige modus beschouwt als een belangrijke manier om het Windows-besturingssysteem te repareren, biedt Microsoft meerdere manieren waarop Windows 8 / 10-gebruikers kunnen opstarten in de automatische reparatiemodus.
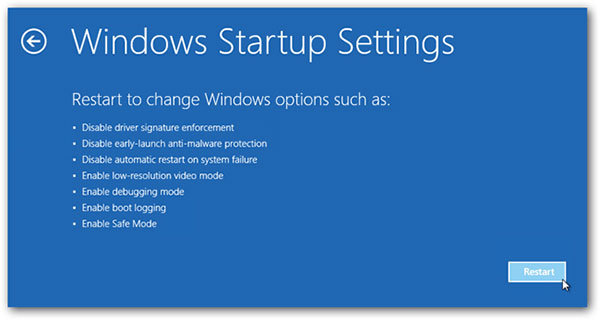
Shift + Opnieuw starten
Als u de Veilige modus wilt gebruiken wanneer de computer start, moet u op Power knop op het inlogscherm. Houd vervolgens ingedrukt Shift toets op het toetsenbord en selecteer Herstart.
Selecteer Problemen oplossen in het optiedialoogvenster. En kies Geavanceerde opties in Problemen venster. Wanneer ga je naar geavanceerde opties dialoogvenster, ophalen Startup Settings.
Klik op Herstart in het scherm Opstartinstellingen en druk vervolgens op F4 op het toetsenbord. Met Windows 8 kunnen gebruikers op drukken F5 om de modus in te schakelen met Networking of F6 om Veilige modus met opdrachtprompt in te schakelen. Uw computer zal in Veilige modus opstarten afhankelijk van uw selectie.
2. Systeem configuratie
Een andere eenvoudige manier is het configuratieprogramma of de bekende msconfig.exe. Systeemconfiguratie is voor sommige mensen prettiger, omdat het meer op een grafisch programma lijkt. En als u terug wilt naar de normale modus, moet u Safe-boot uitschakelen in Systeemconfiguratie uitschakelen.
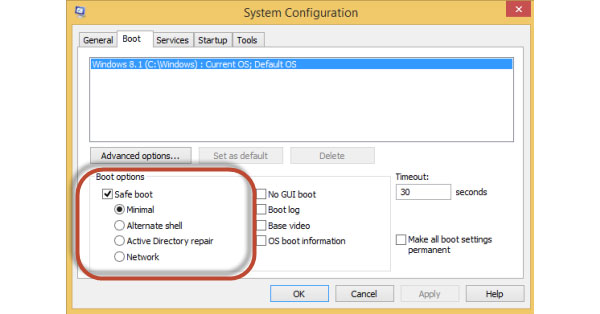
Houd de sneltoets Win + R op het toetsenbord ingedrukt om te openen lopen dialoogvenster.
Enter msconfig in het vak en druk op Enter sleutel om het systeemconfiguratieprogramma te openen.
Kies Opstart tabblad in Systeemconfiguratie en vink het vakje aan Safe boot. Er zijn vier opties onder Veilig opstarten. minimaal brengt u naar de normale veilige modus. Alternate shell betekent Veilige modus met opdrachtprompt. Active Directory herstelt een server van domeincontroller. En Netwerk optie schakelt de automatische herstelmodus in via netwerken. U kunt iedereen selecteren op basis van uw eisen.
Tik na de instellingen op OK knop en vervolgens op Herstart knop.
3. Start in Veilige modus op Windows 7
De methoden die hierboven zijn geïntroduceerd, werken niet op Windows 7. Als op uw computer Windows 7 wordt uitgevoerd en u wilt opstarten in Veilige modus, moet u de onderstaande stappen volgen.
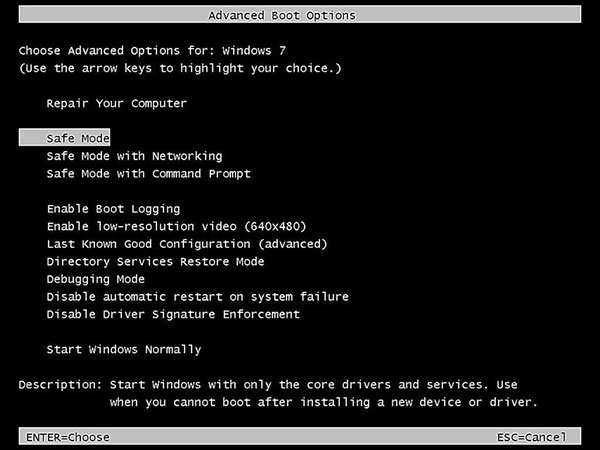
Zet uw Windows 7-computer aan en druk op F8 toets op het toetsenbord voordat het Windows 7-startscherm verschijnt. Vervolgens verschijnt het scherm Geavanceerde opstartopties.
Kies een veilige modus in de optielijst, inclusief Veilige modus, veilige modus met netwerkmogelijkheden en veilige modus met opdrachtprompt. Als uw muis uitschakelt, moet u uw toetsenbord gebruiken. Als u Veilige modus selecteert, zal Windows 7 minimale processen laden die nodig zijn om het besturingssysteem te starten. De tweede optie laadt ook netwerkfuncties. De laatste optie is vergelijkbaar met de eerste; maar het zal de opdrachtprompt opstarten in plaats van Windows Verkenner.
Na het selecteren, druk op Enter sleutel. Vervolgens verschijnen de geladen bestanden op het scherm. Wanneer alle benodigde bestanden volledig zijn geladen, gaat u naar de Veilige modus van Windows 7.
4. Reparatie van de pc in de veilige modus
Veilige modus is absoluut niet geschikt voor PowerPoint-presentatie. Het doel is om uw computer te repareren.
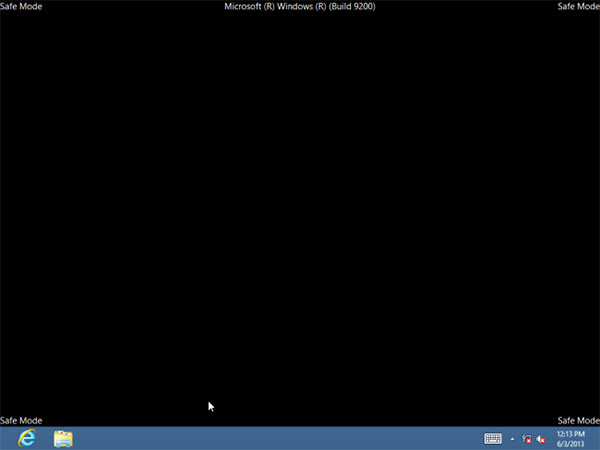
Detecteer malware. Als u vermoedt dat uw computer is geïnfecteerd door een virus of malware, kunt u het best een antivirusprogramma gebruiken om uw computer te scannen in de modus Automatisch herstel. Dat komt omdat veel virussen op de achtergrond worden uitgevoerd en antivirus ze niet in de normale modus kan verwijderen.
Verwijder software veilig. Soms installeren gebruikers mogelijk software die in conflict is met het besturingssysteem of de hardware. Dat veroorzaakt een blauw scherm of een crash. De enige manier om de computer in te voeren en het programma te verwijderen, is Veilige modus.
Update stuurprogramma's voor hardware. Als de harde stuurprogramma's systeemcrashes of andere problemen veroorzaken, kunt u opstarten in de modus en de onstabiele hardwarestuurprogramma's bijwerken. Deze onstabiele harde stuurprogramma's hebben geen invloed op uw computer in de Veilige modus.
Controleer het hardwareprobleem. Als uw computer het prima doet onder de modus, maar niet goed werkt in de normale modus, is dit waarschijnlijk een softwareprobleem. Als de computer echter instabiel wordt in zowel de veilige modus als de normale modus, moet u uw hardware controleren.
5. Beheer wachtwoord effectief
Hoewel Windows Veilige modus een krachtige tool is om pc te repareren, is het niet het beste om alle problemen voor Windows-gebruikers op te lossen. Als u het wachtwoord van de beheerdersgebruiker bent vergeten, kunt u niet opstarten in Veilige modus. U hebt dus een krachtige tool nodig om u te helpen bij het beheren en opnieuw instellen van het wachtwoord van uw pc, zoals Tipard Windows Password Reset. Dit programma is compatibel met alle Windows-systemen, inclusief Windows 10. En het is een eenvoudig te gebruiken programma.
Hoe een opstartbare schijf te maken
Open Windows Password Reset en plaats een USB-stick of DVD / CD in uw computer. Windows Password Reset heeft de mogelijkheid om een opstartbaar USB-station of een opstartbare dvd / cd te maken.
Als u een USB-station op uw computer aansluit, kunt u op tikken USB branden knop op interface. Als u een opstartbare dvd wilt maken, klikt u op Brand CD / DVD knop.
Vervolgens toont de procesbalk aan de onderkant de status in realtime.
Na het branden, klik op OK en bewaar de opstartbare schijf.
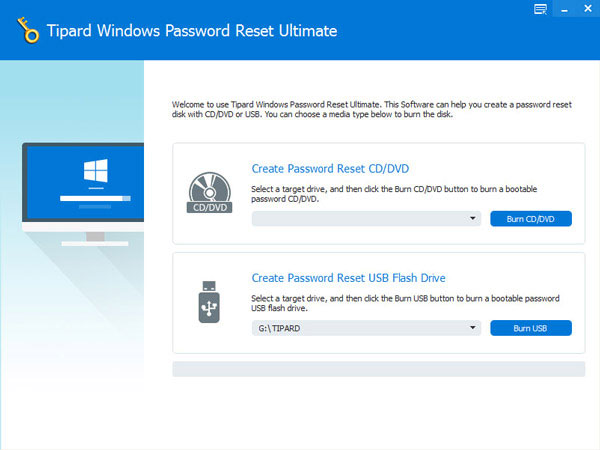
Hoe wachtwoord opnieuw in te stellen
Wanneer u het Windows-inlogwachtwoord niet meer weet, kunt u uw opstartbare schijf gebruiken in de pre-installatieomgeving van Windows.
Sluit opstartbare USB-schijf aan of plaats een opstartbare dvd in uw computer. En selecteer vervolgens de juiste opties in het venster Boot Menu.
Kies een account en druk op Reset Password knop in Windows Password Reset-interface. U kunt een nieuw wachtwoord invoeren en doorgaan.
Na het resetten moet u de opstartbare schijf verwijderen en uw computer opnieuw opstarten met het nieuwe wachtwoord.
Conclusie
Dit artikel heeft meerdere methoden geïntroduceerd om op te starten in de Windows Veilige modus. Hoewel de manieren bij Windows 7 en Window 8 anders zijn, zijn ze niet moeilijk. Na verschillende stappen kunnen we de veilige modus openen en onze computers repareren. Het is dus een essentiële manier om onze computer gezond te houden en soepel te laten verlopen.
Aan de andere kant kan het niet alle problemen op uw computer oplossen. Als het op wachtwoord aankomt, hebben we een speciale tool nodig. Tipard Windows Password Reset is een professionele Windows-wachtwoordbeheerder. Gebruikers kunnen Windows Password Reset gebruiken om een account te beheren en een account toe te voegen of hun wachtwoord opnieuw in te stellen.







