MP4 op een eenvoudige en efficiënte manier naar ISO-formaat converteren
Het converteren van MP4 naar ISO is een naadloos proces dat cruciaal is voor het bewaren en organiseren van video-inhoud. Deze efficiënte methode vereenvoudigt het maken van schijfimages, zorgt voor compatibiliteit en biedt veelzijdige distributieopties. De conversie wordt snel en eenvoudig met behulp van gebruiksvriendelijke tools zoals ImgBurn, waardoor zelfs mensen met minimale technische expertise moeiteloos MP4-bestanden naar ISO-formaten kunnen transformeren. Dit artikel biedt gebruikers een eenvoudige maar effectieve manier om hun video of welk type bestand dan ook te organiseren, delen en behouden. Lees om te leren hoe je MP4 naar ISO-formaat converteert.
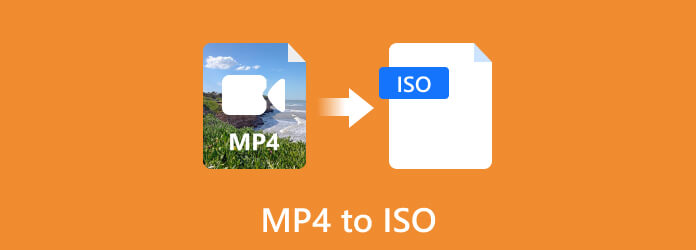
Deel 1. Hoe MP4 naar ISO te converteren met Tipard DVD Creator
Tipard DVD Creator is een applicatie die u kunt downloaden. Met robuuste software die is ontworpen om het proces van het converteren van MP4-bestanden naar het ISO-formaat te vereenvoudigen, bekend om zijn gebruiksvriendelijke gebruikersinterface en toegankelijk te maken voor personen met technische expertise. Het conversieproces omvat het behoud van de inhoud en structuur van MP4-video's in een gestandaardiseerd ISO-formaat, waardoor compatibiliteit met optische media wordt gegarandeerd. Met dit programma kunnen gebruikers hun ervaring met het maken van schijven aanpassen met verschillende keuzes, van basisconversie tot complexere instellingen. De volgende stappen illustreren hoe Tipard DVD Creator MP4 naar ISO kan converteren.
Stap 1Applicatie verkrijgen en starten
De eerste stap die u hoeft te doen, is de applicatie downloaden en installeren. Zorg ervoor dat u het juiste bestandsformaat voor uw systeem downloadt door op de knop te klikken onderstaand. Nadat u uw applicatie hebt geïnstalleerd, opent u uw applicatie.
Stap 2Voeg MP4-bestand toe
De volgende stap is het uploaden van uw videobestand. Om een videobestand te uploaden, kunt u op klikken Voeg mediabestanden toe knop die u in het midden van de applicatie kunt zien. Nadat u op deze knop heeft geklikt, kunt u uw map zien en het videobestand kiezen dat u wilt converteren. Navigeer en selecteer uw videobestand.
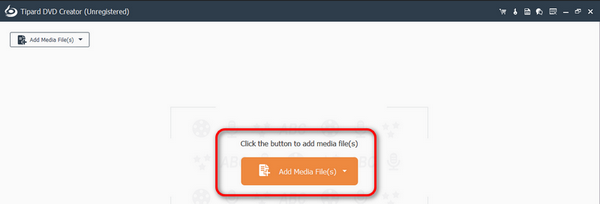
Stap 3Uitvoertype bewerken
Nadat u uw videobestand heeft geüpload, selecteert u uw videobestand en ziet u de Schijftype knop onder uw videobestand. Daar kunt u kiezen welk schijftype u leuk vindt. Nadat u uw keuze heeft gemaakt, klikt u op de Volgende knop, en het zal uw video automatisch omzetten in een afbeelding en u overbrengen naar waar u deze kunt bewerken.
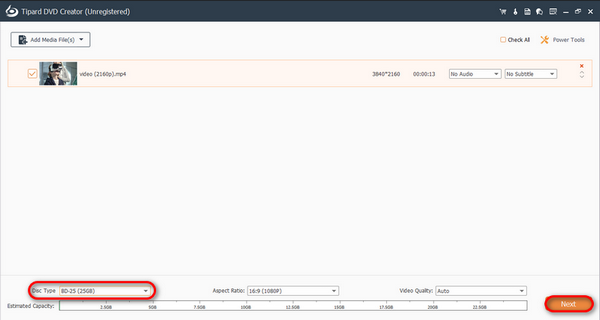
Stap 4Bestandsafbeelding opslaan
Nadat u uw afbeeldingen hebt bewerkt, kunt u nu op de klikken Burn klik en klik Start knop.
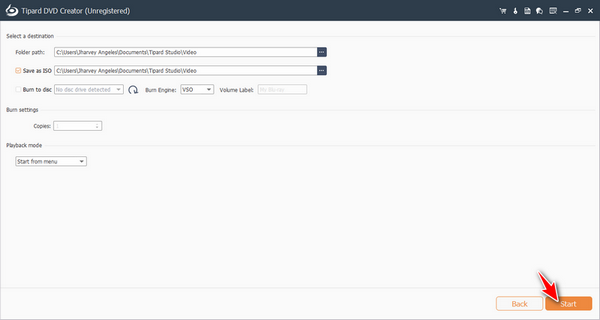
Deel 2. Hoe MP4 naar ISO te branden met VLC Media Player
VLC Media Player staat bekend om zijn mogelijkheid om verschillende multimediaformaten op verschillende platforms af te spelen. Het staat bekend om zijn flexibiliteit en aanpasbaarheid als hulpmiddel voor het afspelen van media, maar mist native functies voor het rechtstreeks branden van MP4-bestanden naar ISO. VLC blijft echter de eerste keuze voor het afspelen, streamen en converteren van een breed scala aan multimedia-inhoud, wat bijdraagt aan de reputatie van het bedrijf als een uitgebreide en open-source mediaspeler. Met de onderstaande stappen leert u hoe u kunt converteren.
Stap 1 Ervan uitgaande dat u de applicatie hebt gestart. U ziet veel opties in de linkerbovenhoek van uw applicatie. Beweeg over de Media knop en er verschijnt een vervolgkeuzevenster. In dat vervolgkeuzevenster ziet u de Convert / Save optie. Klik erop.
Stap 2 U wordt naar het Open Media-venster gebracht. Klik op de optie Schijf en u kunt selecteren naar welk type schijf u uw bestand wilt converteren. U kunt in dit venster ook de uitvoerschijven voor uw bestand selecteren door op de knop te klikken Blader knop. Na het instellen klikt u op Convert / Save.
Stap 3 U wordt doorgestuurd naar een ander venster waar u uw bestand kunt importeren door op te klikken bron invoer. Stel uw doelbestand in door op het Blader knop. Na het instellen kunt u op de klikken Start knop om uw bestand naar de schijf te converteren.
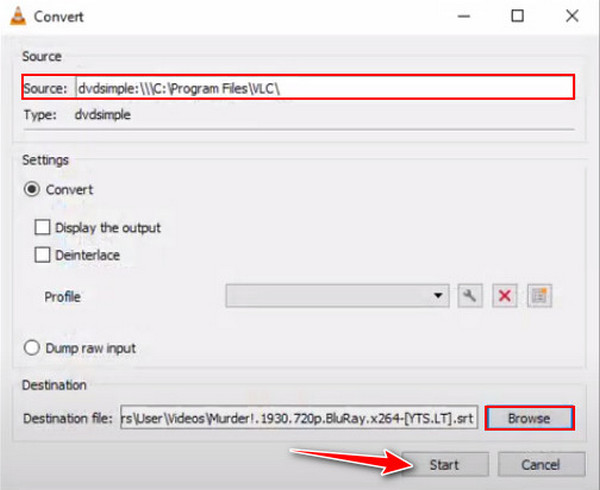
Deel 3. Hoe MP4 naar ISO te converteren met ImgBurn
ImgBurn is een populaire applicatie waarmee gebruikers optische schijven kunnen branden. ImgBurn staat vooral bekend om zijn ondersteuning bij het maken van traditionele ISO-foto's van bestanden en mappen, het converteert MP4 niet automatisch naar ISO-formaat. Het converteren van een MP4 naar een ISO-bestand wordt mogelijk niet ondersteund door deze applicatie en mogelijk moet u een andere app gebruiken die dit soort functies ondersteunt. Hoewel je een MP4 niet naar een ISO kunt converteren, kun je met deze applicatie toch een afbeelding maken van bestanden of mappen. Volg eenvoudigweg de onderstaande stappen om te leren hoe u dat kunt doen.
Stap 1 Ervan uitgaande dat u de applicatie hebt gedownload. U zult veel opties op uw interface kunnen zien. Klik op Maak een afbeeldingsbestand van bestanden/mappen, dit gebeurt automatisch. Beweeg over de Media knop en er verschijnt een vervolgkeuzevenster. In dat vervolgkeuzevenster ziet u de Convert / Save optie. Klik erop.
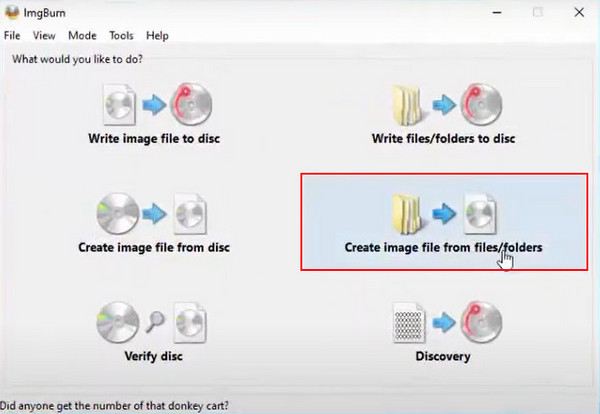
Stap 2 Nu moet u uw bronbestand importeren. Om dat te doen, klikt u op de map knop aangegeven door een pijl eronder. Klik vervolgens op hetzelfde pictogram naast de invoerbalk van de bestemming. Zoek en stel uw bestemmingsroute in.
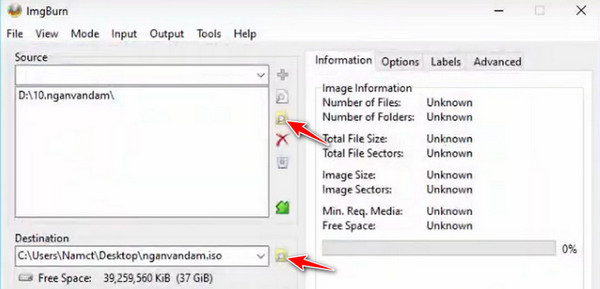
Stap 3 Nadat u klaar bent met instellen, klikt u op de schijf knop. Hierdoor wordt uw ISO-bestand automatisch op uw schijf opgeslagen.
Verlengde lezing:
De definitie van ISO-afbeeldingsbestand
Converteer ISO gemakkelijk naar MP4 | Beste videoconverters en details
Deel 4. Veelgestelde vragen over het converteren van MP4 naar ISO
Kan HandBrake MP4 naar ISO converteren?
Nee, het is niet mogelijk om MP4 naar ISO te converteren met HandBrake. HandBrake kan een videobestand zoals MP4 niet rechtstreeks naar een ISO-image converteren. Het is alleen bedoeld voor het transcoderen van video's en het rippen van dvd's, niet voor het branden van ISO of dvd's.
Kan ik MP4 online naar ISO converteren?
Ja, u kunt Online Convert Free gebruiken om MP4 online naar ISO te converteren. Het biedt een compatibele of downloadbare dvd-structuur die u met andere software kunt gebruiken om een ISO te maken. Maar houd er rekening mee dat online tools ook qua diensten en mogelijkheden kunnen veranderen of worden bijgewerkt.
Is ISO een videobestand?
ISO is een schijfimage die de volledige structuur en inhoud van een optische schijf bevat, zoals een cd, dvd of Blu-ray-schijf.
Waarom zou ik MP4 naar ISO converteren?
Degenen die hun video-inhoud willen ordenen, distribueren en opslaan in een handig en breed compatibel schijfbeeldformaat, kunnen deze aanpak bijzonder nuttig vinden.
Zijn er beperkingen aan het converteren van MP4 naar ISO?
Ja, het converteren van MP4 naar ISO heeft beperkingen, waaronder de mogelijkheid van een toename van de bestandsgrootte, kwaliteitsverlies en een complex proces dat extra software vereist.
Conclusie
Het omzetten van een MP4 naar ISO is het branden van een videobestand op uw schijven met een extra proces. Technisch gezien is dit proces erg oud en niet algemeen bekend bij nieuwere generaties. Dit artikel is geschreven om informatie te verschaffen die iedereen die het leest kan helpen.







