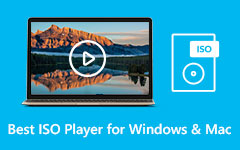3 probleemloze instructies om ISO-bestanden perfect op de computer af te spelen
Onlangs hebben talloze Blu-ray-gebruikers ervoor gekozen om ISO-afbeeldingsbestanden te maken. Het is om een back-up te maken van hun Blu-ray-films en -video's. Blu-ray ISO helpt bij het kopiëren van Blu-ray-schijven naar de harde schijven van computers voor back-up. Ook voor verdere schijfproductie omdat het alle inhoud van een Blu-ray-schijf bevat. Dit betekent niet dat u het ISO-bestand op de pc kunt openen en afspelen. Als je de meest effectieve methode wilt weten om ISO te spelen met je pc, lees dan dit artikel.
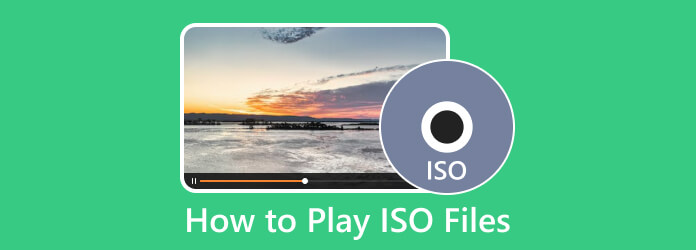
Deel 1. Methode om ISO-bestanden af te spelen met Tipard Blu-ray Player
ISO spelen is een uitdaging. U moet nadenken over de software die u moet gebruiken. Zo niet, dan kunt u uw ISO-bestanden niet afspelen. Wij helpen u graag om uw doel te bereiken. Het belangrijkste is om een uitzonderlijk programma te gebruiken, Blu-ray-speler van Tipard. Met behulp van dit offline programma zullen we u grondig begeleiden bij het afspelen van ISO-bestanden. Maar daarvoor zullen we u meer details over deze software geven. Tipard Blu-ray Player biedt gebruikers een uitstekend visueel effect. Het is een professioneel Blu-ray Player-programma en een universele mediaspeler. Met deze Blu-ray-speler kunt u onbeperkt uw ISO-bestand afspelen. U kunt de software ook gebruiken om Blu-ray-schijven af te spelen op Windows- en Mac-computers. Bovendien kan Tipard Blu-ray Player uw leven veel eenvoudiger maken met zijn intuïtieve interface, waardoor het gebruiksvriendelijk en perfect is voor niet-professionele gebruikers. Ten slotte zijn er tijdens het afspelen van uw ISO-bestand aanvullende acties die u kunt ondernemen. U kunt ondertitels toevoegen, videokleuren wijzigen en video's bijsnijden. U kunt de eenvoudige methode hieronder bekijken om te leren hoe u ISO-bestanden kunt afspelen met Tipard Blu-ray Player.
Stap 1Eerst en vooral downloaden Blu-ray-speler van Tipard op jouw computer. U kunt op de downloadknop hieronder klikken om gemakkelijk toegang te krijgen tot het programma.
Stap 2Klik op de Bestand openen optie van de hoofdinterface van het programma om het ISO-bestand te krijgen. Blader en selecteer het ISO-bestand in uw computermap. Klik op de Openen optie om het in het programma te laden.
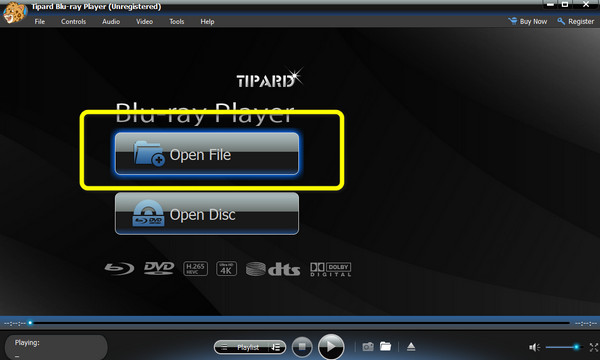
Stap 3Dan kunt u spelen, pauze en stoppen het ISO-bestand. Klik ook op de Volledig scherm pictogram om het ISO-bestand af te spelen in de modus Volledig scherm. Om uw favoriete scène uit de video vast te leggen, klikt u op de Momentopname icoon.
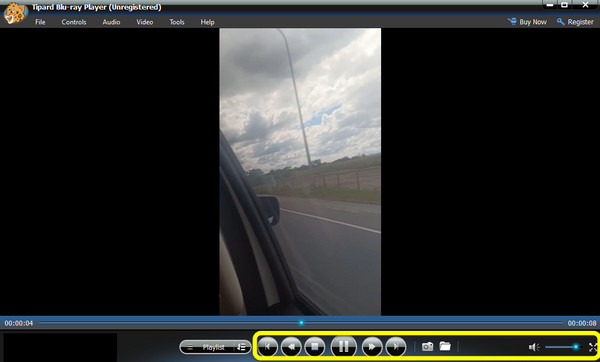
Voors:
- • Eenvoudig te downloaden.
- • Het biedt een intuïtieve interface en eenvoudige methode, perfect voor alle gebruikers.
- • Het programma is toegankelijk op Mac- en Windows-computers.
nadelen:
- • Het kan IFO-mappen en Blu-ray-schijven slechts 30 dagen afspelen bij gebruik van de gratis proefversie.
Deel 2. Manier om ISO-bestanden af te spelen met VLC
Aangezien we het hebben over het afspelen van ISO-bestanden, VLC is een ander programma dat u moet overwegen. Voor zover wij weten, is VLC een offline mediaspeler waarop u kunt vertrouwen bij het afspelen van video's met verschillende formaten. Het bevat MP4, MOV, FLV, WMV en meer. Afgezien daarvan kunt u ook uw ISO-bestand op dit programma afspelen. Met behulp van VLC hoeft u niet op internet naar een andere ISO-bestandsspeler te zoeken. U kunt ook genieten van een andere functie van de software. U kunt de loop-functie gebruiken, vooral wanneer u uw favoriete video herhaaldelijk wilt afspelen. Je kunt tijdens het kijken ook een screenshot van de video maken. Het installeren van VLC op uw computer kost echter veel tijd. U moet geduld hebben tijdens het wachten op het installatieproces. Aangezien VLC alleen geschikt is voor het afspelen van video's, is de functie bovendien beperkt. Klik hier om te krijgen VLC Media Player-alternatieven. Geavanceerde tools voor bewerkingsdoeleinden zijn niet beschikbaar op VLC.
Stap 1Download en installeer VLC Media Player op Mac of Windows. Start vervolgens het programma op uw apparaat.
Stap 2Wanneer de interface op het scherm verschijnt, klikt u op Media > Bestand openen optie om de computermap te bekijken. Blader daarna en open het ISO-bestand. Een andere manier om het bestand te openen is door op de Ctrl + O knop.
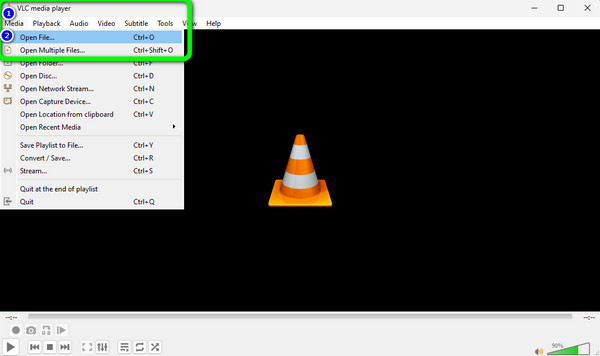
Stap 3Na het laden is het ISO-bestand gratis af te spelen. In de rechterbenedenhoek van de interface kunt u het volume aanpassen. Vanuit de linkerbenedenhoek zijn er tal van tools die u kunt gebruiken. U kunt op de rode cirkel klikken om de video op te nemen. Klik op het Snapshot-pictogram om een screenshot te maken van de video en meer.
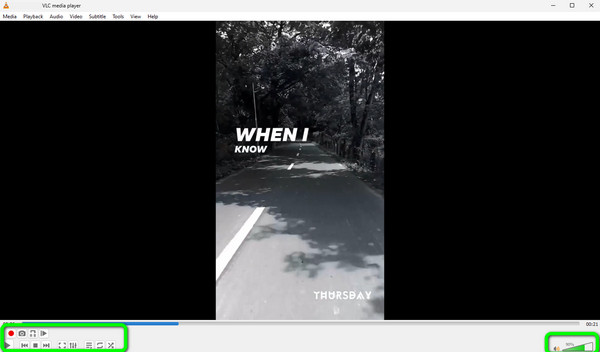
Voors:
- • Eenvoudig in gebruik.
- • Gratis te downloaden.
- • Beschikbaar op Mac en Windows.
nadelen:
- • De mogelijkheden zijn beperkt.
- • Het installatieproces is tijdrovend.
Deel 3. ISO-bestanden afspelen met Windows Media Player
Windows Media Player is een van de betrouwbare software voor het afspelen van ISO-bestanden. Windows Media Player is ingebouwde software die u op uw Windows-computer kunt vinden. Het is ook geschikt voor Blu-ray afspelen, MP4-, MOV-, AVI-, FLV- en meer video's. Het afspelen van een ISO-bestand op dit programma is echter een uitdaging. Ook is de interface van Windows Media Player verwarrend, waardoor het ingewikkeld is om te gebruiken. Gebruik de onderstaande stappen om een ISO-bestand af te spelen op Windows Media Player. Er zijn ook momenten waarop ISO-bestanden beter moeten worden afgespeeld in de software.
Stap 1Blader door het ISO-bestand vanuit uw bestandsmap. Klik vervolgens met de rechtermuisknop op het bestand en selecteer het berg optie.
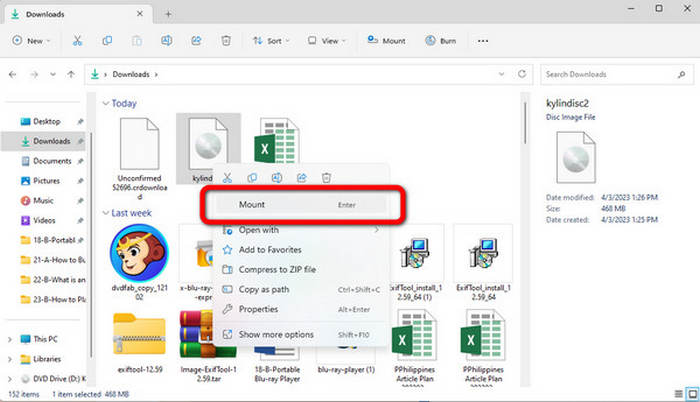
Stap 2Er verschijnt een ander bestand op het scherm. Klik daarna met de rechtermuisknop op het ISO-bestand en selecteer het openen met optie. Selecteer vervolgens de Windows Media Player optie.
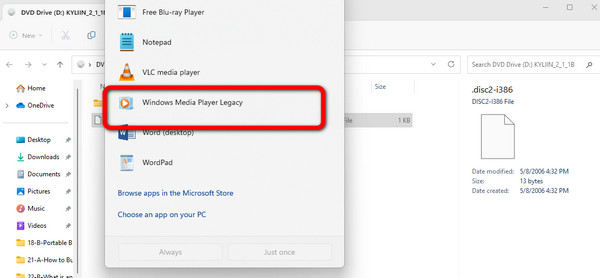
Stap 3Nu kunt u het ISO-bestand al afspelen met Windows Media Player. U kunt video pauzeren en afspelen, stoppen en het volume aanpassen tijdens het afspelen.
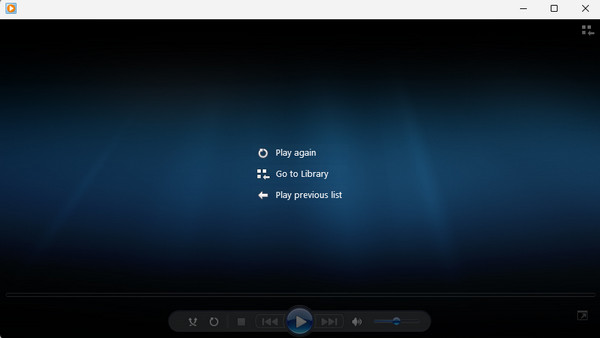
Voors:
- • Het ondersteunt verschillende videoformaten zoals MP4, MOV en AVI.
- • Er is geen installatieproces voor nodig.
nadelen:
- • De interface is verwarrend.
- • Het afspeelproces van ISO-bestanden is gecompliceerd.
Deel 4. Veelgestelde vragen over het afspelen van ISO-bestanden
Hoe ISO-bestanden op tv afspelen?
De beste manier om ISO-bestanden op tv af te spelen, is door je laptop met een HDMI-kabel op je tv aan te sluiten. Speel vervolgens, wanneer aangesloten, het ISO-bestand af vanaf uw laptop met behulp van een mediaspeler zoals Blu-ray-speler van Tipard, VLC, Windows Media Player en meer.
Hoe ISO-bestanden te streamen via VLC?
Start uw VLC op uw computer. Dan klikken Media > Bestand openen opties. Selecteer het ISO-bestand in de bestandsmap en open het. Daarna kunt u beginnen met het streamen van uw ISO-bestanden.
Wat is een ISO-bestand?
Het is een archiefbestand dat een identieke kopie bevat van gegevens op een optische schijf, zoals een dvd of cdd. Ze brengen vaak grote bestandensets over om te worden gebrand op optische schijven of back-upschijven.
Conclusie
Om alle discussie af te ronden, kan dit artikel u gedetailleerde instructies geven over het afspelen van ISO-bestanden op een computer. Sommige programma's zijn moeilijk te gebruiken en hebben beperkte functies. Gebruik dus om zorgeloos een ISO-bestand te bekijken Blu-ray-speler van Tipard. Hiermee kunt u genieten van de functies terwijl u eenvoudige methoden gebruikt om verschillende bestanden af te spelen.