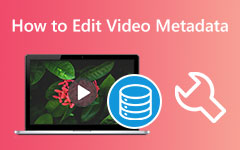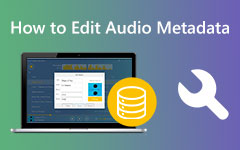Opmerkelijke en standaard Windows- en Mac-metadataviewers: beknopte handleiding voor hun gebruik
Kijken naar de informatie van het bestand is een van de must-do's in video- en audiobewerking. Het is een must dat voordat u het specifieke bestand bewerkt, u er voldoende kennis over moet hebben, zodat het gemakkelijker voor u zal zijn om te erkennen wat uw bestand nodig heeft. Aan de andere kant kunt u de gegevensinformatie ook bekijken om te zien of het bestand op uw apparaat past. Dergelijke informatie vertelt u het bestandsformaat, de grootte, de duur, enz., zodat u vertrouwd kunt raken met uw bestanden. Daarom een metadata-viewer is een onmisbaar alternatief voor de viewer van uw apparaat. Beginners die nog niet bekend zijn met het bekijken van metadata, zien de standaardtool niet op hun apparaat omdat deze verborgen is.
Dat gezegd hebbende, hebben we u de oplossingen geboden om de standaardmanieren en de beste gegevensviewers te vinden die u voor uw bestanden kunt gebruiken. Lees daarom hieronder verder om ze te ontmoeten.
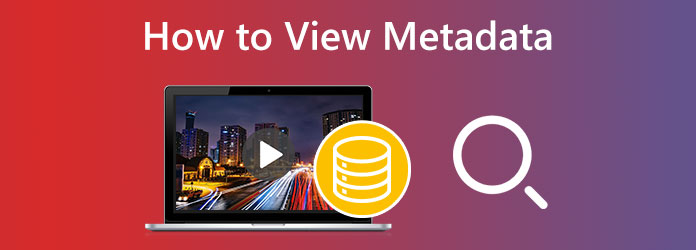
Deel 1. Hoe de metadata op Windows te bekijken [Standaardmanier]
Laten we beginnen met de standaard videometadataviewer op Windows. Ja, uw desktop heeft zijn eigen metadata-gazer en u kunt deze gebruiken zonder iets te hoeven installeren. Je hebt het misschien gebruikt zonder te beseffen dat het kan worden gebruikt als gegevensviewer, en het is de Windows Verkenner. Met het woord zelf kunt u met de ingebouwde verkenner van Windows uw bestanden en hun inhoud van binnen en van buiten bekijken. Via deze verkenner kunt u uw bestanden openen naar elke gewenste speler, meerdere bestanden comprimeren tot zip, ze kopiëren als een pad en de eigenschappen van de bestanden bekijken en bewerken. Stel dat u deze verkenner nog niet heeft verkend of bent vergeten hoe u metadata kunt bekijken. In dat geval zijn hier de stappen die u moet volgen.
Stap 1Ga naar de specifieke map en zoek naar het bestand dat u wilt bekijken. Zodra het bestand is gevonden, plaatst u uw cursor erop, klikt u met de rechtermuisknop en kiest u het Properties tabblad optie.
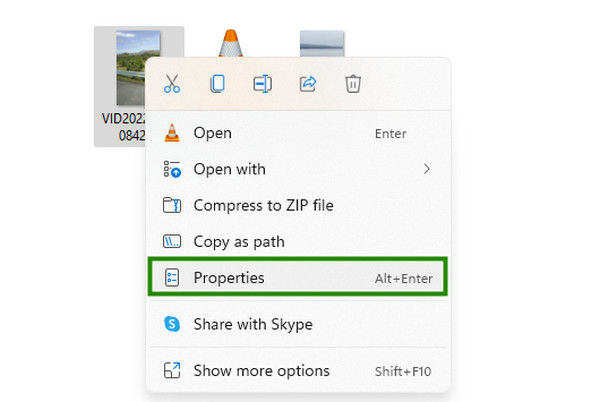
Stap 2Klik vervolgens op de Properties, zal een nieuw venster verschijnen. Klik vanaf daar op de knop Details om de volledige bestandsinformatie te zien.
Stap 3Blader zo vaak als nodig is door de details naar beneden. Als u klaar bent met het bekijken van de gegevens, klikt u op de knop OK knop om af te sluiten. En zo gebruik je deze gratis metadataviewer van Windows.
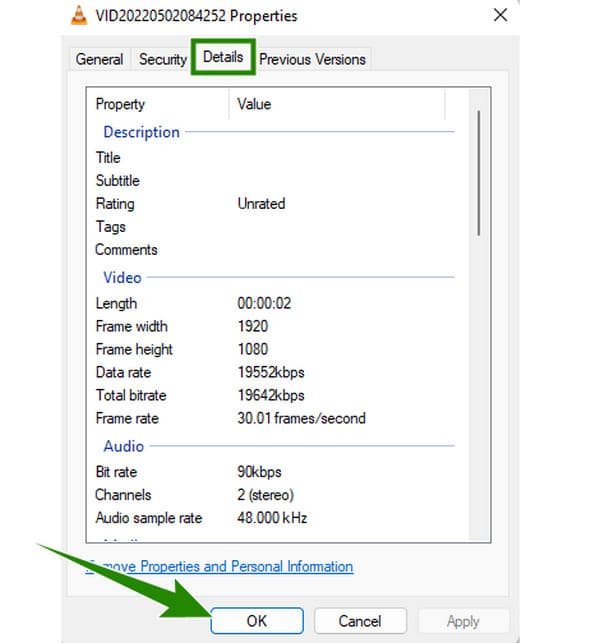
Deel 2. Standaardmanier om metadata op Mac te bekijken
Vooruitgaan is de standaardmanier om uw bestanden te bekijken metadata een Mac gebruiken. Net als Windows worden Mac-computers ook geleverd met een bestandsviewer waarop u kunt vertrouwen. Mac wordt geleverd met een Finder die u kunt gebruiken om bestanden en apps te verkennen die uw Mac-computer bevat. Door uw bestand te openen met deze Finder, kunt u de bestandsinformatie bekijken, het bestand naar de prullenbak verplaatsen, bestanden comprimeren, delen en nog veel meer. Deze viewer is echter beperkt in het bewerken van uw bestanden, net als de standaardmanier van Windows. Ondertussen zijn hier de stappen die u kunt volgen als u ooit wilt weten hoe u metadata van video op Mac kunt lezen.
Stap 1Klik om het vinder op uw dok. Zoek vervolgens, zodra het is gestart, naar het bestand dat u nodig hebt om het te gebruiken.
Stap 2Wanneer u het bestand vindt, klikt u er met de rechtermuisknop op en kiest u het Get Info optie uit het menu.
Stap 3Daarna verschijnt er een nieuw venster met de metadata van het bestand dat je hebt geopend.
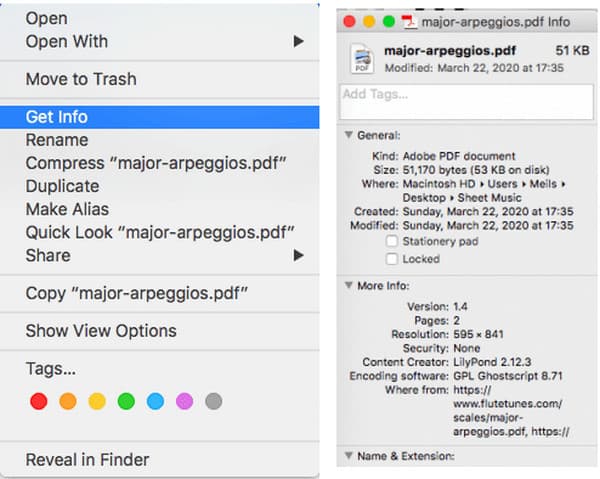
Deel 3. Beste manieren om bestandsmetadata te bekijken op Windows en Mac
Manier 1. Tipard Video Converter Ultimate
Standaardmanieren zijn inderdaad toegankelijker en praktischer in gebruik. Aan de andere kant is het hebben van de beste tool van derden een stap in de richting van professionaliteit. Daarom presenteren we u dit Tipard Video Converter Ultimate, niet alleen om u de beste manier te geven om de metadata van uw bestanden te controleren, maar ook om ze te bewerken. U zult blij zijn te weten dat u met deze geweldige software uw videogegevens, inhoud en alle eigenschappen die u wilt wijzigen, kunt bewerken en verbeteren. Het wordt geleverd met tal van bewerkingstools verborgen in de Toolbox die door AI worden aangedreven. Een daarvan is deze Media Metadata Editor waarmee je het originele bestand kunt bekijken, behouden of de titel, naam, jaar, artiest, album, etc. zo vaak kunt bekijken als je wilt zonder de kwaliteit in gevaar te brengen.
Een ander ding dat het opmerkelijk maakt, is dat je het op Windows of Mac kunt kopen, wat je maar wilt. Bovendien beschermt en versoepelt het uw apparaat en zijn proces, omdat het wordt geleverd met hardware en GPU-versnellingen. Hier zijn dus de stappen voor het efficiënt bekijken van metadata.
Stap 1Start de software na installatie met behulp van de Downloaden knoppen hierboven. Ga dan naar zijn Toolbox menu en klik op de Mediametadata-editor gereedschap.
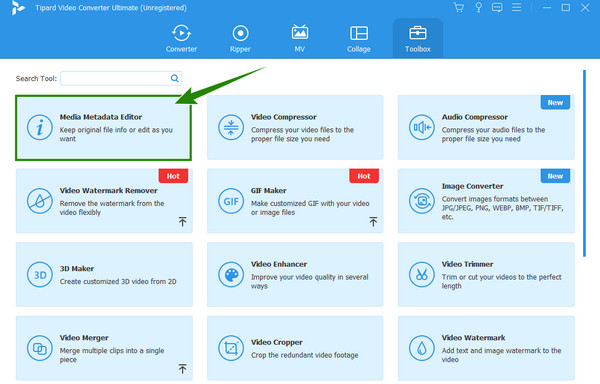
Stap 2Klik daarna op Plus pictogram dat u ziet in het nieuwe venster dat verschijnt. Hiermee kunt u het bestand uploaden dat u wilt bekijken.
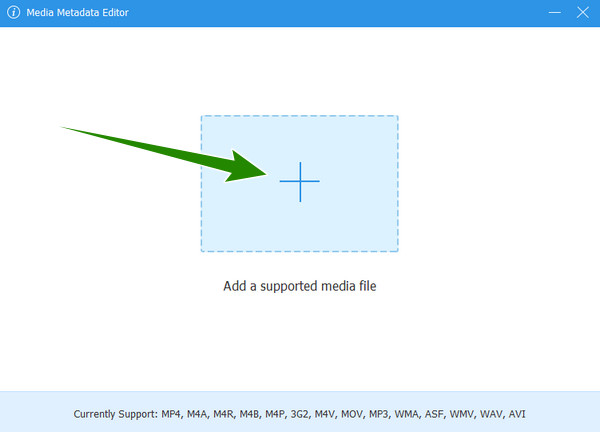
Stap 3Zodra het bestand is geladen, krijgt u de metadata te zien. Houd er rekening mee dat de gegevens die u ziet bewerkbaar zijn en dat u ze dienovereenkomstig kunt wijzigen.
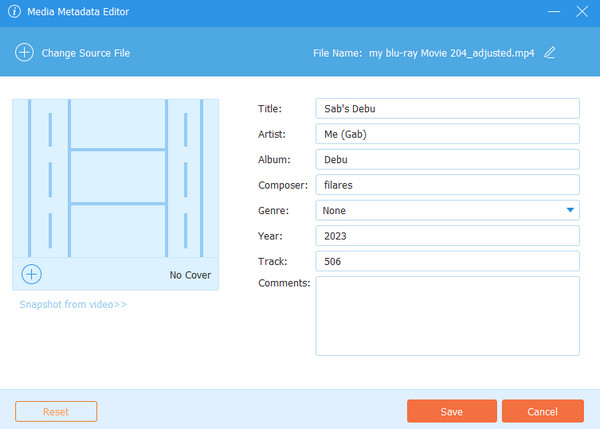
Manier 2. Photoshop
Photoshop is een van de bewerkingsprogramma's die professionals gebruiken. Dat gezegd hebbende, zou het je niet moeten verbazen dat je metadata in Photoshop kunt bekijken, omdat het met zoveel bewerkingstools wordt geleverd, en het is onmogelijk om niet de tool te hebben die je nodig hebt om de gegevens te bekijken. U kunt ook gebruiken Photoshop om een GIF te maken. Als u echter een beginner bent, kunt u zich houden aan de vorige tool die we hebben aangeboden, vooral voor andere taken voor het bewerken van bestanden. Dus als uw agenda alleen is om metadata te bekijken, dan zijn hier de eenvoudige stappen die u moet volgen.
Stap 1Start Photoshop op uw computer en open het bestand dat u wilt bekijken.
Stap 2Zodra het bestand is geladen, klikt u op de Dien in menu en zoek naar het File Info.
Stap 3Daarna verschijnt er een nieuw venster waarin u de bestandsdetails ziet.
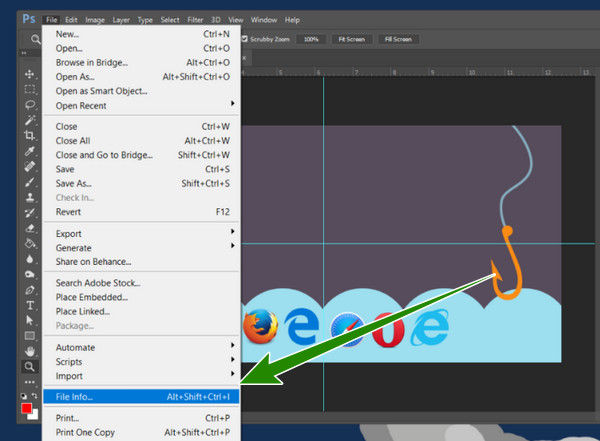
Deel 4. Veelgestelde vragen over het bekijken van metagegevens van bestanden
Kan ik in de metadata zien in welk jaar mijn bestand is aangemaakt?
Ja. In de metadata van uw bestand ziet u het jaar waarin het is gemaakt en de maker.
Hoe metadata te zien in de iPhone Foto's-app?
U kunt de metadata bekijken door het bestand te openen en vervolgens op het pictogram i onder aan het scherm te tikken.
Kunnen metadata mijn bestand beschermen?
Ja. Metagegevens van de bestanden kunnen het eigendom beschermen, aangezien alle inloggegevens van de eigenaar van hun bestanden in de gegevens kunnen worden vermeld.
Conclusie
Ziezo, de metadata kijkers u kunt gebruiken op Windows en Mac. U kunt de standaardmanier van uw apparaat gebruiken als u alleen de metadata wilt bekijken. Er zijn echter betere tools om te gebruiken dan deze standaardmanieren om te gebruiken als het gaat om bewerken. Om deze reden hebben we de beste alternatieven geboden, zoals de Tipard Video Converter Ultimate en Photoshop.