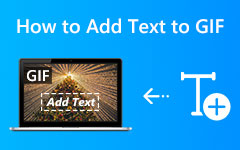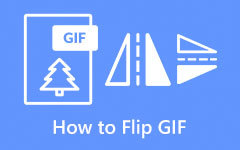Probleemloze methoden voor het toevoegen van tags aan een bestand
Wilt u een bestand vanaf uw computer openen zonder naar de bestandsnaam te zoeken? Dan is de beste manier om voeg tags toe aan het bestand. Op deze manier hoeft u de bestandsnaam niet te typen. Een andere manier is om de tag of de naam die u in het bestand hebt ingevoerd, te typen. Wil je ook tags aan je bestand toevoegen? In dat geval geeft de wegwijzer u verschillende manieren om tags toe te voegen met behulp van Windows- en Mac-computers. Dus waar wacht je op? Lees het artikel meteen en ontdek de meest effectieve manieren om tags aan een bestand toe te voegen.
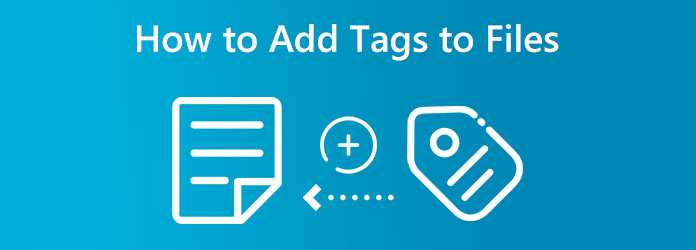
Deel 1. Methoden om tags toe te voegen aan bestanden op Windows 11
U kunt elk bestand dat op uw computer is opgeslagen vinden met de zoekfunctie van Windows 11. Om het zoeken naar bestanden op trefwoord te vereenvoudigen, kunt u tags gebruiken als u veel documenten en afbeeldingen heeft. Tags zijn bekend en worden al vele jaren gebruikt. Slechts enkele mensen zijn zich er echter van bewust of weten hoe ze ze moeten gebruiken vanwege de handmatige aard van het proces.
In een notendop zijn tags woorden of woordgroepen die de inhoud van een bestand definiëren. De informatie wordt bewaard als onderdeel van de metadata van het bestand. Dus in plaats van te zoeken op de bestandsnaam die u misschien niet meer weet wanneer u het bestand nodig heeft, kunt u zoeken met behulp van de tag-informatie. In een foto waarop jij en je vriend staan met bloemen op de achtergrond, kun je bijvoorbeeld de volgende tags gebruiken: vriend, naam van je vriend, jouw naam, bloemen en de naam van de plaats.
In dat geval leren we je de verschillende methoden om tags aan een bestand toe te voegen. Zie de onderstaande procedure die u kunt proberen.
Tags aan een bestand toevoegen met behulp van de eigenschappen van de bestandsverkenner
Stap 1Open uw computer en start file Explorer. Ga daarna naar de map of het bestand waaraan u de tag wilt toevoegen.
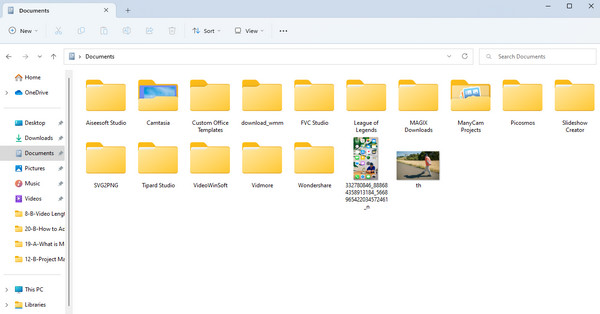
Stap 2Als u het bestand waaraan u een tag wilt toevoegen al hebt gezien, klikt u met de rechtermuisknop op het bestand met uw muis. Vervolgens verschijnen er opties op het scherm. Selecteer de Properties optie.
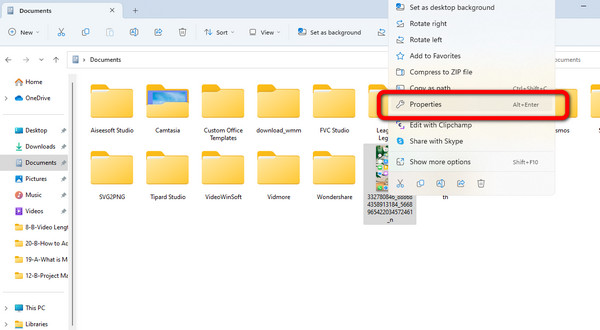
Stap 3Wanneer de Properties op uw scherm verschijnt, gaat u naar de Details keuze. Klik daarna op de Tag optie hieronder.
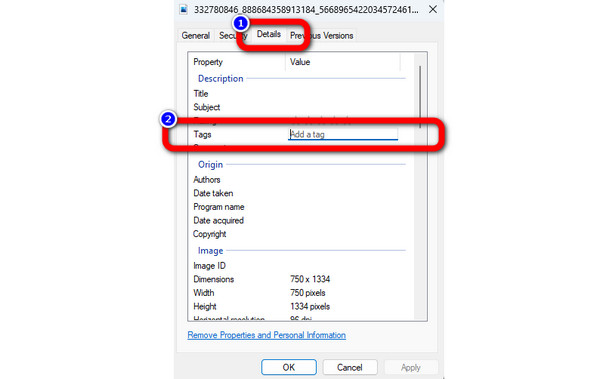
Stap 4In dit deel kun je al tags toevoegen aan een bestand. U kunt typen wat u maar wilt dat betrekking heeft op een bestand. Het bestand is bijvoorbeeld een afbeelding van een jongen met een pet en de jongen is het behang. In dat geval kunt u een typen jongen met een pet or behang jongen. U kunt tags aan meer dan één tag toevoegen, zolang u een puntkomma achter de naam van de tag plaatst. Dan klikken OK.
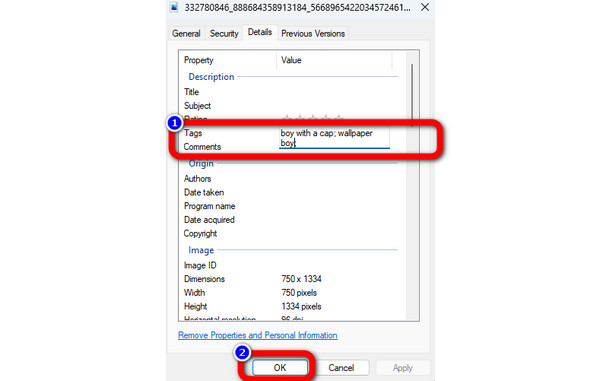
Stap 5Om te proberen het bestand met behulp van tags te openen, opent u file Explorer en typ de naam van de tag in het zoekvak.
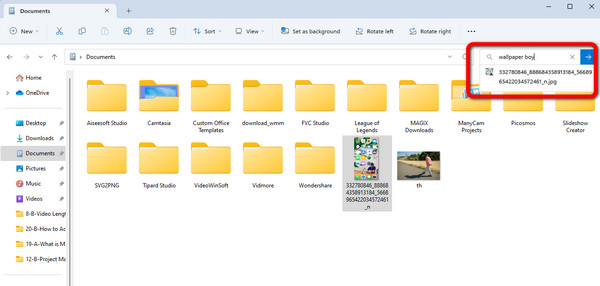
Tags aan een bestand toevoegen met behulp van het detailvenster van de bestandsverkenner
Stap 1lopen file Explorer op jouw computer. Wanneer de bestandsverkenner op het scherm verschijnt, selecteert u de Bekijk menu in het bovenste gedeelte van het scherm. Klik dan op de Detailsvenster optie.
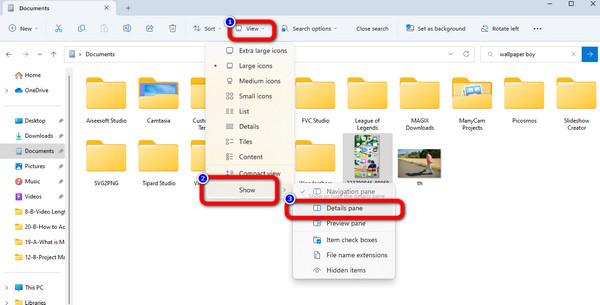
Stap 2Klik daarna op het bestand waaraan u de tag wilt toevoegen. Vervolgens verschijnt de bestandsinformatie op het rechterscherm.
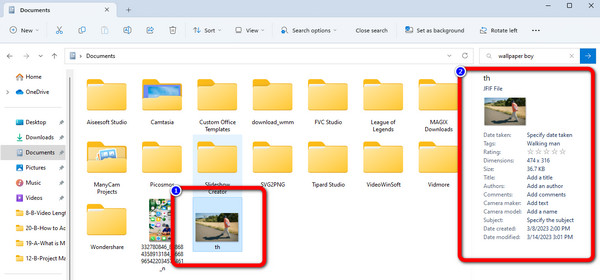
Stap 3Nu kunt u tags aan een bestand toevoegen door op de Voeg een tag toe keuze. Typ vervolgens de tagnaam die u kan helpen het bestand te vinden.
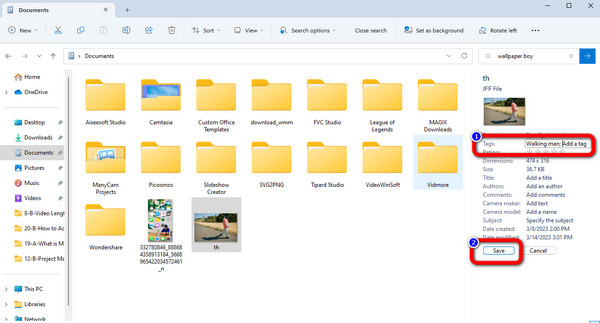
Stap 4Als je wilt testen of de tags werken, ga dan naar het zoekvak van file Explorer. Typ vervolgens de tagnaam van het bestand.
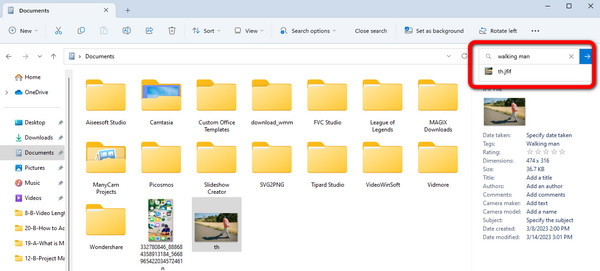
Deel 2. Tags toevoegen aan bestanden op Mac en Windows
Nadat u weet hoe u tags aan een bestand kunt toevoegen op de standaardmanier, leert u in dit deel hoe u tags toevoegt met een downloadbaar programma. Het ultieme programma dat je kunt gebruiken om een tag aan een bestand toe te voegen is Tipard Video Converter Ultimate. Het toevoegen van een tagnaam aan een bestand is een uitdaging bij het gebruik van andere offline programma's. Maar met behulp van Video Converter Ultimate wordt het proces gemakkelijker voor u. Dit programma biedt basisstappen om tags toe te voegen en biedt een intuïtieve gebruikersinterface. Op deze manier kunnen professionele en niet-professionele gebruikers het gebruiken. Bovendien kunt u met Tipard Video Converter Ultimate de titelnaam, artiest, album, componist, jaar, tracks en commentaar bewerken. Als u een tag aan een bestand wilt toevoegen, kunt u het beste de tagnaam op de titel zetten. Dus als u de naam van het bestand vergeet, hoeft u alleen de titelnaam in te voeren. Bovendien is het programma toegankelijk voor alle gebruikers. Het is omdat u de software op Mac- en Windows-computers kunt downloaden. Hier zijn de stappen om een tag aan een bestand toe te voegen met Tipard Video Converter Ultimate.
Stap 1Klik op de Downloaden knop hieronder om toegang te krijgen tot de Tipard Video Converter Ultimate snel. Ga vervolgens verder met het installatieproces. Wanneer de installatie is voltooid, voert u het programma uit op uw computer.
Stap 2Als de interface al op het scherm staat, gaat u naar het bovenste gedeelte en klikt u op de Toolbox keuze. Selecteer daarna de Mediametadata-editor hulpmiddel. Vervolgens verschijnt er een andere interface op het scherm.
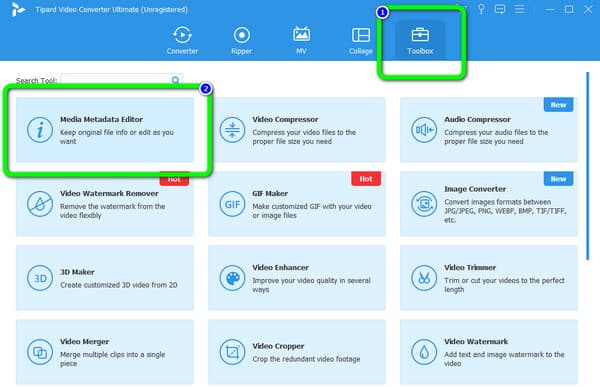
Stap 3Klik daarna op + knop op de middelste interface. Vervolgens verschijnt de bestandsmap op uw scherm. Voeg het bestand toe waaraan u een tag wilt toevoegen en klik Openen.
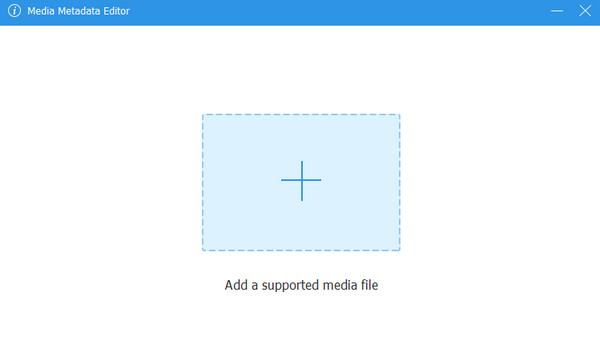
Stap 4Ten slotte kunt u de titelnaam van het bestand schrijven. Dit is de manier om een tag aan een bestand toe te voegen. Naast de titel kunt u ook schrijven op de componist, het nummer, het album, de artiest en andere secties. Als u klaar bent, klikt u op de Bespaar knop om het bestand op uw computer op te slaan
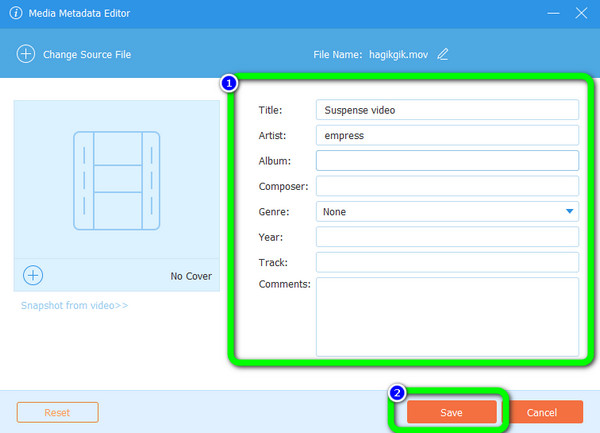
Verlengde lezing:
Wat is metadata: betekenis, typen, voorbeelden en gids
3 manieren om ID3-tags te bewerken met VCU / iTunes / Audacity (stap voor stap)
Deel 3. Veelgestelde vragen over het toevoegen van tags aan bestanden
Hoe voeg ik tags toe aan een bestand zonder het te openen?
Ga naar Verkenner en selecteer het bestand. Navigeer vervolgens naar Eigenschappen en klik op tags. U kunt al tags aan het bestand toevoegen. Als je een offline programma wilt, gebruik dan Tipard Video Converter Ultimate. Ga verder naar Toolbox > Media Metadata Editor-tool. Voeg vervolgens het bestand toe en breng wijzigingen aan, zoals het bewerken van de titelnaam, het album, de artiest, enz.
Hoe tags toevoegen aan Microsoft Office?
Wanneer u het document opslaat, klikt u op de koppeling Meer opties om het dialoogvenster te openen. Dan vindt u de optie Tag onder de optie Opslaan als type. Daarna kunt u beginnen met het typen van uw tagnaam voor het bestand. Als u klaar bent, klikt u op de knop Opslaan.
Wat zijn tags in Windows 10/11?
Simpel gezegd, tags zijn trefwoorden (metadata) die deel uitmaken van de attributen van een bestand. Uw bestanden kunnen worden gecategoriseerd met behulp van tags op basis van projecten, status of andere criteria. U kunt bijvoorbeeld uw onvoltooide projectdocumenten markeren, uw afbeeldingen labelen op basis van plaatsen of gebeurtenissen en meer om het bestandsbeheer in de bestandsverkenner te vereenvoudigen. Deze tags kunnen worden gebruikt om gerelateerde bestanden te groeperen of om zoekopdrachten te versnellen.
Conclusie
Je hebt geleerd hoe tags aan een bestand toe te voegen de standaardmanier gebruiken op Windows en offline programma's. Als u de naam van het bestand bent vergeten, typt u gewoon de tagnaam in het zoekvak. Als u eenvoudig en snel tags aan een bestand wilt toevoegen, Tipard Video Converter Ultimate is perfect. Het heeft een eenvoudige methode die geschikt is voor alle gebruikers.