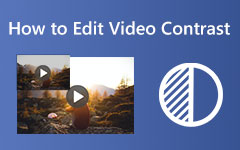Bestandsdatumwisselaar: de bestandsdatum wijzigen op 3 toegankelijke manieren op Mac en Windows
Bevindt u zich in een situatie waarin u de aanmaakdatum van het bestand moet wijzigen vanwege de grote wijziging die u in het bestand hebt aangebracht? Dit kleine probleem bestaat echter omdat u niet weet hoe u het op Mac en Windows moet doen. Gelukkig hebben we een complete tutorial gegeven over de standaardoplossingen voor zowel Windows als Mac, met de beste bestand datum wisselaar die u op beide platforms kunt gebruiken. Verwacht daarom dat u aan het einde van dit artikelbericht de datum van uw bestanden altijd en overal kunt wijzigen. Ga daarom verder met de onderstaande inhoud om de tutorial te zien die u nodig hebt.
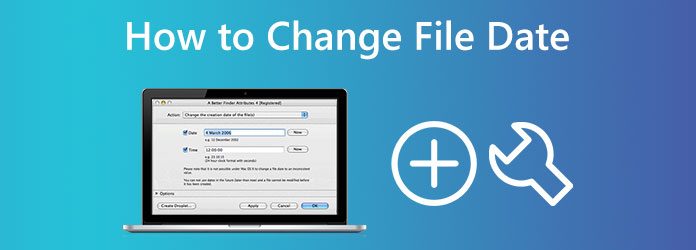
- Deel 1. Beste oplossing voor het eenvoudig wijzigen van de bestandsdatum op Windows en Mac
- Deel 2. Standaardmanier om de bestandsdatum op Windows te wijzigen
- Deel 3. Standaardmanier om de datum van het bestand op Mac te wijzigen
- Deel 4. Veelgestelde vragen over het wijzigen van de datum van bestanden
Deel 1. Beste oplossing voor het eenvoudig wijzigen van de bestandsdatum op Windows en Mac
Voordat we kennismaken met de standaardoplossingen voor het wijzigen van de datum die is gemaakt in een bestand op een desktop en een Mac, beginnen we met de beste. Dit Tipard Video Converter Ultimate is een multi-platform en multifunctionele videobewerkingssoftware die beschikbaar is op Mac en Windows. Bovendien bevat deze geweldige software een krachtige Toolbox waar de File Date Changer samen met tal van andere ligt. Een van de kenmerken van deze enkele tool is de mogelijkheid om aan batches bestanden te werken. Dit betekent dat u een onbeperkt aantal video's, audio en afbeeldingen kunt uploaden en tegelijkertijd de datum ervan kunt wijzigen. Afgezien daarvan kunt u niet alleen de toegangsdatum van elk bestand wijzigen, maar ook hun wijzigings- en aanmaakdatums.
Een ander ding dat het de beste bestandsdatumwisselaar maakt, is de ondersteuning van meer dan 500 verschillende formaten. Bovendien is het ook een software die geen ervaring met videobewerking vereist, omdat het heel gemakkelijk te navigeren is. In feite kunnen zelfs nieuwe gebruikers erop vertrouwen dat ze een van de aangeboden bewerkingsprocedures kunnen uitvoeren, omdat het een duidelijke interface heeft. U zult zeker verliefd zijn op hoe gemakkelijk en snel u de datum van het bestand kunt wijzigen, dat u na het uploaden van uw bestanden, het aanpassen van de gewenste datum en het klikken op de knop Toepassen, direct uw doeloutput kunt hebben! Opmerkelijk, nietwaar? En om je deze unieke truc te laten zien, bekijk je de stappen voor het wijzigen van de datum die in een bestand is gemaakt hieronder.
Stap 1Laat deze uitstekende software op uw computer installeren door op de Downloaden knoppen hieronder. Gebruik de knop die past bij het type besturingssysteem van uw computer.
Stap 2Zodra de software beschikbaar is op uw computer, voert u deze uit. U kunt de nette interface zien en snel reageren op wat u ziet. Klik vervolgens om te beginnen op de Toolbox menu, blader naar de beschikbare tools en klik op het Bestandsdatumwisselaar gereedschap.
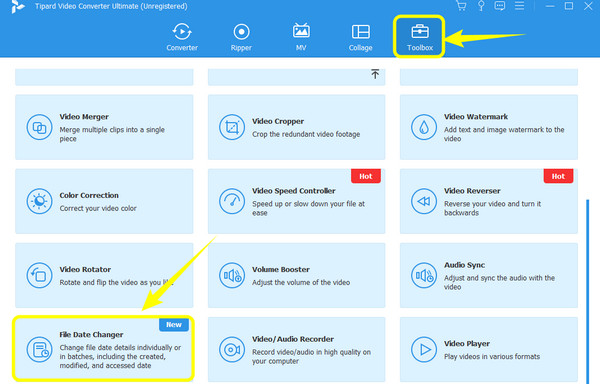
Stap 3Nadat u op de tool hebt geklikt, gaat u naar het volgende venster. Hier kunt u elk gewenst aantal bestanden uploaden. Klik hiervoor op de Plus icoon in het midden.
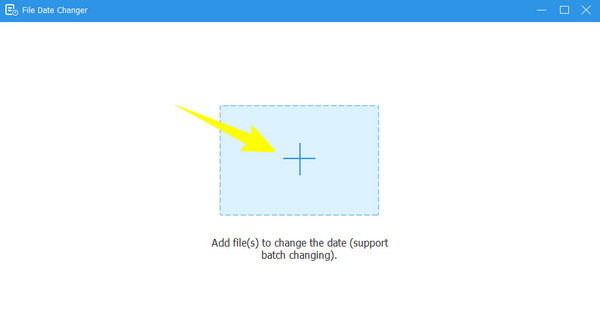
Stap 4Zodra alle bestanden zijn geladen, kunt u nu hun datums wijzigen. U kunt de wijzigingsdatum, de aanmaakdatum en de toegangsdatum van het bestand dienovereenkomstig wijzigen door op het item te klikken tot het Arrows verschijnen om aan te geven dat ze moeten worden bewerkt. Na het bewerken van alle bestandsdatums, klikt u eenvoudig op de Solliciteer knop.
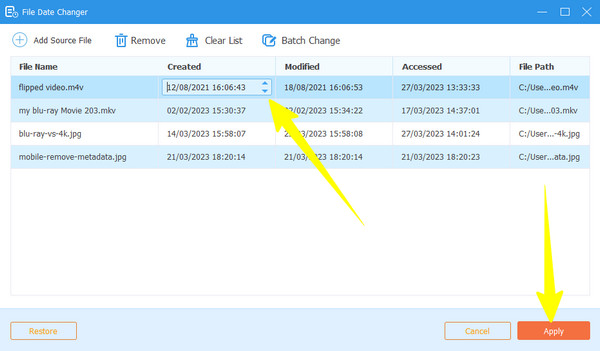
Deel 2. Standaardmanier om de bestandsdatum op Windows te wijzigen
Er zijn twee manieren om de datum van uw bestanden op Windows te wijzigen, de ene is via Verkenner en de andere is via de Powershell-app. Beide manieren kunnen echter alleen de datum van het bestand wijzigen en het naar de huidige datum veranderen wanneer u het hebt gewijzigd. Omdat we in dit bericht naar eenvoudige oplossingen zoeken, raden we u ten zeerste aan om File Explorer te gebruiken in plaats van Powershell, dat een op opdrachten gebaseerde procedure toepast. Bovendien kunt u met Verkenner de persoonlijke gegevens van al uw bestanden op uw pc bijwerken en verwijderen, zoals de naam van de auteur, beoordelingen, enz. Zoals eerder vermeld, kunt u echter de laatste datums waarop u hebt bijgewerkt, gewijzigd en verwijderd, niet wijzigen. gered. Aan de andere kant, laten we deze tutorial beginnen door u te leren hoe u bestandsdatums op Windows 11/10 kunt wijzigen met de eerdere ingebouwde manier.
Stap 1Zoek op uw Windows-computer het bestand dat u wilt bewerken en klik er met de rechtermuisknop op. Kies dan de Properties optie op het gegeven menu.
Stap 2Ga vervolgens in het nieuwe venster naar de Details paneel en klik op de Verwijder Eigenschappen en persoonlijke informatie tabblad onderaan. Schakel vervolgens in het extra gevraagde venster in Verwijder de volgende eigenschappen van dit bestand. Houd er rekening mee dat als u deze optie inschakelt, alle bestandseigenschappen worden verwijderd. Daarom kunt u ervoor kiezen om eerst een kopie te maken voordat u deze verwijdert. Klik vervolgens op de Alles selecteren knop, gevolgd door de OK Tab.
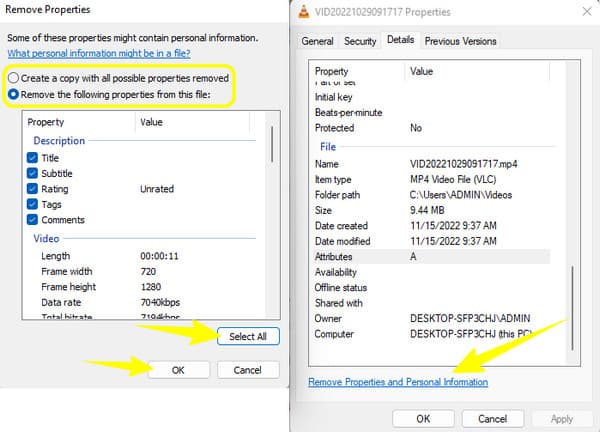
Stap 3Ga daarna naar uw opslag, waar een kopie van het bestand is geplaatst, en controleer de details in zijn eigendom. Ten slotte zult u zien dat de datum is gewijzigd in de huidige dag waarop u deze hebt bewerkt.
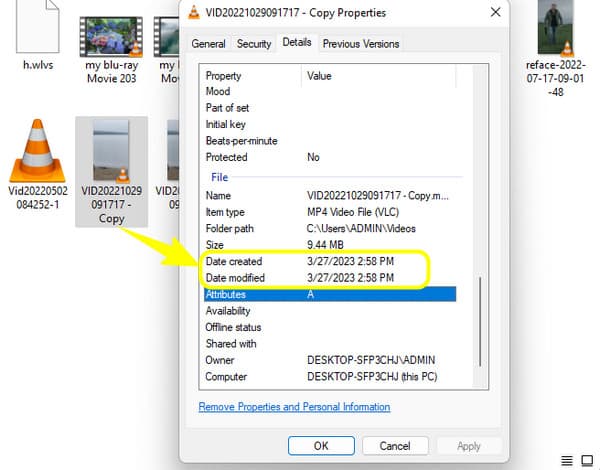
Deel 3. Standaardmanier om de datum van het bestand op Mac te wijzigen
Laat ons deze keer weten hoe we de datum kunnen wijzigen die in een bestand op Mac is gemaakt met behulp van de Terminal. Deze Terminal-app is een ingebouwde app op Mac die functies biedt, waaronder het wijzigen van de datum. Het wordt geleverd met een opdrachtprompt voor het wijzigen van de details van uw bestand en verwijderingspartities om u te helpen veel ruimte op uw apparaat te besparen. Het kan echter zijn dat u het beperkt vindt, omdat u het niet kunt gebruiken voor multitasking. Bovendien kunnen beginners het verwarrend vinden vanwege de technische procedure. Daarom raden we u aan de vereenvoudigde stappen hieronder te begrijpen.
Stap 1Start de Terminal-app op uw Mac met behulp van Finder.
Stap 2Zodra de app is gestart, typt u deze code raak -t 201302161530 aan en wijzig de datum met behulp van deze regeling jaar-maand-dag. Daarnaast kunt u ook de tijd opnemen voor de nieuwe informatie.
Stap 3Kopieer daarna het pad van het bestand om het te bewerken en in de interface te plakken. Als je klaar bent, druk je op de Enter sleutel. Daar heb je het. U hebt zojuist de aanmaakdatum van het bestand gewijzigd met behulp van Terminal.
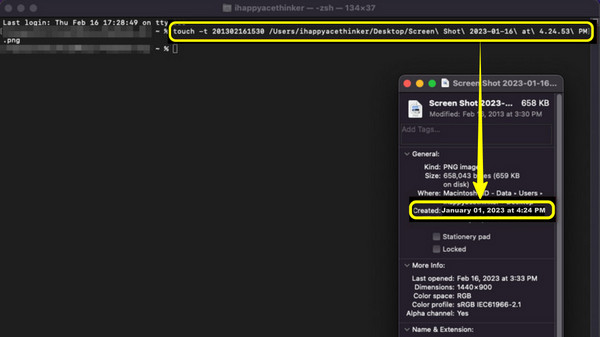
Verlengde lezing:
Hoe audiometadata van elk formaat op alle apparaten te bewerken
Videometadata bewerken: 3 eenvoudigste manieren om te presteren
Deel 4. Veelgestelde vragen over het wijzigen van de datum van bestanden
Weet iemand wanneer ik de datum van het bestand verander?
Nee. Niemand zal weten wanneer u de datum van uw bestand wijzigt, aangezien er geen spoor wordt weggelaten.
Kan ik de oorspronkelijke datum van het bestand terughalen nadat ik het heb gewijzigd?
Nee. Met geen enkele app kunt u de oorspronkelijke datum ophalen, tenzij u deze bewerkt en terugzet naar de oorspronkelijke datum.
Kan ik de aanmaakdatum van het wijzigingsbestand van een PDF bewerken?
Ja, alleen als u de pdf converteert naar een leesbaar bestandsformaat.
Conclusie
Daar heb je het, de standaard bestand datum wisselaars van Windows en Mac. Beide zijn betrouwbaar genoeg om te gebruiken. Beide hebben echter duidelijke nadelen die leiden tot een veeleisende procedure. Goed dat dit er is Tipard Video Converter Ultimate voor de soepelere, gemakkelijkere en snellere procedure voor deze taak.