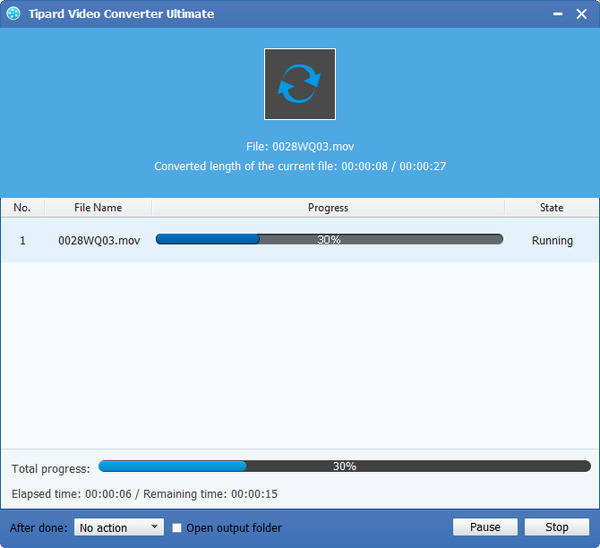Hoe CanonXF-300 MXF te converteren naar QuickTime MOV

De professionele camcorder van XF300 vertegenwoordigt de intrede van Canon in professionele solid-state videoverzameling. In navolging van zijn alom gerespecteerde XH-lijn van tape-gebaseerde camcorders, maakt de XF300 gebruik van de nieuwste HD-technologie - samen met Canon's nieuw ontwikkelde MPEG-2 4: 2: 2 codec - om Full HD-video op te nemen tot betaalbaar Compact Flash-kaarten.
QuickTime is een uitbreidbaar multimediaraamwerk dat in staat is om verschillende formaten van digitale video, beeld, geluid, panoramische beelden en interactiviteit aan te kunnen. Veel mensen gebruiken dus graag QuickTime om verschillende films te bekijken.
Aangezien het CanonXF-300 MXF-bestand niet kan worden afgespeeld op QuickTime, als u het CanonXF-300 MXF-bestand wilt converteren naar QuickTime-compatibel videoformaat MOV. Tipard MXF naar QuickTime MOV Converter is de beste converter die elk MXF-bestand naar QuickTime MOV kan converteren met een ongeëvenaarde conversiesnelheid en perfecte kwaliteit. De volgende gids zal u gedetailleerde stappen tonen over het converteren van CanonXF-300 MXF naar QuickTime MOV.
Wat heb je nodig?
Software: Tipard HD naar 3GP Video Converter-software
OS-ondersteuning: Windows NT4 / 2000 / 2003 / XP en Windows Vista, Windows 7
Hardwarevereisten: 800MHz Intel of AMD CPU, of hoger; 512MB RAM of meer
Voorbereiding: Download en installeer Tipard HD naar 3GP Video Converter-software en dubbelklik vervolgens op de software om de hoofdinterface te openen ..
Er zijn eenvoudige stappen om MXF naar Quicktime MOV te converteren:
Stap 1: Installeer Tipard MXF naar QuickTime Video Converter-software
Stap 2: CanonXF-300 MXF-bestanden toevoegen
Stap 3: selecteer uitvoerformaten
Stap 4: Start om MXF naar MPEG-2 te converteren
Stap 5: Start de MXF naar QuickTime-conversie
Installeer Tipard MXF naar QuickTime Video Converter-software
Download Tipard MXF naar QuickTime Video Converter-software en installeer het door de instructie te volgen. Daarna ziet u het screenshot hieronder.
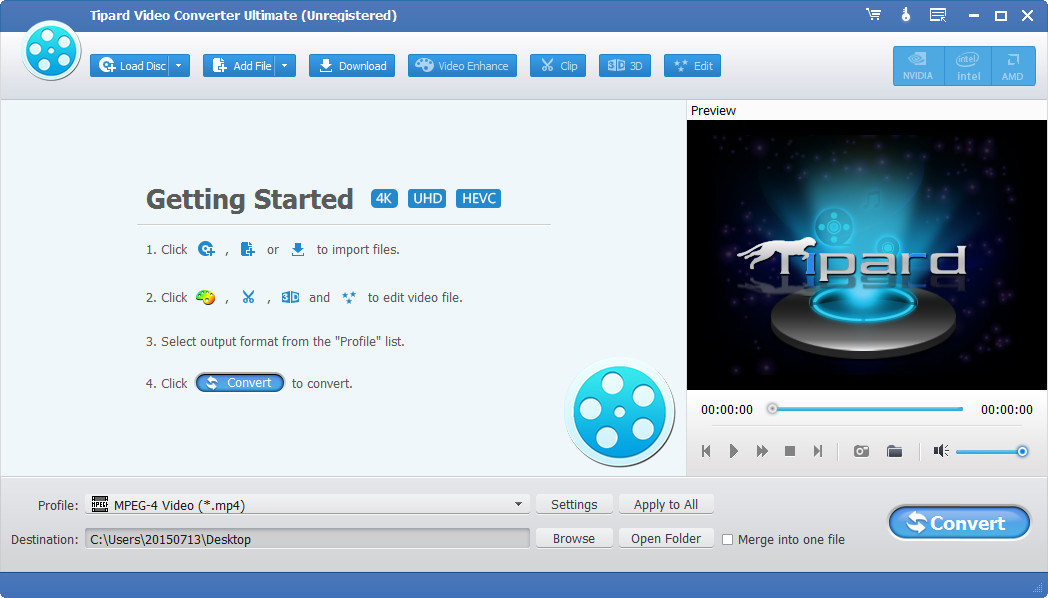
Voeg CanonXF-300 MXF-bestanden toe
Open Tipard MXF naar QuickTime Converter en voeg CanonXF-300 MXF-bestanden toe door op de knop Video toevoegen te klikken. En u kunt een voorbeeld van de video bekijken in het voorbeeldvenster. Bovendien kunt u afbeeldingen uit het voorbeeldvenster vastleggen als JPEG-, PNG- of BMP-indeling.
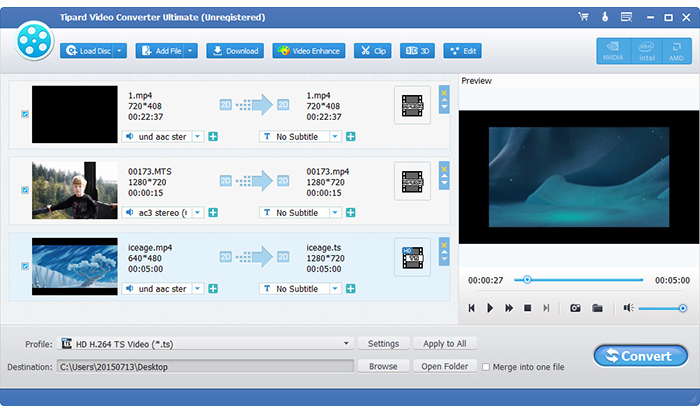
Selecteer uitvoerformaten
Als u CanonXF-300 MXF-bestanden op Quick Time wilt bekijken, moet u de MOV-uitvoerindeling selecteren door op de vervolgkeuzepijl van het profiel te klikken om het MOV-QuickTime Video-formaat (* .mov) te selecteren als uitvoerformaat.
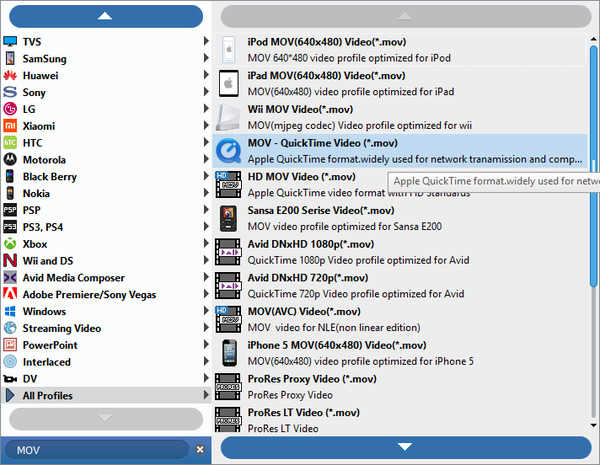
Definieer uitvoerinstellingen
Klik op de knop Instellingen en open het venster Profielinstellingen. U kunt de video- en audio-instellingen aanpassen op basis van uzelf.
Opmerking: met deze professionele en betrouwbare Tipard MXF naar QuickTime-software voor het converteren van video's, kunt u 2D-video's ook converteren naar 3D-video's en deze bewerken met krachtige bewerkingsfuncties. U kunt bijvoorbeeld uw video bijsnijden of bijsnijden, en u kunt ook verbeteren video door Helderheid, Contrast, Verzadiging en Tint aan te passen.
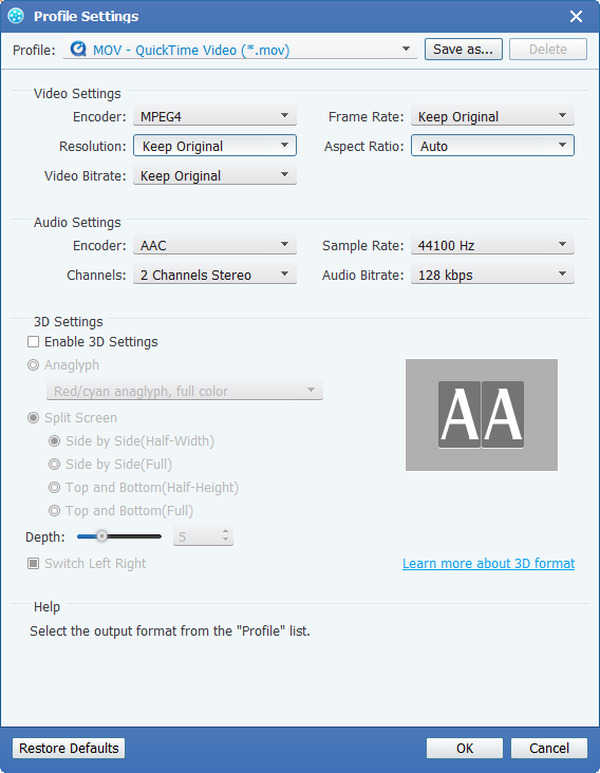
Start de MXF naar QuickTime-conversie
Klik op de knop Converteren om de MXF naar QuickTime-conversie te starten. En dan kunt u uw video afspelen als QuickTime MOV-indeling op QuickTime.