Top Best practices voor 10 om bestanden veilig en snel over te zetten

Het overbrengen van bestanden van pc naar iPhone-geluiden is een gemakkelijke taak. Iedereen kan de USB-kabel gebruiken om de iPhone op een Windows-computer aan te sluiten en vervolgens bestanden rechtstreeks naar de iPhone over te zetten. Maar is er een eenvoudigere methode voor het overbrengen van bestanden van pc naar iPhone? Of hoe pc-bestanden via Wi-Fi naar de iPhone over te zetten? Dit artikel is bedoeld om de juiste programma's voor bestandsoverdracht uit te leggen, waarmee u gemakkelijk bestanden van pc naar iPhone 12/11/XS/XR/X/8/7 en andere iOS-modellen kunt overbrengen.
Oplossing 1: breng bestanden over van pc naar iPhone 12/11/X/8/7/6 zonder iTunes
Tipard iPhone Transfer Ultimate is de veelzijdige software voor bestandsoverdracht die bestanden naar de iPhone kan overbrengen zonder gegevensverlies. U kunt met één klik iPhone-/iPad-/iPod-bestanden overzetten, beheren en back-uppen. Bovendien worden alle populaire iOS-apparaten ondersteund en is de software voor bestandsoverdracht zeer compatibel met iOS 17.
1. Importeer muziek / video / foto's en andere bestanden rechtstreeks naar iPhone / iPad / iPod.
2. Breng iPhone / iPad / iPod-foto's / contacten / muziek / video's en meer over naar pc of iTunes voor back-up.
3. Krijg verliesvrije en veilige overdracht tussen iOS-apparaten.
4. Maak een back-up en beheer iPhone-contacten en -berichten slim op de computer.
Hoe bestanden overzetten van pc naar iPhone zonder iTunes
Kies bestanden om over te zetten
Start Tipard iPhone Transfer Ultimate op pc. Gebruik de USB-kabel om de iPhone op een pc aan te sluiten. Hierna worden alle bestandstypen van uw pc weergegeven in het linkerdeelvenster. U kunt op de bepaalde categorie klikken.

Breng bestanden over van pc naar iPhone zonder gegevensverlies
Er verschijnt een pop-upvenster waarin u wordt gevraagd of u "Bestand (en) toevoegen" of "Map toevoegen" wilt. Kies de specifieke bestanden en begin met het overzetten van pc naar iPhone.
U kunt Tipard iPhone transfer Ultimate gebruiken om bestanden van de iPhone naar de computer over te brengen, of om bestanden van de iPhone veilig over te zetten naar een ander iOS-apparaat.

Oplossing 2: breng bestanden over van pc naar iPhone 12/11/X/8/7/6 met iTunes
Als u het niet erg vindt dat eerdere iPhone-bestanden volledig worden gewist, kunt u iTunes gebruiken om bestanden van pc naar iPhone over te zetten.
Stap 1: Verbind iPhone met pc en kies "APP's"
Stap 2: Selecteer een app onder "Bestanden delen" en klik op "Toevoegen"
Stap 3: Kies bestanden, druk op "Openen" en "Synchroniseren" om bestanden over te zetten
Nu kunt u de iPhone openen om via iTunes iTunes via de pc verzonden bestanden te ontvangen.
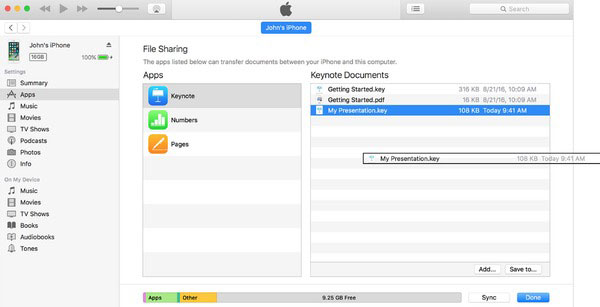
Oplossing 3: overdracht van bestanden van OC naar iPhone met iTunes alternatieve software
Er zijn veel alternatieve iTunes-programma's die u kunt gebruiken om bestanden eenvoudig over te dragen naar iOS-apparaten.
No.1: pCloud-overdracht
U kunt gratis bestanden versleutelen en grote bestanden tot 5 GB overdragen. Het is de gratis site voor online bestandsoverdracht, waarmee gebruikers bestanden via e-mail naar de iPhone kunnen sturen. Hoe over te dragen: vul de e-mails van de ontvangers en uw e-mailadres in. Sleep bestanden later selectief. Druk op "Bestanden verzenden" om bestanden gratis online over te zetten.

No.2: WeTransfer
WeTransfer ondersteunt gebruikers om tegelijkertijd bestanden naar de iPhone naar 2 GB over te zetten. U kunt het ook upgraden naar de We Transferel Plus, waarmee u tegelijkertijd tot 20GB kunt verzenden en tot 100 GB kunt opslaan. Maar voor de meeste gebruikers is het gebruik van de WeTransfer-basisversie voldoende voor het dagelijks overbrengen van bestanden.
Hoe iOS-bestanden over te zetten: voer e-mailadressen van u en de ontvanger in. Klik op "Voeg uw bestanden toe" om bestanden van pc te importeren. Druk op "Doorverbinden" om bestanden via e-mail te verzenden.

No.3: TransferNow
Met TransferNow kunnen gebruikers grote bestanden tot 4 GB per overschrijving gratis delen en verzenden. Je kunt bestanden overzetten via Gmail. Of u kunt een share-link genereren om bestanden van pc naar iPhone te delen.
Overdracht: druk op "Stuur bestand (en) naar contacten" om bestanden gratis naar de iPhone over te zetten. Of u kunt de link voor het delen van bestanden gebruiken om bestanden over te brengen tussen de computer en de iPhone.

No.4: WeSendit
WeSendit is het veilige online bestandsoverdrachtprogramma. Er is een eenvoudigere interface voor mobiele gebruikers. Voordat u bestanden via e-mail overdraagt, moet u zich eerst registreren.
Hoe bestanden over te zetten: Voer uw e-mailadres en de e-mail van een ontvanger in. Klik op "Bestanden toevoegen" en noteer berichten. Tik op "Verzenden" om bestanden van pc over te zetten.

No.5: TransferXL
TransferXL stelt gebruikers in staat bestanden gratis over te zetten naar 100 GB. Daarom kunt u grote bestanden gratis via internet delen. Bovendien zal het u laten weten of anderen uw overgebrachte bestanden hebben gedownload of niet.
Gegevens overdragen: druk op het pictogram "Add Files" om bestanden te selecteren die u online wilt overzetten. Kies uw methode voor het delen van bestanden. Voeg zo nodig het gepersonaliseerde bericht toe. tik tenslotte op "Overbrengen".

No.6: Google Drive
Google Drive is de bekende server waarmee u documenten en andere bestanden via Wi-Fi kunt verzenden en beheren. Het is volledig gratis om bestanden over te zetten tussen computer en iPhone met Google Drive.
Overdracht: log in op Google Drive op pc. Kies de knop "Maken" om bestanden te uploaden. Schakel over naar je iPhone en open Google Drive. Download bestanden van cloudopslag.

No.7: DropSend
DropSend beveiligt uw bestanden met 256 AES-codering op hoog niveau. U kunt per tijd grote bestanden verzenden naar 8GB. Bovendien kunt u online een back-up maken van al uw bestanden.
Hoe bestanden over te zetten: U moet de lijst invullen over e-mailadressen, onderwerp en bericht. Druk op "Selecteer een bestand" om al uw bestanden te uploaden. Tik op "Send Your File" knop om bestanden gratis over te zetten.

No.8: iMazing
Met iMazing kunnen gebruikers draadloos of via USB bestanden overbrengen. Geen iCloud of iTunes vereist. En iMazing ondersteunt ook iOS 11 / 12. U kunt eenvoudig bestanden van pc en iPhone opslaan.
Hoe bestanden over te dragen: Start iMazing en gebruik de USB-kabel om de iPhone met de pc te verbinden. Kies bestanden en wacht tot iMazing bestanden kopieert van pc naar iPhone.

Al met al zijn er drie hoofdtypen van bestandsoverdrachtmethoden, via een USB-kabel, e-mailverzending en iTunes. U kunt de bestandsgrootte en uw wifi-conditie vergelijken om te bepalen welke methode u moet gebruiken. Het maakt niet uit hoe groot uw bestanden zijn, u kunt bestanden gemakkelijk overbrengen met de bovenstaande oplossingen.







