Hoe foto's overzetten van computer naar iPhone (iPhone 7 / 7 plus inbegrepen)

Heb je uitstekende foto's gedownload op de computer en wil je deze gebruiken op het veranderen van de achtergrond van de iPhone? Of heb je gewoon grote hoeveelheden foto's gemaakt die tijdens de reis zijn gemaakt en vraag je om een aantal topfoto's te selecteren en over te zetten naar de iPhone voor verder gebruik? Al met al, ongeacht welke oorzaak je hebt, de belangrijkste stap is om foto's over te brengen van de computer naar de iPhone.
Zowel Windows- als Mac OS X-gebruikers kunnen geschikte oplossingen vinden om foto's met de iPhone te synchroniseren. De volgende oplossingen voor het overbrengen van foto's naar de iPhone vanaf een pc of Mac staan niet vast, iTunes is bijvoorbeeld de officiële tool voor bestandsoverdracht om de computer te verbinden met de iPhone, inclusief Mac en pc. Ze zijn gewoon meer geschikt onder bepaalde besturingssystemen, maar zijn er niet alleen mee beperkt.
Deel 1: de beste manier om foto's over te brengen van de computer naar de iPhone
Hoewel de bovenstaande oplossingen voor het overbrengen van foto's van de computer naar de iPhone handig en eenvoudig te bedienen zijn. Maar ze kunnen de hele bestandsoverdrachtsaspecten niet dekken. Tipard iPhone overdracht is je veelzijdige computer naar iPhone bestandsoverdracht eigenlijk. U kunt een back-up maken van en synchroniseren met alle iOS-inhoud tussen iDevices en de computer in de veilige en verliesvrije modus, die iTunes al kan vervangen. Bovendien is de ID3 info bewerkbare functie ook nog andere enorme voordelen, in vergelijking met andere iPhone-overdrachten.
Verbind de iPhone met de computer
Verbind uw iPhone, iPad of iPod met de computer via een USB-kabel.
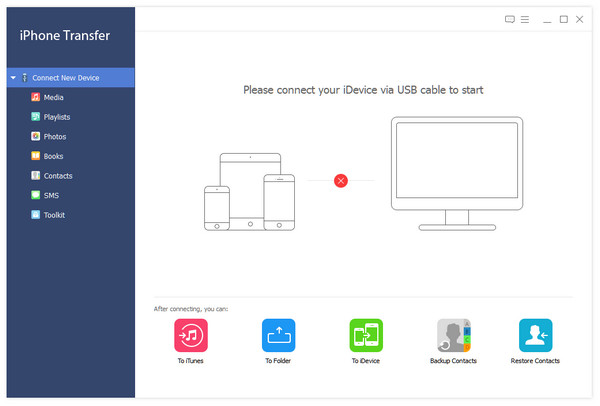
Kies foto's op de computer om over te zetten
Na de verbinding worden alle bestanden op uw apparaat gedetecteerd. U kunt het gewenste bestand vinden door op het bestandstype aan de linkerkant te klikken. Klik op Foto's in het linkerdeelvenster om specifieke foto's te selecteren om mee te verzenden.
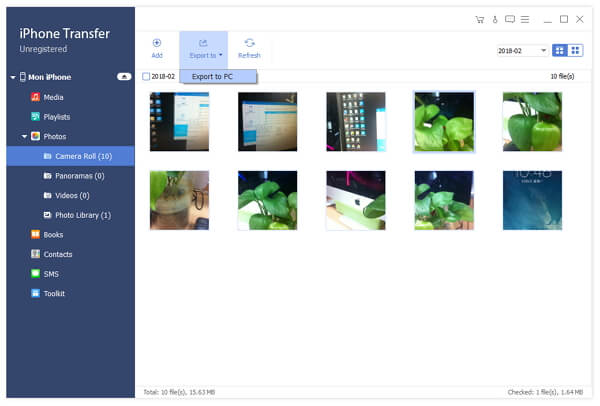
Begin met het overbrengen van foto's
Klik op de knop Toevoegen en kies het bestand of de map in het pop-upvenster dat u naar de iPhone wilt exporteren.
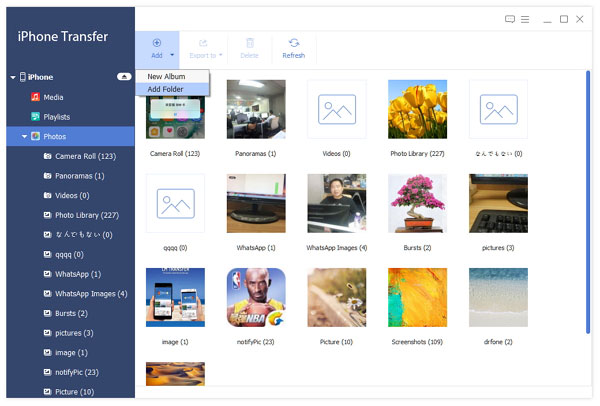
U kunt de iPhone Transfer Ultimate-software gebruiken om een back-up te maken van iPhone-foto's en deze ook naar de computer en een ander Apple-apparaat te beheren. Wanneer u een back-up wilt maken van iOS-inhoud en deze wilt overbrengen, moet iPhone Transfer Ultimate altijd uw veelzijdige iPhone-bestandsoverdracht zijn.
Deel 2: foto's overbrengen van Windows naar iPhone (3-methoden)
Deze drie hulpprogramma's zijn gebruikelijk om te vinden, geen extra software die u moet installeren om foto's van de computer naar de iPhone over te brengen. Zelfs als u nieuwe iPhone-gebruikers bent, is het een eenvoudige taak om foto's van laptop naar iDevice te verplaatsen.
Methode 1. Breng foto's over van computer naar iPhone met iCloud
Er moet eerst iCloud voor Windows zijn geïnstalleerd. En de hele fotooverdracht van Windows naar iPhone is gericht op iCloud-fotobibliotheek ingeschakeld.
Stap 1: IPhone-instellingen wijzigen.
Lancering Instellingen op iPhone, om te openen Foto's. Aanzetten iCloud Photo Library en iCloud-foto's delen.
Stap 2: Schakel verwante opties in op pc.
Voer iCloud voor Windows-programma op pc uit om in te schakelen Foto's checkbox. Kraan Opties in staat te stellen iCloud Photo Library minstens. Raken Klaar
en Solliciteer verdergaan. Later, navigeer file Explorer voor toegang tot iCloud-afbeeldingen, onder Apparaten en drives. Klik met de rechtermuisknop iCloud Foto's kiezen Vastzetten op snelle toegang.
Stap 3: Breng foto's over van computer naar iPhone met iCloud
Open de file Explorer om de te lokaliseren iCloud Foto's, raken Voeg foto's of video's toe, selecteer de bepaalde foto-inhoud die u naar de iPhone wilt verplaatsen, klik ten slotte op Gereed om PC naar iPhone-fotooverdracht te voltooien.
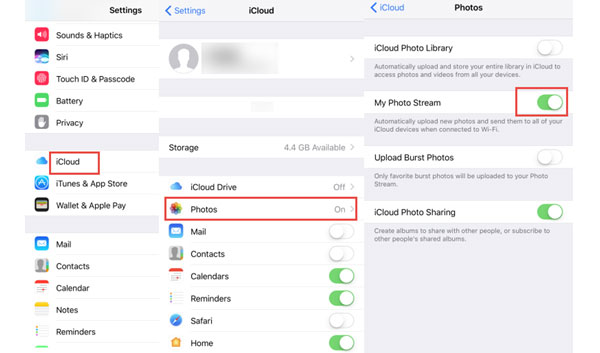
Methode 2. Breng foto's over van computer naar iPhone met iTunes
Stap 1: Bereid je voor op Windows voor foto-overdracht van foto's.
Sorteer alle afbeeldingen in één map. En verbind de iPhone met de pc via een USB-kabel.
Stap 2: Start iTunes om foto's van pc naar iPhone te synchroniseren.
Na het detecteren, inschakelen Sync foto's optie en klik op Kies folder in het vervolgkeuzemenu om u te concentreren op het album dat u eerder hebt gemaakt. Je kunt aankruisen Alle mappenof Geselecteerde mappen, raken Synchroniseren om foto's van computer naar iPhone over te zetten met iTunes.
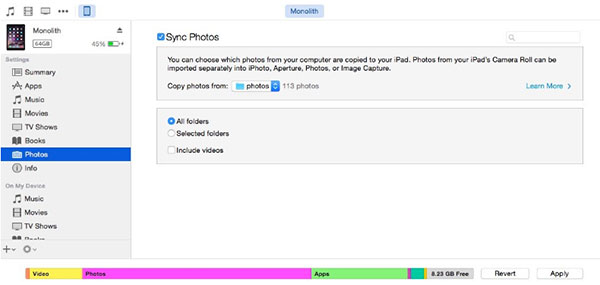
Methode 3. Sla foto's op van pc naar iPhone via Google Foto's
Stap 1: Start Google Foto's op Windows.
Zorg ervoor dat de wifi-verbinding met succes werkt. Later kunt u Google Foto's online openen door op het pictogram Foto's uploaden te klikken.
Stap 2: Ontvang foto's op de iPhone.
Open de Google Foto's-app op de iPhone, kies het menu in de linkerbovenhoek en tik op Collecties om overgebrachte foto's van de computer naar de iPhone over te zetten.
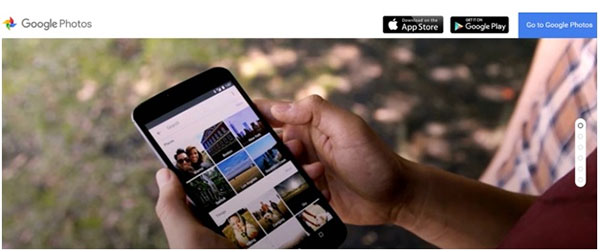
Deel 3: foto's kopiëren van Mac-computer naar iPhone (3-methoden)
Probeer methoden te volgen om afbeeldingen van Mac naar iPhone te verplaatsen. Op dezelfde manier zijn er geen gedwongen applicaties van derden die u moet installeren. En er zijn uitgebreide selecties waaruit u kunt kiezen om foto's over te brengen van de computer naar de iPhone zonder iTunes.
Methode 1. Kopieer lokale Mac-foto's naar iPhone via AirDrop
Stap 1: Kies afbeeldingen die in het Finder-venster naar iOS worden overgebracht.
Stap 2: Start AirDrop om foto's van Mac naar iPhone te kopiëren.
Open AirDrop in het nieuwe Finder-venster. En stel je iPhone in op ontgrendelen en de modus Iedereen.
Sleep geselecteerde foto's naar het AirDrop-menu en klik op Accepteren om afbeeldingen van Mac naar iPhone te krijgen.
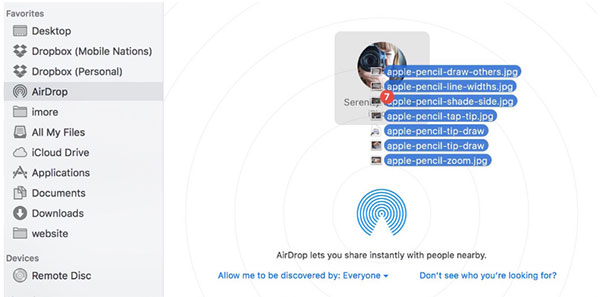
Methode 2. Synchroniseer Mac-computerfoto's met iPhone met Facebook
Stap 1: Lanceer Facebook op iPhone.
Open Facebook op iPhone en kies het menu Meer in de rechterbovenhoek. Tik op Foto's om door uw Facebook-verzameling te bladeren in al uw fotocollecties.
Stap 2: Download foto's van Mac-computer naar iPhone.
Tik op Albums bovenaan en houd de foto lang ingedrukt om de optie Save Photo te zien verschijnen.
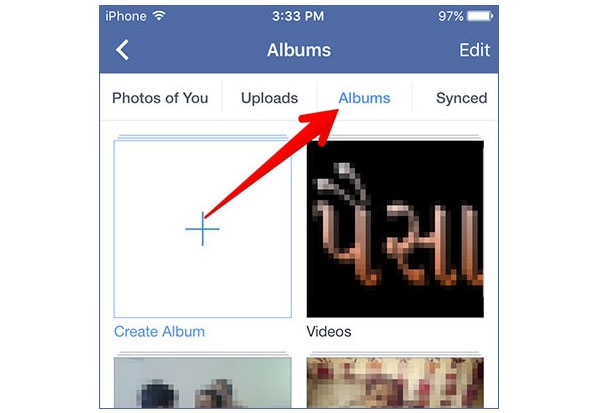
Methode 3. Download foto's van Mac naar iPhone met Mail
Stap 1: Mail het kleine aantal afbeeldingen van Mac.
Open een e-mailsite en voer deze in met uw account, voeg uw foto's bij en druk op Verzenden op Mac.
Stap 2: Ontvang en download gemailde foto's van Mac naar iPhone.
Het nieuwe e-mailbericht wordt geopend en u hoeft alleen maar afbeeldingen te openen en te downloaden om deze rechtstreeks in de iPhone op te slaan.
Conclusie
Dit zijn allemaal typische computer naar iPhone overdracht van foto's op eenvoudige of professionele manier. Het is waar dat bestandsoverdracht niet het moeilijke aspect is, naast andere dagelijkse problemen. Maar wanneer er een eenvoudigere en tijdbesparende oplossing is, is het niet schadelijk om een aanvraag in te dienen, toch? Als u iets moeilijk begrijpt, neem dan gerust contact met ons op.







