4 Eenvoudige methoden om PDF op iPhone te bewaren
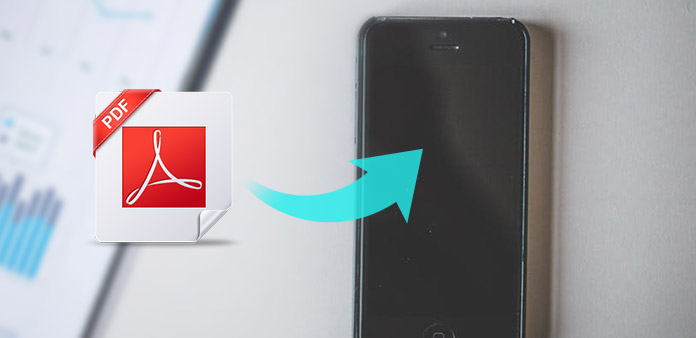
PDF is het bestandsformaat, dat een belangrijke rol speelt in het dagelijkse leven van mensen. PDF-documenten, PDF eBoeken, PDF-formulieren en vele andere PDF-bestanden komen bijvoorbeeld ook vaak voor. En iPhone is het perfecte iDevice om te lezen waar u maar wilt, en gemakkelijk in de hand te houden. Zodra u PDF naar de iPhone hebt gedownload, hoeft u de PDF-bestanden niet opnieuw te laden via internet. Er zijn twee belangrijke manieren om PDF's naar de iPhone te downloaden, van de browser van de iPhone, of van de browser van uw computer naar de iPhone.
Deel 1: Bewaar PDF naar iPhone vanuit de browser van de iPhone
Mensen geven in de meeste gevallen de voorkeur aan Safari of Chrome als iPhone-browser. En het is ook heel gemakkelijk om PDF vanuit Safari en Chrome daadwerkelijk op de iPhone op te slaan. Het is de veelgebruikte methode om PDF-bestanden te downloaden om op te slaan in de iPhone.
Haal een PDF uit Safari
Lokaliseer het PDF-document op de iPhone.
Open de Safari-toepassing op het iDevice en zoek het PDF-bestand dat u wilt downloaden.
Bewaar PDF naar iPhone vanaf het Safari-web.
Als u op het PDF-bestand tikt, ziet u de linknamen Openen in iBooks. Druk erop om het pdf-bestand op de iPhone in iBooks op te slaan. Of u kunt op de optie "Openen in" klikken om PDF naar iCloud te downloaden of in andere PDF-lezers te openen.
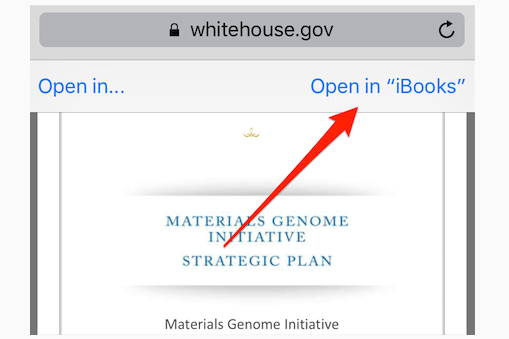
NoteDe Print knop van de Delen menu kan ook PDF naar iPhone downloaden door de zoombeweging.
Sla het PDF-bestand op in Chrome
Open de PDF-pagina op de iPhone.
Gebruik Chrome om uw PDF-document te laden.
Download PDF op iPhone vanuit Chrome.
Vind de Actie vierkante knop in de rechterbovenhoek van het scherm, kies later Bewaar PDF om de PDF-webpagina te krijgen. Of klik Opslaan in Dropbox in het vervolgkeuzemenu of kies Bespaar om PDF rechtstreeks naar iOS te downloaden.
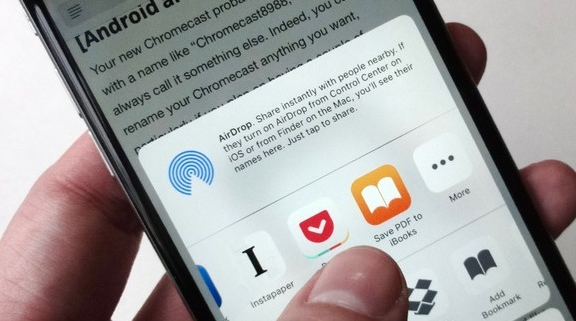
Note: U kunt een PDF toevoegen aan veel andere applicaties om te downloaden en op te slaan op de iPhone.
Deel 2: voeg een PDF toe aan de iPhone via de computer
Er zijn twee belangrijke stappen om PDF-documenten op de iPhone te downloaden vanaf de computer, door het downloaden en overbrengen van PDF's. De tijdelijke overdracht van PDF-iPhone is iTunes. Maar u weet dat iTunes uw vorige bestanden zal wissen tijdens uw gedownloade overdracht van PDF naar iPhone, inclusief muziek, video's, boeken, beltonen en dergelijke. Om dit probleem op te lossen, kunt u deel 4 verplaatsen om de slimme iPhone-overdracht te krijgen en PDF op iPhone te bewaren zonder enige schade.
Download de PDF op het bureaublad.
Als u bijvoorbeeld Google gebruikt om de PDF te doorzoeken om te downloaden, zal het u helpen waar en hoe u PDF in elke gewenste map kunt opslaan.
Overgebracht gedownloade PDF van computer naar iOS-apparaat.
Voor overdracht van PDF naar iPhone is de standaard software voor bestandsoverdracht iTunes. Zorg dat er niets belangrijks op je iPhone staat, of dat je al een back-up hebt gemaakt van iOS-gegevens.
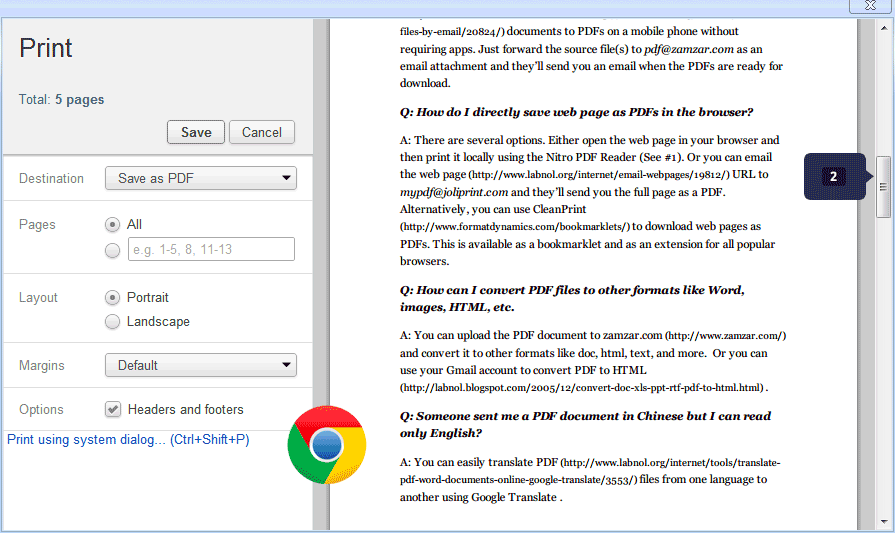
Voor het opslaan van PDF naar iPhone vanaf de computer, zal er nog een stap voor u zijn, namelijk het downloaden van PDF-bestanden. Het belang van één goede iOS-overdracht is dus gebleken.
Deel 3: e-mail PDF-documenten naar iPhone
Stel dat u iets nuttigs heeft en het PDF-document wilt delen met uw vriend, die ook de iPhone gebruikt, wat is het gemakkelijkste? Wel, voeg de PDF toe en verzend als e-mail naar de iPhone. Plak geen lange alinea's in het tekstvak, omdat het te zwaar is.
Zoek de PDF-webpagina.
Open de PDF die u wilt delen met de iPhone en kies Reader View keuze. Het lijkt op de drie-link aan de rechterkant van de adresbalk.
Mail PDF naar iPhone.
Klik Actie optie en tik vervolgens op E-mailadres optie om de informatie over de ontvanger in te vullen en te drukken Verzenden Eindelijk.
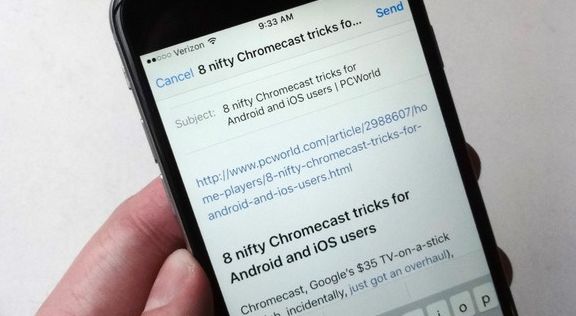
Dat is het hele proces om e-mailbijlagen op de iPhone op te slaan. Of u kunt op Toevoegen aan iCloud Drive klikken om PDF naar iPhone op te slaan.
Deel 4: overbrengen van bestanden van computer naar iPhone
Zoals hierboven al is vermeld, zal het veel moeilijk zijn als je geen goede iPhone-overdracht hebt om iOS-bestanden te kopiëren en over te zetten. Tipard iPhone Transfer Ultimate is de tool om al je iOS-bestanden slim te beheren, te back-uppen en over te zetten. Bovendien kunt u een back-up maken van bestanden naar iTunes zonder dat bestaande bestanden worden gewist, inclusief iCloud-back-upbestanden. De overdracht van PDF-bestanden is slechts een klein deel van de hele iOS-bestandsoverdrachtsgroepen. Alle iOS-gegevens kunnen veilig en zonder verlies worden beheerd, met verschillende aangeboden filters.
Er zijn drie soorten iOS-bestandsoverdrachtmethoden, van iPhone naar computer, van computer naar iPhone en van iDevice naar iDevice. Dus geen beperking van bestandsoverdracht over gedownloade PDF naar iOS-apparaten. U hoeft zich geen zorgen te maken over iOS-versies, alle nieuwste iDevices worden hier ondersteund.
Breng PDF-bestanden over van computer naar iPhone
Verbind uw iOS met de computer.
Gebruik een USB-kabel om uw iPhone met de computer te verbinden.
Kies PDF-bestanden om over te zetten.
Ga naar het linkerdeelvenster om te bepalen waar uw gedownloade PDF-bestanden zich bevinden.
Overdracht opgeslagen PDF naar iPhone.
Wanneer u het pop-upvenster ziet, selecteert u de PDF-map of PDF-bestanden die u naar de iPhone wilt overbrengen.
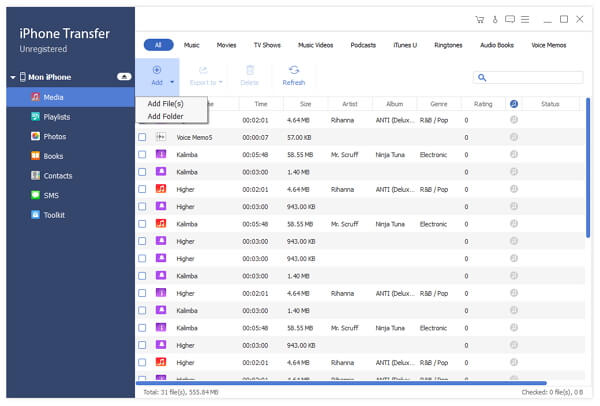
Samengevat
Sommige mensen verwarren de gedownloade PDF's van de uiteindelijke locatie die op de iPhone zijn opgeslagen. Welnu, als u PDF naar iPhone opslaat vanuit de ingebouwde iPhone-browser, ga dan naar iBooks om opgeslagen PDF's te vinden. Voor mensen die iCloud of andere PDF-lezers selecteren om PDF's op te slaan, gaat u naar de gerelateerde locatie om ze te achterhalen. Wat als er geen PDF-readers op de iPhone zijn geïnstalleerd? Download vervolgens een PDF-reader en je vindt ze allemaal binnenin.
4 Eenvoudige methoden om PDF op iPhone te bewaren







