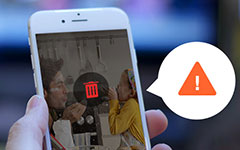Hoe Instagram-foto's op iPhone / Android / pc te bewaren
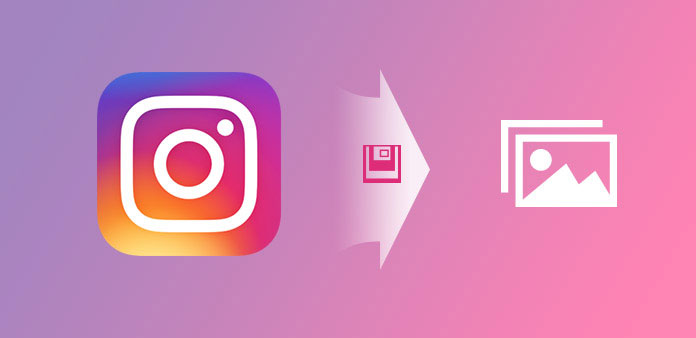
Zoals je al weet, verwelkomt Instagram mensen niet om Instagramfoto's te bewaren. Je kunt een Instagram-foto op iPhone, Android, pc en Mac officieel niet downloaden. Ik bedoel, geen direct download-icoontje kun je op Instagram krijgen, maar er zijn veel andere manieren om foto's op Instagram op te slaan en over te zetten. Immers, Instagram is geen twijfel over het feit dat het een van de beste sociale media-platform is, voor mensen om creatieve foto's over de hele wereld te delen.
Soms is het onvermijdelijk om de foto's van andere mensen op Instagram te bewaren als je iets heel aantrekkelijks ziet. Vergeet niet om gedownloade afbeeldingen niet online opnieuw te plaatsen en te melden dat ze door jou zijn gemaakt.
Deel 1: Top 3-methoden om instagramfoto's op iPhone / iPad / iPod op te slaan
Je kunt oplossingen krijgen om toegang te krijgen tot Instagram-foto's, niet alleen van jezelf, maar ook van vreemden en vrienden online, om Instagram-foto's op de iPhone eenvoudig te downloaden.
Methode 1: instagram-afbeeldingen van uzelf opslaan
Als je Android-apparaat nog steeds goed werkt, kan het heel gemakkelijk gaan.
Stap 1: Ga naar Instellingen op je iPhone Instagram-profiel.
Stap 2: VIND DE PLEK DIE PERFECT VOOR JOU IS Opties lijst om Save in te schakelen Originele foto's optie.
Welnu, vanaf het moment dat u een foto op Instagram op de iPhone plaatst, wordt deze automatisch naar de filmrol gedupliceerd. De opgeslagen map vermeldt ook Instagram.
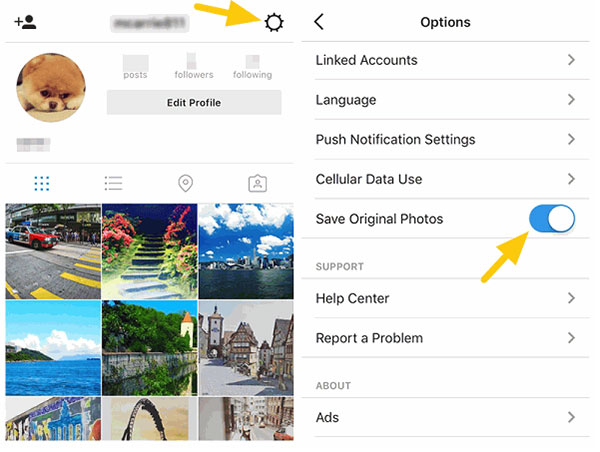
Methode 2: Sla de afbeelding van iemand anders op vanuit Instagram
Hum, geen directe manier om op dit moment Instagram-foto's van anderen te redden. Maar er is één truc om iemands Instagram-foto's te downloaden door het screenshot bij te snijden.
Stap 1: Media Home en Power samen, om de snapshot te krijgen.
Stap 2: Openen met foto's, naar gewas het screenshot dat je hebt gemaakt.
Stap 3: Klik Klaar om de Instagramfoto van die persoon te bezitten.
Methode 3: instagramfoto's kopiëren naar camerarol
Het is de methode speciaal voor mensen die niet van een schermafbeelding van Instagram-foto's willen genieten.
Stap 1: Zoek de optie Meer in een pictogram met drie stippen en selecteer Copy Share URL.
Stap 2: Kopieer en plak de foto naar filmrol.
Open de browser op de iPhone om de URL bij te houden. Later drukt u lang op de weergegeven foto om deze in notitie-app te plakken. Druk op de knop Share en selecteer de optie Image opslaan om de Instagram-afbeelding op de camerarol van de iPhone op te slaan.
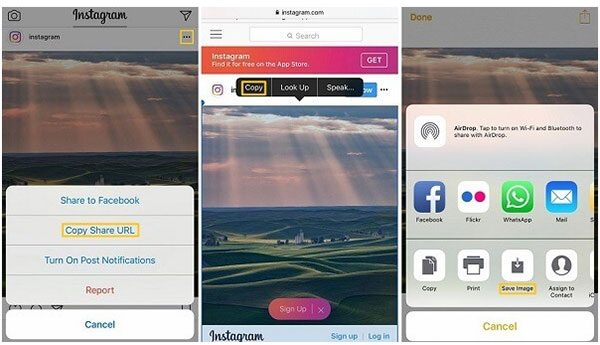
Dus, de bovenstaande drie methoden worden vaak gebruikt om Instagram-foto's op iPhone, van andere mensen of van jezelf te bewaren.
Deel 2: Top 4-methoden om instagramfoto's te downloaden en op te slaan op Android
Android-gebruikers hebben de vraag naar het downloaden van Instagram-foto's zoals iPhone-gebruikers doen. En in dit deel kun je vier representatieve Instagram-fotobesparingsstappen krijgen om te downloaden op Android.
Methode 1: gebruik Facebook-messenger om instagramfoto's op Android op te slaan
Stap 1: Start de Instagram-applicatie op Android en open de afbeelding om mee te downloaden.
Stap 2: Gebruik Facebook Messenger-programma om foto's op Android op te slaan.
U krijgt de knop met de drie stippen in de rechterbovenhoek, klikt erop om te tikken Kopieer deel url keuze. Ga daarna naar Facebook Messenger om Repost Bot te openen en te doorzoeken, plak de gekopieerde URL en klik op Downloaden pictogram, om Instagram-foto's opgeslagen op Android te krijgen.
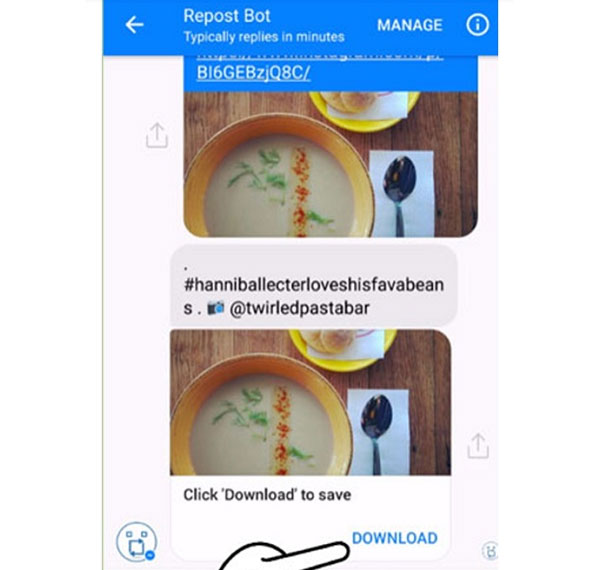
Methode 2: Open instagrabbr om instagramfoto's op Android te krijgen
Veel mensen meldden dat hun geroote telefoons dichtgetimmerd nadat ze Android eenvoudig opnieuw hadden ingesteld. Dat is waar. Als u uw apparaat niet uitschakelt, kan harde reset een ramp zijn.
Stap 1: Open een Instagram downloader-site online, zoals Instagrabber.com.
Zoeken Download Instagram-foto's online met de Google-zoekmachine, om toegang te krijgen tot online downloaders en online Instagram-saver in te schakelen.
Stap 2: Sla foto's op Instagram op met Instagrabber.
Methode 3: instagram saver installeren op Android om instagramafbeeldingen te verzamelen
Zoek de Instagram-foto-downloader om met die afbeeldingen om te gaan, zoals het EasyDownloader-programma.
Stap 1: Instagram-fotobespaarprogramma installeren op Android.
Meld u aan met uw Facebook-account of u kunt zich registreren met nieuwe persoonlijke gegevens.
Stap 2: Enable
Downloaden modus van Instellingen.
Kies Copy Share URL-optie om afbeeldingen van Instagram naar Android te downloaden.
Methode 4: foto's downloaden van instagram.com
Stap 1: Voer Instagram.com op pc in.
Stap 2: Open de foto op Instagram die je wilt downloaden.
Stap 3: Verplaats en sla foto's op van Instagram op Android.
Klik op de optie met drie stippen in de rechterbenedenhoek en kies Afbeelding opslaan als, om de bestemming in te stellen om Instagram-afbeeldingen op te slaan.
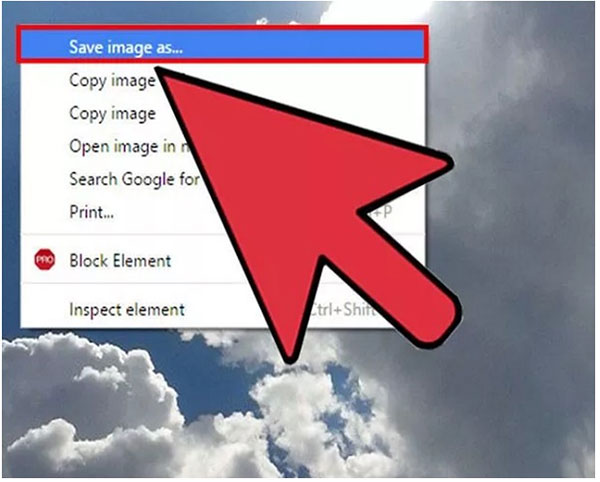
Dat is alles voor het opslaan van Instagram-foto's op iPhone en Android, nou ja, inclusief bronnen van andere mensen en van jou. Als je advies hebt over het opslaan en beheren van Instagram-foto's, neem dan gerust contact op met gebruiken om te delen met mensen over de hele wereld.
Deel 3: Hoe instagramfoto's van iPhone naar computer en ander iOS-apparaat te bewaren
Er moet een hulpmiddel zijn om je opgeslagen Instagram-foto's rechtstreeks naar een computer en een ander iOS-apparaat over te zetten. Het is Tipard iPhone Transfer Ultimate, die iOS-bestanden tussen iOS iDevices en de computer zonder beperkingen kan beheren, back-uppen en overbrengen. U kunt muziek, foto's, video's, contacten, berichten, notities en alle iPhone-gegevens verplaatsen via de iPhone Transfer Ultimate. Niet zoals het overzetten van iTunes-bestanden, je Instagram-foto's-overdracht is veilig en verliesloos, geen schade aan het verliezen van eerdere iOS-bestanden. Al uw iPhone-bestanden worden beschermd en soepel naar het ontvangende apparaat geëxporteerd.
1. Hoe instagram-afbeeldingen van iPhone naar computer over te zetten
iPhone met pc-aansluiting, via USB-kabel.
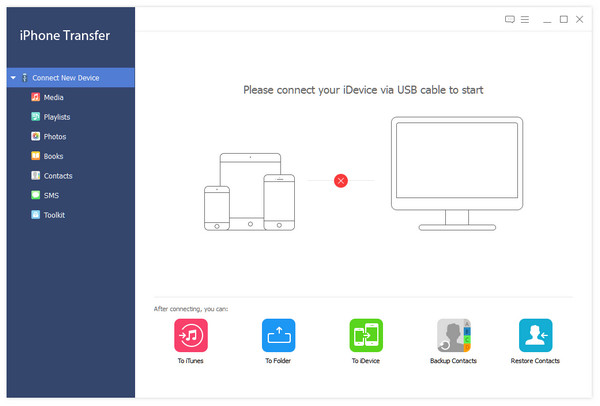
Klik op Foto's om opgeslagen Instagram-foto's te openen.
Nadat het door iPhone Transfer Ultimate is gedetecteerd, zoekt u in uw fotogalerij naar alle gedownloade afbeeldingen, inclusief Instagram-foto's.
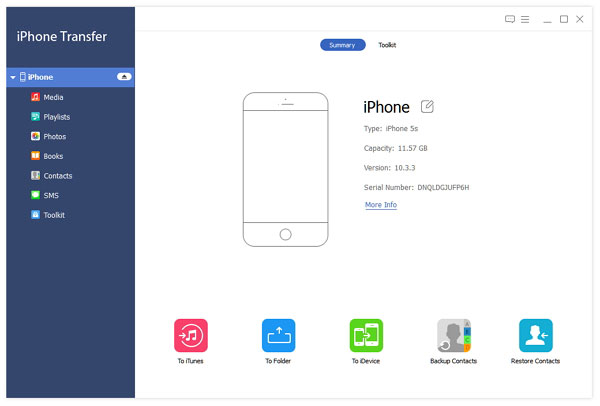
Exporteer iPhone gedownloade foto's naar de computer.
Selecteer welke Instagram-afbeeldingen je wilt overbrengen naar de computer. En later op Exporteren naar menu om de doelmap in te stellen.
2. Hoe instagram-afbeeldingen van iPhone naar iPhone / iPad / iPod te exporteren
Verbind het twee iOS-apparaat met de computer.
Selecteer foto's om mee over te zetten.
Kies uit de iPhone, die gedownloade Instagram-foto's zal worden verplaatst naar een ander iDevice. Zoek foto's en vind afbeeldingen die worden weergegeven onder de categorie.
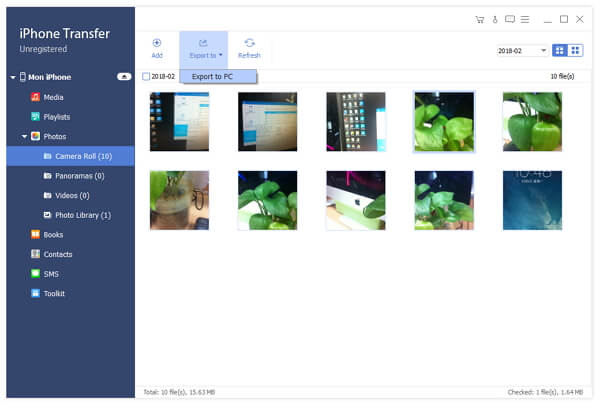
Zet Instagram-foto's over van de iPhone naar een andere iPhone / iPad / iPod.
Druk op Exporteren naar het menu op de werkbalk en kies de naam van je iDevice om bestanden over te brengen van iPhone naar iPhone.
iPhone Transfer Ultimate kan een back-up maken van alle iPhone-gegevens tussen Apple-apparaten en de computer. Daarom, als u geen idee heeft hoe u iPhone-gegevens kunt overzetten, is iPhone Transfer Ultimate uw eerste keuze.