Top 6-methoden voor het kopiëren van foto's van iPhone naar pc
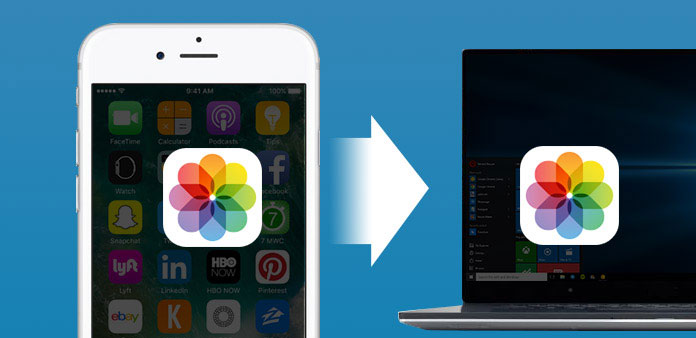
Foto's maken via de iPhone en vervolgens overbrengen naar de pc of verder bewerken of verzamelen. Het is de gebruikelijke keuze die de meeste mensen zullen maken om foto's van iPhone naar pc te kopiëren. Hoewel het overbrengen van afbeeldingen naar pc een gemakkelijke taak is, zijn er nog steeds veel obstakels die de verzending van uw iPhone naar Windows kunnen onderbreken. En voor sommige nieuwe iPhone-gebruikers zijn iPhone-instellingen en -toepassingen nog niet bekend bij hen. Al met al zal ik je een aantal eenvoudige iPhone Camera Roll-foto's laten zien om de pc-overdrachtmethoden, om afbeeldingen op te slaan van camerarol, fotostream, fotobibliotheek en albums, om iPhone-foto's gemakkelijk en snel te beheren.
Methode 1. Kopieer foto's van iPhone naar pc via Tipard iPhone Transfer
U kunt alle iOS-gegevens gemakkelijk importeren, overdragen en kopiëren met één klik, geen gegevensverlies en er hoeven geen extra plug-ins te worden geïnstalleerd. Tipard iPhone overdracht is de veelzijdige iPhone-software voor gegevensoverdracht waarmee alle iPhone-gegevens en -bestanden tussen iOS-apparaten kunnen worden gekopieerd. U kunt iTunes dus vervangen om iPhone-bestanden veilig te verplaatsen zonder dat eerdere bestanden worden gewist.
Tipard iPhone Transfer ultimate lijkt meer op een station, om iOS-gegevens naar de terminal Windows-computer te transporteren. Ja, alles in Apple-apparaten kan worden overgedragen, inclusief foto's, muziek, video's, contacten, berichten en etc. Of u kunt een back-up maken van iPhone-bestanden naar iTunes, met de huidige iOS-gegevens bewaard. Het is een van de grootste voordelen van de iPhone Data Ultimate. Als gevolg hiervan, als u Tipard iPhone Transfer Ultimate gebruikt om foto's van de iPhone naar de pc te kopiëren, hoeft u hier geen gegevensverlies en bewerkbare filters mee te beheren.
Foto's importeren van iPhone naar Windows Computer / iTunes Library
Verbind iPhone met pc.
Gebruik de USB-kabel om de iPhone met de computer te verbinden en zoek naar de Tipard iPhone Transfer Ultimate-software.
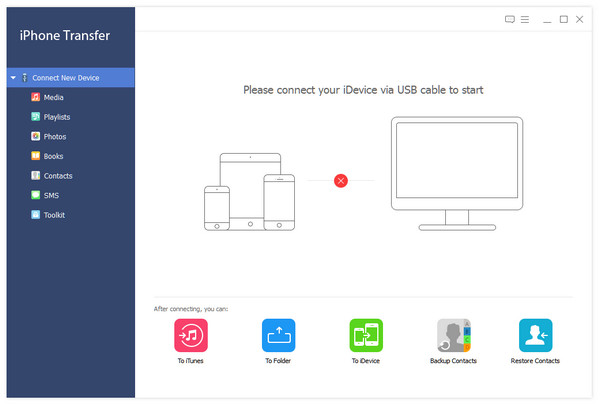
Selecteer iPhone-afbeeldingen om mee over te zetten.
Ga naar het menu "Foto's", nadat al uw iPhone-bestanden zijn gedetecteerd, en vervolgens ziet u alle iPhone-albums en afbeeldingen in het rechtervenster.
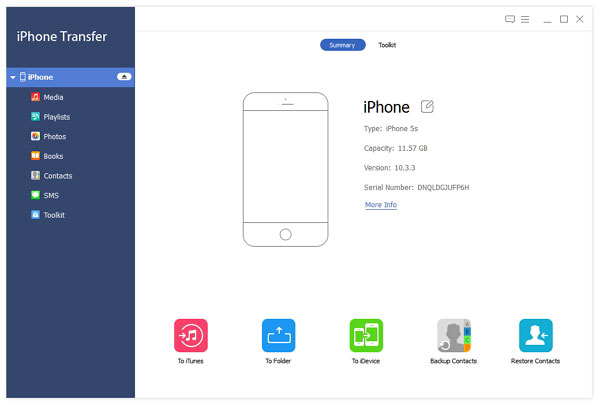
Kopieer foto's van iPhone naar pc / iTunes Library.
Er zijn twee keuzes in het menu "Exporteren naar", dit zijn de knoppen "Exporteren naar pc" en "Exporteren naar iTunes-bibliotheek". Kies de locatie en stuur iPhone-afbeeldingen naar.
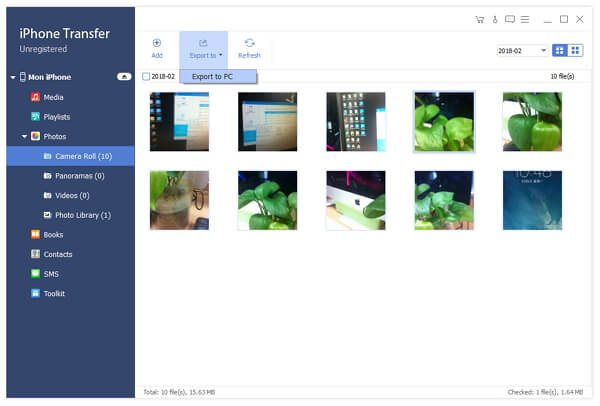
Dit is het proces om iOS-foto's naar de computer te importeren. Bovendien ondersteunt het ook de gegevensoverdracht van de computer naar de iPhone plus iOS één naar een andere invoer en uitvoer van bestanden. Kom gewoon eens kijken hoe krachtig de iOS-overdracht is.
Methode 2. Breng foto's over van iPhone naar Windows 7 / 8 / 10 met iTunes
iTunes is de officiële Apple-software voor gegevensoverdracht, waarmee u gegevens van Apple-apparaten kunt back-uppen en kopiëren. U kunt Camera Roll-foto's van iPhone naar pc gratis synchroniseren, maar zorg ervoor dat iTunes uw andere iPhone-gegevens overigens wist. Denk twee keer na voordat je iPhone-foto's kopieert met iTunes.
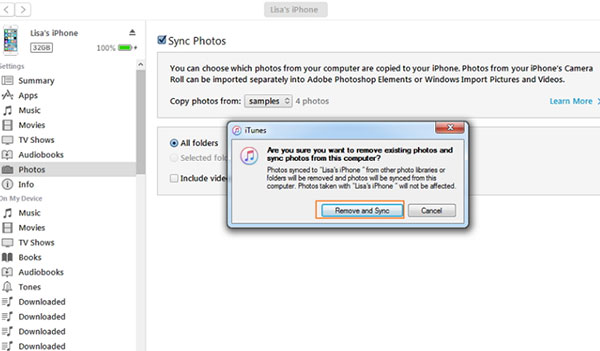
Stap 1: Verbind de iPhone met de pc via een USB-kabel.
Na de verbinding zal iTunes uw iPhone automatisch detecteren. Klik op het pictogram van uw iPhone-apparaat op de werkbalk om alle iPhone-genres en -gegevens weer te geven.
Stap 2: Synchroniseer foto's van iPhone naar Windows-computer.
Kies het menu "Foto's" in het linkerdeelvenster en vink de optie "Sync Photos" aan om de iPhone-doelmap op de pc in te stellen. Tik op "Map kiezen" in de vervolgkeuzelijst "Foto's kopiëren van". Later, druk op de "Sync" -optie om iPhone-foto's over te brengen naar de pc.
Stap 3: Verwijder en synchroniseer iTunes-afbeeldingen op pc.
In het pop-upvenster wordt aangekondigd dat iTunes bestaande foto's zal verwijderen en nieuwe zal synchroniseren om te vervangen. Druk op "Verwijderen en synchroniseren" om de laatste controle te bevestigen. Als je spijt hebt van het verwijderen van eerdere iPhone-foto's, klik dan op de annuleeroptie om terug te keren.
Opmerking: Je iTunes moet worden bijgewerkt naar de nieuwste versie, anders kun je geen foto's van iPhone naar pc kopiëren met iTunes.
Methode 3. Importeer foto's van iPhone naar Windows PC met AutoPlay
AutoPlay is de enige overdrachtsoftware van Windows waarmee u filmrolfoto's van de iPhone naar de Windows-computer kunt kopiëren en verplaatsen, zonder fotostream en fotobibliotheek. Voor mensen die alleen foto's van de iPhone Camera Roll naar de pc moeten kopiëren, is dit misschien een goede keuze.
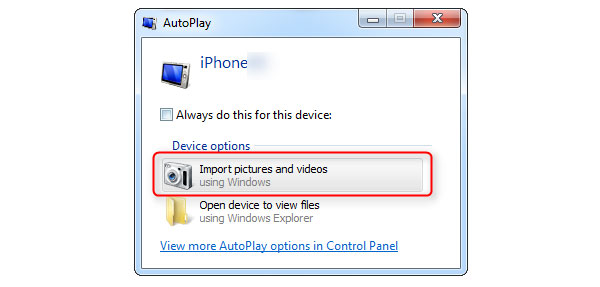
1. Krijg kopieën van iPhone 7 naar Windows
Stap 1: Verbind iPhone met pc.
Kies "Afbeeldingen en video's importeren met behulp van venster" nadat het pop-upvenster AutoPlay verschijnt.
Stap 2: Importeer iPhone-afbeeldingen naar de pc van een bepaalde map.
Klik op de koppeling Importinstellingen en wijzig de naammap om gesynchroniseerde foto's te ontvangen op de Windows-computer door op de knop "Importeren naar" te klikken. Eindelijk kunt u tags toevoegen aan die geïmporteerde iPhone-foto's om te sorteren en tikt u op de optie "Importeren" om camerarolafbeeldingen van iPhone naar Windows te ontvangen.
2. Synchroniseer iPhone-afbeeldingen met naar pc met Windows 8
Stap 1: iPhone met pc USB-verbinding.
Stap 2: IPhone-afbeeldingen importeren.
Openen De pc en klik met de rechtermuisknop op het pictogram van uw iPhone om te kiezen Importeer foto's en video's knop.
Stap 3: Breng foto's over van iPhone naar pc zonder iTunes.
Klik Items beoordelen, ordenen en groeperen om de knop voor het eerst te importeren voor iPhone-overdracht. Of om te slaan Importeer nu alle nieuwe items optie, om duplicatenoverdracht op pc te voorkomen.
Stap 4: Volledige overdrachtdetails van de iPhone.
Hit meer opties naar de bestemming voor overdracht van iPhone-afbeeldingen. Kiezen OK, volgende en selecteer de juiste beeldgroepen om te voltooien.
3. Afbeeldingen importeren van iPhone naar pc door Windows 10 (alleen afbeeldingen van camerabroodjes)
Stap 1: Link uw iPhone naar pc met een USB-kabel.
Stap 2: Start de Foto's-app en import iPhone-afbeeldingen.
Stap 3: Selecteer afbeeldingen die naar pc worden geïmporteerd en klik op voortzetten om gekopieerde iPhone-foto's te ontvangen.
Als u met AutoPlay geen foto's van de iPhone naar een pc kopieert, vervangt u deze door Windows Verkenner, om iOS-afbeeldingen over te zetten of Windows Live Photo Gallery kan ook soortgelijke iPhone-fotoimporttaakbewerkingen uitvoeren.
Methode 4. E-mail iPhone-foto's naar pc
Zorg ervoor dat uw internetverbinding snel is en stuur geen grote hoeveelheden foto's van de iPhone naar de pc per keer. Welnu, als u de titel over fotothema's een naam geeft, om onderscheid te maken van andere veelvoorkomende e-mails, is het veel gemakkelijker om ze te vinden, zodat u veel tijd bespaart.
Open uw Gmail, Hotmail, Yahoo of andere online pagina voor het verzenden van e-mail en voeg vervolgens iPhone-foto's toe door het pictogram aan de rechterkant van de camera te kiezen. Raken Verzenden knop op de iPhone, terwijl het ontvangen en downloaden van foto's op pc vanaf de iPhone.
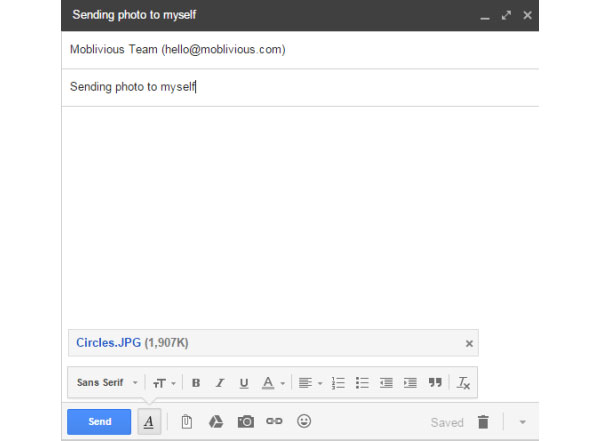
Methode 5. Online cloudopslag gebruiken om iPhone-foto's over te zetten naar Windows
Online cloudopslag varieert sterk, waaronder Dropbox, OneDrive en andere. U kunt een back-up maken van iPhone-foto's naar een cloudopslagprogramma en vervolgens afbeeldingen downloaden op Windows-computers om gekopieerde foto's te maken. Verzend de toepassingen op het iPhone-apparaat en ontvang vervolgens via de desktopbrowser de online cloudopslagpagina.
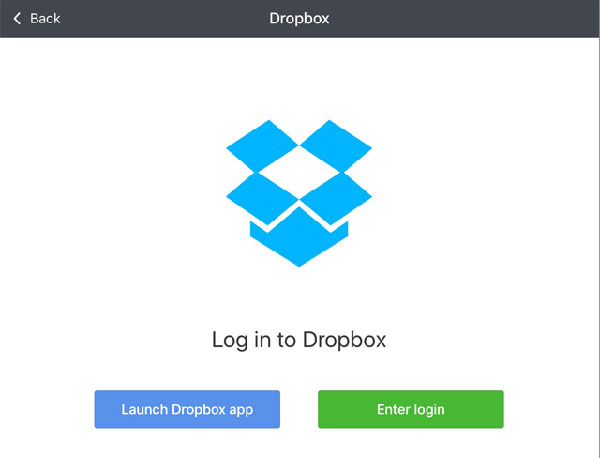
Methode 6. Pas iCloud Drive toe om foto's van iPhone naar pc te kopiëren
Nou, omdat iCloud bekend is met alle Apple-gebruikers, kan het ook gemakkelijk iOS-foto's overbrengen naar pc- en Mac-computers. Om te beginnen moet u eerst iCloud Drive op pc van het iCloud-voorkeurenvenster inschakelen. En zorg ervoor dat je iPhone-versie iOS 8 is. Open het iCloud-stationsvenster op uw iPhone en verzamel vervolgens de foto's die u in één map wilt verzenden en verzend deze naar de pc via iCloud. En dan kun je foto's van iPhone naar pc rechtstreeks kopiëren.
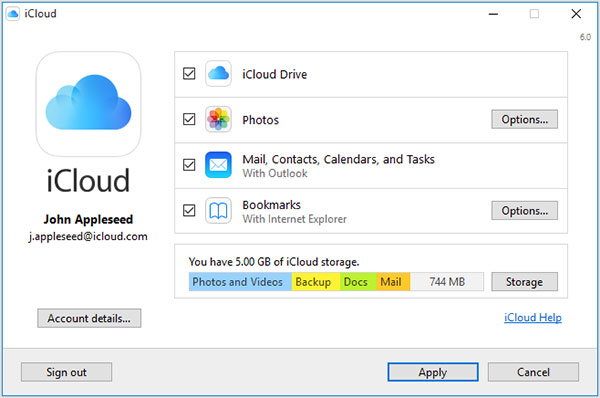
Conclusie
Krijg eenvoudige manieren om albums, afbeeldingen en vele andere iPhone-bestanden te synchroniseren met de bovenstaande vergelijkbare methoden. Eigenlijk zijn Airdrop en iCloud ook de iPhone Transfer waarmee je foto's vanaf de iPhone naar pc kunt verzenden. Als u iets moeilijk begrijpt, neem dan gerust contact met ons op.
Top 6-methoden voor het kopiëren van foto's van iPhone naar pc







