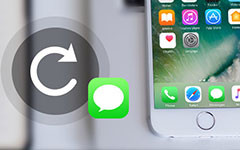3 manieren om "Hoe een iPhone back-uppen" gratis op te lossen
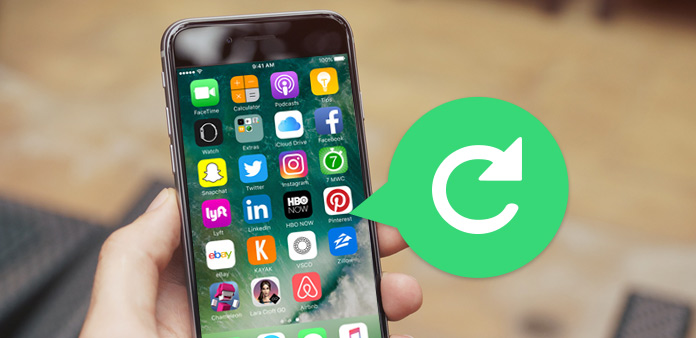
Met de release van iPhone 6s / 6s plus en de upgrade van iOS 12 willen veel Apple-gebruikers hun oude iPhone vervangen door een nieuwe of hun besturingssysteem upgraden naar iOS 9. U moet echter opmerken dat uw oude iPhone-gegevens verloren gaan of niet, als u dit doet. Je kunt het niet laten om te vragen "hoe maak ik eerst een back-up van mijn iPhone?"
Maak je geen zorgen. Dit artikel biedt u 3 manieren om een back-up van uw oude iPhone-gegevens te maken, en u kunt de gunstige kiezen. Alle methoden zijn beschikbaar met iPhone 6/6 plus/5/5s/4s/4, en ondersteunen zelfs de nieuwste iPhone 12/11.
Deel 1: een back-up maken van de iPhone naar iCloud
Hieronder vindt u de zelfstudie over het maken van een back-up van de iPhone naar iCloud. Eerst moet je wifi met je iPhone verbinden om back-upstappen te starten.
- 1, Ga naar "Instellingen" en klik op iCloud-optie.
- 2, zoek "iCloud Backup" op en zet het "Aan".
- 3, als uw iCloud "Aan" staat, hoeft u alleen maar op "Nu een back-up maken" te klikken.
- 4, het heeft tijd nodig voor je volledige back-up.
Opmerking: U moet eerst een iCloud-account hebben en inloggen.
Met deze methode kunt u iPhone-gegevens direct naar iCloud back-uppen. Maar misschien wil je een andere methode vinden die saai is met iCloud. Het volgende artikel toont nog twee methoden, waaronder iTunes en een krachtige software die het met één klik aankan. Je kunt het proberen.
Deel 2: een back-up maken van de iPhone naar iTunes
Mogelijk hebt u meer keuzes nodig over het maken van een back-up van de iPhone, behalve dat u rechtstreeks een back-up van uw gegevens met iCloud op de iPhone maakt. Hoe zit het met het maken van een back-up van de iPhone naar iTunes en de computer?
- 1, Verbind je iPhone met een computer via een USB-kabel en open iTunes.
- 2, klik op het tabblad 'Apparaat' dat eruitziet als een mobiele vorm boven in de interface. Dan zie je je iPhone-informatie op de hoofdinterface.
- 3, zoek het item "Back-ups", u ziet de knop "Nu een back-up maken". Klik erop en wacht enige tijd op een back-up van uw iPhone 4 / 4s / 5 / 5s / 6 / 6s / 6s plus.
Nadat je hebt uitgelegd hoe je een back-up van de iPhone naar iTunes en iCloud maakt, moet je ontdekken dat je een back-up moet maken van alle iPhone-gegevens en dat je geen voorbeeld kunt bekijken van welke gegevens je een back-up moet maken met iTunes en iCloud.
De laatste aanbevolen methode is de beste manier om een back-up te maken van iPhone-gegevens dan iTunes en iCloud. Het heeft slechts één klik nodig en kan een voorbeeld weergeven, de bestanden kiezen die u wilt gebruiken. Het heeft ook meer krachtige functies dan iTunes en iCloud. U kunt ook een back-up maken van iPhone-foto's, contactpersonen, video's en meer gegevens. Maak een back-up van wat je wilt, Tipard iPhone-overdracht kan je helpen het af te maken.
Deel 3: Hoe een iPhone te back-uppen per iPhone Transfer met één klik
Verbind je iPhone met deze software
Open iPhone Transfer en sluit hier je iPhone op aan. Na het verbinden ziet u de mobiele informatie op de hoofdinterface.
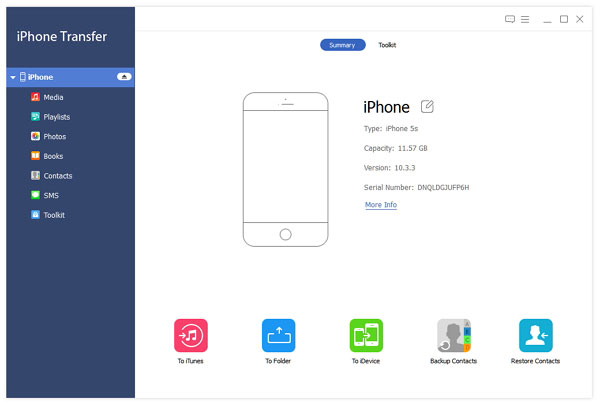
Bekijk een voorbeeld en kies iPhone-gegevens
Klik op uw iPhone-naam, in de linkse interface ziet u de lijst met soorten bestanden. Klik op de categorie, zoals Media, u kunt een voorbeeld van alle mediabestanden bekijken, zoals muziek, films en meer. Kies de gedetailleerde bestanden op uw iPhone waarvan een back-up moest worden gemaakt.
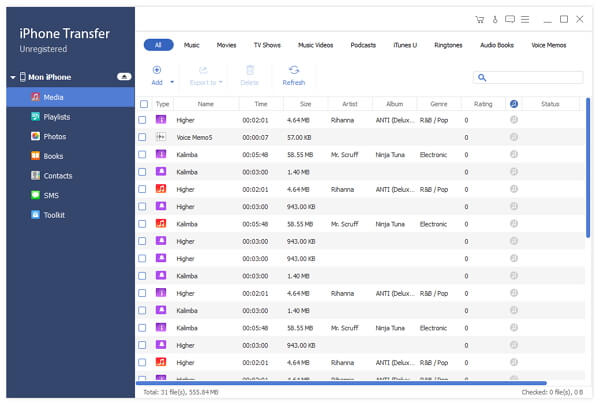
Back-up van de vastgestelde gegevens op de computer
Nadat u de gegevens hebt gekozen, is de volgende taak exporteren. Klik op "Exporteren naar" en kies "Exporteren naar pc". Er verschijnt een venster om u eraan te herinneren dat u een pad op de computer hebt gekozen. Zorg voor een map en bewaar deze.
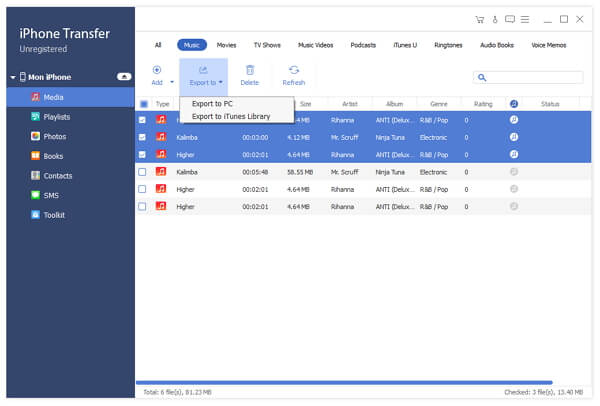
Vergelijk 3 manieren om een back-up te maken van iPhone-gegevens, de derde methode is natuurlijk krachtig en gemakkelijk. Nu kunt u eenvoudig een back-up van uw iPhone maken in geval van gegevensverlies.

- Deze software kan het probleem van "hoe een iPhone back-uppen" op de eenvoudigste manier oplossen
- Het kan ook een back-up maken van iPad en iPod en is compatibel met iPhone 12/11/XS/XR/X/8/7/6, iPad Pro, enz.
- Compatibel met iOS 12